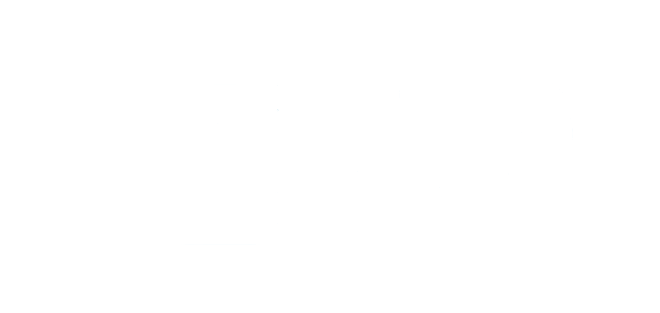[VIDEO] 15+ Cách gọi video call Zalo có hiệu ứng đẹp và cách khắc phục lỗi
Để gọi video call trên Zalo với hiệu ứng đẹp, bạn có thể thực hiện các bước sau:
- Mở ứng dụng Zalo trên điện thoại của bạn và đăng nhập vào tài khoản của mình.
- Chọn người bạn muốn thực hiện cuộc gọi video với.
- Nhấn vào biểu tượng camera ở góc phải màn hình.
- Trong khi đang gọi, bạn có thể chọn các hiệu ứng như lọc màu, lọc ánh sáng, lọc mặt nạ và các hiệu ứng khác bằng cách nhấn vào biểu tượng đèn pin ở phía trên cùng bên trái màn hình.
- Sau khi thực hiện xong các bước trên, bạn có thể bắt đầu cuộc gọi video call với hiệu ứng đẹp trên Zalo.
Nếu bạn gặp phải lỗi khi gọi video call trên Zalo, bạn có thể thử các cách khắc phục sau đây:
- Kiểm tra kết nối mạng của bạn để đảm bảo rằng nó đủ mạnh để thực hiện cuộc gọi video.
- Đảm bảo rằng ứng dụng Zalo của bạn đã được cập nhật lên phiên bản mới nhất.
- Thử khởi động lại điện thoại của bạn và mở lại ứng dụng Zalo.
- Nếu vẫn không thể gọi video call được, bạn có thể liên hệ với nhóm hỗ trợ của Zalo để được hỗ trợ và giải quyết vấn đề.
Zalo gọi video là tính năng rất phổ biến và được nhiều người dùng lựa chọn khi muốn gặp mặt bạn bè, gia đình trực tuyến. Để tạo ra trải nghiệm gọi video tốt hơn, Zalo cung cấp nhiều hiệu ứng đẹp và độc đáo cho người dùng lựa chọn. Bạn có thể áp dụng các hiệu ứng này để tạo ra những bức ảnh đẹp và cuộc gọi video thú vị hơn.
Tuy nhiên, khi sử dụng tính năng gọi video trên Zalo, bạn có thể gặp phải một số lỗi khác nhau. Nếu gặp phải lỗi, bạn có thể thực hiện một số cách khắc phục sau đây:
- Kiểm tra kết nối mạng của bạn để đảm bảo rằng nó đủ mạnh để thực hiện cuộc gọi video.
- Đảm bảo rằng ứng dụng Zalo của bạn đã được cập nhật lên phiên bản mới nhất để tránh các lỗi phát sinh do phiên bản cũ.
- Thử khởi động lại điện thoại của bạn và mở lại ứng dụng Zalo.
- Nếu vẫn không thể gọi video call được, bạn có thể liên hệ với nhóm hỗ trợ của Zalo để được hỗ trợ và giải quyết vấn đề.
Nếu bạn muốn biết thêm chi tiết về cách sử dụng tính năng gọi video trên Zalo và các hiệu ứng đẹp, hãy xem qua các bài viết hữu ích trên trang web của Zalo hoặc tìm kiếm trên internet để tìm được nhiều thông tin hơn.
Hướng dẫn cách gọi Zalo video call
Gọi điện Zalo có thể thực hiện trên nhiều thiết bị khác nhau như điện thoại, PC, Macbook,…
Gọi video Zalo trên Macbook
Bạn có thể thực hiện cuộc gọi điện Zalo trên nhiều thiết bị khác nhau như điện thoại, PC, Macbook... Tuy nhiên, nếu bạn muốn thực hiện cuộc gọi video Zalo trên Macbook, bạn có thể thực hiện các bước sau:
- Bước 1: Tải và cài đặt ứng dụng Zalo trên Macbook bằng cách truy cập vào trang web tải xuống của Zalo và nhấn nút "Tải ứng dụng" và sau đó chọn "Open" để cài đặt.
_1685457352.jpg)
- Bước 2: Sau khi cài đặt hoàn tất, đăng nhập Zalo trên điện thoại của bạn và chọn mục "Kết nối" trên ứng dụng. Chọn biểu tượng mã QR để hiển thị mã QR.
- Bước 3: Trên Macbook, khởi động ứng dụng Zalo và chọn biểu tượng "Kết nối" ở góc trên cùng bên phải màn hình. Quét mã QR trên điện thoại bằng cách đưa điện thoại đến gần Macbook. Thiết bị sẽ tự động quét mã QR và hiển thị thông báo xác nhận đăng nhập.
_1685457352.jpg)
- Bước 4: Chọn "Yes" để xác nhận đăng nhập trên thiết bị mới và chờ một chút để danh sách tin nhắn và danh sách bạn bè được đồng bộ hóa từ điện thoại lên Macbook.
Sau khi hoàn tất các bước trên, bạn có thể bắt đầu thực hiện cuộc gọi video Zalo trên Macbook và tận hưởng trải nghiệm tuyệt vời của tính năng này.
Video call Zalo PC
Nếu bạn muốn thực hiện cuộc gọi video trên Zalo trên PC, bạn có thể thực hiện các bước sau đây:
- Bước 1: Đăng nhập vào Zalo trên PC của bạn và chọn tài khoản mà bạn muốn gọi video. Sau đó, nhấn vào biểu tượng gọi video để bắt đầu cuộc gọi.
_1685457350.jpg)
- Bước 2: Cửa sổ video call Zalo sẽ xuất hiện và được tách riêng với cửa sổ chat Zalo, cho phép bạn vẫn có thể nhắn tin, lướt web hoặc Facebook trong khi đang thực hiện cuộc gọi.
_1685457350.jpg)
- Bước 3: Bắt đầu trò chuyện khi người được gọi bắt đầu cuộc gọi. Biểu tượng micro sẽ giúp bạn bật hoặc tắt âm thanh, biểu tượng video sẽ giúp bạn bật hoặc tắt webcam trên máy tính. Bạn cũng có thể phóng to hoặc thu nhỏ màn hình tùy thích. Khi cuộc gọi kết thúc, hãy nhấn vào biểu tượng tròn đỏ để kết thúc cuộc gọi.
_1685457350.jpg)
Với các bước đơn giản này, bạn có thể dễ dàng thực hiện cuộc gọi video trên Zalo trên PC và trải nghiệm tính năng tuyệt vời này của ứng dụng.
Trên điện thoại
Nếu bạn muốn thực hiện cuộc gọi video trên Zalo trên điện thoại, bạn có thể thực hiện các bước sau đây:
- Bước 1: Đăng ký, đăng nhập hoặc tải ứng dụng Zalo nếu chưa có trên điện thoại của bạn. Mở giao diện chính của ứng dụng.
_1685457352.jpg)
- Bước 2: Lựa chọn đối tượng mà bạn muốn gọi. Tại màn hình cuộc trò chuyện, nhấn vào biểu tượng camera để bắt đầu cuộc gọi video.
_1685457351.jpg)
- Bước 3: Chờ đợi người được gọi nhấc máy và bắt đầu cuộc trò chuyện.
_1685457351.jpg)
Với các bước đơn giản này, bạn có thể dễ dàng thực hiện cuộc gọi video trên Zalo trên điện thoại của mình. Hãy trải nghiệm tính năng tuyệt vời này và tận hưởng những trải nghiệm tuyệt vời trong các cuộc trò chuyện của bạn trên Zalo._1685457354.jpg)
Nếu bạn muốn tạo hình ấn tượng, độc đáo và thú vị khi gọi video Zalo, bạn có thể thực hiện các bước sau:
Cách chỉnh camera khi gọi video Zalo để có hình ảnh đẹp
Tối ưu hóa cài đặt camera trước khi gọi video
Trước khi bắt đầu gọi video, bạn nên kiểm tra cài đặt camera trên điện thoại của mình để đảm bảo rằng nó đang hoạt động tốt. Bạn có thể mở ứng dụng Camera để kiểm tra và chỉnh sửa cài đặt cho camera trước của điện thoại của bạn._1685457354.jpg)
Sử dụng các tính năng hiệu ứng và sticker
Ứng dụng Zalo cung cấp nhiều tính năng hiệu ứng và sticker độc đáo và thú vị để bạn có thể sử dụng trong cuộc gọi video của mình. Bạn có thể thay đổi tùy ý trong quá trình trò chuyện để tạo ra những trải nghiệm độc đáo và thú vị._1685457352.jpg)
Sử dụng tính năng Face beauty
Zalo cung cấp tính năng Face beauty để giúp bạn chỉnh sửa hình ảnh của mình trong cuộc gọi video. Bạn có thể thực hiện các bước sau để sử dụng tính năng này:
- Bước 1: Tiến hành vào mục cài đặt của Zalo và chọn tùy chọn Lối tắt và trợ năng.
- Bước 2: Nhấn chọn khuôn mặt đẹp để mở tính năng Face beauty.
- Bước 3: Sử dụng tính năng Face beauty để chỉnh sửa hình ảnh của mình trong cuộc gọi video
_1685457350.jpg)
Với các bước đơn giản này, bạn có thể dễ dàng tạo ra những trải nghiệm thú vị và độc đáo trong cuộc gọi video Zalo của mình. Hãy trải nghiệm tính năng tuyệt vời này và tận hưởng những trải nghiệm đáng nhớ trên Zalo.
Cách gọi có sticker
Hướng dẫn sử dụng sticker trong cuộc gọi video Zalo một cách đầy đủ và chi tiết như sau:
- Bước 1: Mở ứng dụng Zalo và truy cập vào màn hình cá nhân của người mà bạn muốn thực hiện cuộc gọi video. Nhấn vào biểu tượng camera để bắt đầu cuộc gọi.
- Bước 2: Trong khi đợi người được gọi trả lời, nhấn vào nút "Thêm" ở góc dưới cùng bên trái của màn hình để hiển thị danh sách các tùy chọn khác.
- Bước 3: Nhấn vào biểu tượng "Nhãn dán" để mở danh sách các sticker có sẵn. Bạn có thể lướt qua các sticker để chọn một sticker phù hợp với nội dung của cuộc trò chuyện.
- Bước 4: Sau khi chọn một sticker, nó sẽ tự động xuất hiện trên màn hình của bạn trong khi đang thực hiện cuộc gọi video. Lưu ý rằng sticker sẽ chỉ hiển thị trong thời gian ngắn và sau đó sẽ tự động mất.
- Bước 5: Khi kết thúc cuộc gọi, nhấn vào biểu tượng nút đỏ để kết thúc cuộc gọi.
_1685457354.jpg)
Như vậy, đó là cách gọi có sticker trong cuộc gọi video Zalo. Bạn có thể sử dụng tính năng này để thêm sự vui nhộn và độc đáo vào các cuộc trò chuyện của mình trên Zalo. Hãy trải nghiệm và tận hưởng những trải nghiệm thú vị trên ứng dụng Zalo này.
Để có một cuộc gọi video Zalo đẹp hơn, bạn có thể sử dụng nhiều ứng dụng làm đẹp khác nhau như B612, Camera360, vv. Dưới đây là hướng dẫn cách sử dụng B612 và Camera360 để gọi video Zalo đẹp hơn:
Cách gọi video Zalo bằng B612
- Bước 1: Trước khi bắt đầu gọi video Zalo, hãy mở phần Cài đặt trên điện thoại của bạn, chọn Lối tắt và trợ năng, sau đó chọn Khuôn mặt đẹp cho cuộc gọi video.
- Bước 2: Tiếp theo, khi bắt đầu gọi video trên Zalo, hãy mở ứng dụng B612 và sử dụng tính năng làm đẹp của nó để tạo ra một hình ảnh đẹp hơn trên màn hình của bạn.
_1685457355.jpg)
Cách gọi video Zalo bằng Camera360
- Bước 1: Trước khi bắt đầu gọi video Zalo, hãy tải và cài đặt ứng dụng Camera360 trên điện thoại của bạn. Sau đó, khởi động ứng dụng và chọn Start cho lần tải đầu tiên.
- Bước 2: Tiếp theo, mở phần Cài đặt trên điện thoại của bạn và thực hiện tương tự như bước 1 ở trên để kích hoạt tính năng làm đẹp cho cuộc gọi video.
_1685457354.jpg)
Sau khi hoàn tất các bước trên, bạn có thể bắt đầu gọi video trên Zalo và sử dụng ứng dụng B612 hoặc Camera360 để tạo ra một cuộc gọi video đẹp hơn. Hãy trải nghiệm và tận hưởng những trải nghiệm thú vị trên ứng dụng Zalo này.
Video Zalo bị lỗi và cách khắc phục
Nếu bạn gặp phải các vấn đề trong quá trình sử dụng video call trên Zalo, hãy thử các giải pháp sau để khắc phục:
Gọi video Zalo không nghe thấy tiếng
Cập nhật phiên bản Zalo mới nhất và kiểm tra cập nhật thường xuyên
Tắt và khởi động lại thiết bị để đảm bảo loa máy hoạt động tốt và đường truyền mạng ổn định
- Gỡ bỏ Zalo và tải lại từ cửa hàng ứng dụng
- Đăng xuất khỏi tài khoản Zalo và đăng nhập lại để cập nhật lại thông tin tài khoản
- Gọi video Zalo không thấy hình trên iPhone
- Kiểm tra lại đường truyền mạng và đảm bảo đủ băng thông
- Cập nhật phiên bản Zalo mới nhất và đảm bảo cập nhật thường xuyên
- Cho phép sử dụng camera trong quá trình gọi video call
- Gỡ bỏ Zalo và cài đặt lại từ cửa hàng ứng dụng
- Xóa dữ liệu và cache của ứng dụng
- Xóa các ứng dụng không sử dụng và khôi phục cài đặt gốc để giải phóng bộ nhớ điện thoại
_1685457354.jpg)
Những giải pháp này sẽ giúp bạn khắc phục các vấn đề thường gặp trong quá trình sử dụng video call trên Zalo và đảm bảo trải nghiệm tốt nhất cho người dùng. Hãy cập nhật và kiểm tra thường xuyên để đảm bảo sử dụng ứng dụng một cách hiệu quả và ổn định nhất.
Những điều cần biết
Cách gọi video call an toàn trên Zalo: Những điều cần biết
Nếu bạn đang quan tâm đến việc gọi video call trên Zalo và muốn đảm bảo tính an toàn, hãy tham khảo những thông tin dưới đây.
- Nghe trộm trong quá trình gọi video call trên Zalo rất khó xảy ra. Vì Zalo là ứng dụng bảo mật thông tin rất tốt và chỉ chấp nhận 1 tài khoản Zalo đăng nhập. Nếu tài khoản bị phát hiện đăng nhập ở nơi khác, ứng dụng sẽ gửi cảnh báo.
- Số lượng thành viên tối đa trong một cuộc gọi video call trên Zalo là 4 người. Nếu muốn thêm, chỉ có thể thêm được tối đa 3 người nữa. Giao diện của màn hình sẽ chia đều với số lượng người có mặt.
- Để đảm bảo an toàn khi sử dụng Zalo, bạn nên thiết lập các lớp bảo mật tối ưu khi đăng nhập để tránh tình trạng nghe lén, quay lén.
- Ngoài tính năng gọi video call, Zalo còn có nhiều tính năng hữu ích khác như tạo nhóm chat, chia sẻ tập tin, gửi tin nhắn thoại và văn bản.
_1685457353.jpg)
Với những thông tin trên, bạn có thể yên tâm sử dụng Zalo để gọi video call một cách an toàn và tiện lợi. Đừng quên xem thêm các thủ thuật Zalo khác tại website để tận dụng tối đa tính năng của ứng dụng này nhé!
Khách hàng mua hàng tại Laptops.vn

LAPTOP TRẦN PHÁT- CAM KẾT UY TÍN & CHẤT LƯỢNG
- 103/16 Nguyễn Hồng Đào, P. 14, Q. Tân Bình, TP. HCM
- 96 Hữu Nghị, P. Bình Thọ, TP. Thủ Đức
- 08.33887733 - 0903099138
- info@laptops.vn
- https://laptops.vn
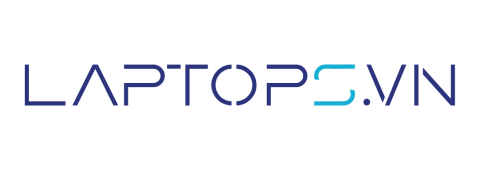
 Thinkpad
Thinkpad
 Laptop Dell
Laptop Dell
 HP
HP
 Apple
Apple
 Nhu cầu sử dụng
Nhu cầu sử dụng
 Laptop Cũ Giá Rẻ
Laptop Cũ Giá Rẻ










_1699287940.jpg)


![▷ [2024] Mua laptop giá rẻ, uy tín ở đâu? ✅ Top 12 địa chỉ mua laptop giá rẻ và uy tín nhất](https://laptops.vn/uploads/z4274397042880_1e560beb8e8353d4a5838f42e4acb357_1681796841.jpg)
![▷ [2024] ✅ Cửa hàng sửa laptop quận Gò Vấp ✅ giá rẻ, lấy ngay trong ngày](https://laptops.vn/uploads/thanhtrangmobile-sua-laptop-3_1712078144.jpg)
![▷ [2024] ✅ Cửa hàng sửa laptop quận Tân Bình ✅ giá rẻ, lấy ngay trong ngày](https://laptops.vn/uploads/thanh-trang-mobile_1712077275.jpg)
 Trang chủ
Trang chủ
 Danh mục
Danh mục
 Giỏ hàng
Giỏ hàng
 Trang chủ
Trang chủ