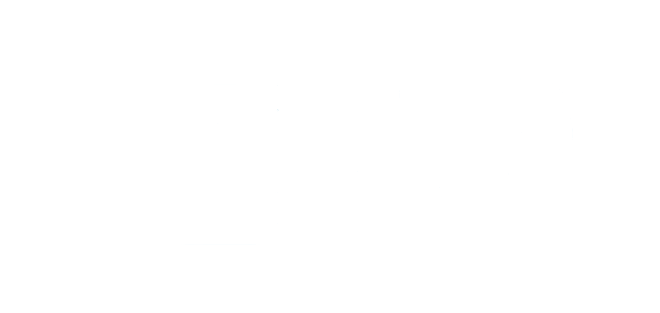Hướng dẫn mở máy khi quên mật khẩu windows 10
Phải làm gì khi quên mật khẩu Win 10? Đây là điều mà hầu hết người dùng máy tính đều thắc mắc sau khoảng thời gian dài sử dụng. Vậy làm thế nào để giải quyết vấn đề này mà không cần cài đặt lại máy? Các bạn hãy theo dõi bài viết dưới đây của Laptops.vn để biết tìm hiểu đáp án nhé.
1. Sử dụng Microsoft Account
Hướng dẫn dưới đây sẽ áp dụng đối với phiên bản cập nhật Windows 10 từ tháng 4 năm 2018 trở về sau. Khi mở máy lên và trường hợp bạn lỡ quên mật khẩu ở màn hình đăng nhập thì hãy thực hiện nhưng bước sau:
Bước 1: Nhấn vào mục I forgot my password ở bên dưới ô nhập mật khẩu_1685287327.jpg)
Bước 2: Khi đó hộp thoại khôi phục tài khoản mới sẽ xuất hiện trên giao diện. Bạn nhập hoặc xác nhận địa chỉ email đã đồng bộ hóa trước đó và nhấn chọn Next _1685287326.jpg)
Bước 3: Nhấp vào mục Get Code và kiểm tra lại email hoặc tin nhắn để nhận mã xác nhận. Bạn tiến hành nhập dãy số đó vào khung hiện ra trên màn hình và nhấn Next _1685287326.jpg)
Bước 4: Nhập lại mật khẩu mới của bạn và bấm Next để kết thúc_1685287326.jpg)
Bước 5: Cuối cùng là nhấn vào nút Sign In và tiến hành nhập mật khẩu mới là có thể khởi động_1685287326.jpg)
2. Đặt lại mật khẩu với Local Account
Nếu như lỡ vô tình quên mất mật khẩu đăng nhập khởi động máy tính trên Win 10 thì một trong những cách đặt lại password khá hiệu quả chính là dùng Local Account. Tính năng này cho phép bạn dễ dàng reset lại mật khẩu của mình để truy cập vào máy tính Win 10. Với cách lấy lại mật khẩu trong trường hợp cần khôi phục tài khoản thì bạn có thể làm theo những bước sau:
Đầu tiên bạn phải thiết lập câu hỏi bảo mật
Bước 1: Trong giao diện màn hình của Win 10, bạn mở mục Settings và lựa chọn Accounts_1685287326.jpg)
Bước 2: Trong thư mục hiển thị, bạn tiếp tục nhấn vào Sign-in options -> Trong mục Password bạn click vào Update your security questions_1685287326.jpg)
Bước 3: Trong hộp thoại mới hiển thị, bạn nhập mật khẩu cho tài khoản cục bộ. Sau đó người dùng chỉ cần chọn câu hỏi bảo mật, đồng thời nhập câu trả lời. Cuối cùng bấm Enter là hoàn tất.
Đặt lại mật khẩu khi quên pass Win 10
Bước 1: Đầu tiên, bạn chọn Reset password ở bên dưới ô gõ mật khẩu trên giao diện màn hình chính của Win 10.
Bước 2: Bạn nhập lại các câu trả lời cho những câu hỏi bảo mật đã đặt ra từ trước đó, sau đó nhấn vào mũi tên bên phải. _1685287327.jpg)
Bước 3: Nhấn mật khẩu mới vào và xác nhận mật khẩu mới một cách chính xác. Sau đó để hoàn tất quá trình bạn nhấn Enter xác nhận._1685287327.jpg)
3. Kết nối và đặt lại mật khẩu máy tính win 10 với mail Outlook
Microsoft đã tạo ra rất nhiều phương pháp đặt mật khẩu đề phòng khi bạn muốn lấy lại pass trong tường hợp bị quên. Tuy nhiên không phải ai cũng để ý đến điều này. Do đó mà tình trạng người dùng quên mật khẩu Win 10 trước đó không phải là hiếm lạ. Nếu như bạn dùng Windows 10 có thiết lập đăng nhập qua tài khoản Outlook thì có thể sử dụng một thiết bị khác để lấy lại tài khoản của mình. Cụ thể:
Bước 1: Các bạn truy cập bằng một thiết bị khác để reset tài khoản qua đường link:
https://account.live.com/password/reset?uaid=4c48836b2fbe450fa51f9a4ec9d0cb5c
_1685287326.jpg)
Bước 2: Bạn tiến hành nhập Email của bạn. Hệ thống sẽ gửi một dãy code về mail của người dùng. Sau đó bạn truy cập vào Email để tiến hành nhận mã gửi về và đăng nhập._1685287326.jpg)
Bước 3: Bạn nhập và xác nhận mật khẩu mới một cách chính xác, đầy đủ nhất. Sau đó người dùng nhấn vào mục Tiếp theo để tiến hành đăng nhập vào máy tính của mình._1685287326.jpg)
Lời kết
Trên đây chính là những phương pháp giúp bạn lấy lại pass khi quên mật khẩu win 10 mà Laptop Trần Phát tổng hợp được. Mặc dù những cách trên đều rất dễ dàng nhưng việc lấy lại mật khẩu đăng nhập khi quên là điều không ai mong muốn. Vì thế người dùng nên sử dụng nhiều câu hỏi bảo mật khác nhau. Phòng trường hợp bạn quên password thì vẫn có những phương pháp khác để vào máy tính.
Khách hàng mua hàng tại Laptops.vn

LAPTOPS.VN- CAM KẾT UY TÍN & CHẤT LƯỢNG
- 103/16 Nguyễn Hồng Đào, P. 14, Q. Tân Bình, TP. HCM
- 96 Hữu Nghị, P. Bình Thọ, TP. Thủ Đức
- 08.33887733 - 0903099138
- info@laptops.vn
- https://laptops.vn
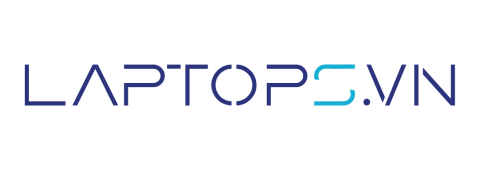
 Thinkpad
Thinkpad
 Laptop Dell
Laptop Dell
 HP
HP
 Apple
Apple
 Nhu cầu sử dụng
Nhu cầu sử dụng
 Laptop Cũ Giá Rẻ
Laptop Cũ Giá Rẻ

_1685287327.jpg)






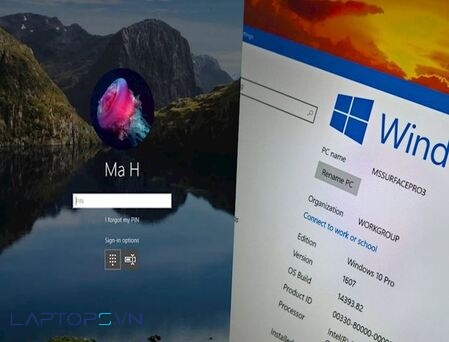
![▷ [2024] Mua laptop giá rẻ, uy tín ở đâu? ✅ Top 12 địa chỉ mua laptop giá rẻ và uy tín nhất](https://laptops.vn/uploads/z4274397042880_1e560beb8e8353d4a5838f42e4acb357_1681796841.jpg)
![▷ [2024] ✅ Cửa hàng sửa laptop quận Gò Vấp ✅ giá rẻ, lấy ngay trong ngày](https://laptops.vn/uploads/thanhtrangmobile-sua-laptop-3_1712078144.jpg)
![▷ [2024] ✅ Cửa hàng sửa laptop quận Tân Bình ✅ giá rẻ, lấy ngay trong ngày](https://laptops.vn/uploads/thanh-trang-mobile_1712077275.jpg)
 Trang chủ
Trang chủ
 Danh mục
Danh mục
 Giỏ hàng
Giỏ hàng
 Trang chủ
Trang chủ