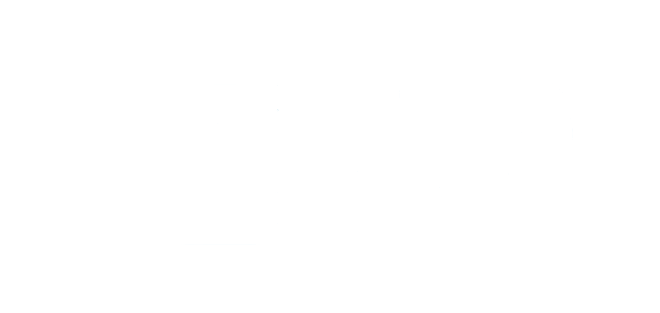Những cách mở Windows Task Manager và cách sử dụng
1. Windows Task Manager là gì? Công dụng như thế nào?
Windows Task Manager đúng như tên gọi của nó, đây là phần mềm quản lý các ứng dụng và các tác vụ đang thực hiện của Windows.
Bạn có thể nhìn sử dụng Windows Task Manager để theo dõi hoặc đóng các tác vụ mà mình muốn (nếu cảm thấy nó đang chiếm quá nhiều nguồn tài nguyên máy)
2. Những cách mở Windows Task Manager
Phần này Laptop Trần Phát sẽ giới thiệu đến bạn các cách mở Windows Task Manager từ đơn giản đến nâng cao (một số cách đơn giản sẽ không sử dụng được vào một số trường hợp nhất định)
2.1 Sử dụng TaskBar
Ở trên thanh TaskBar bạn click chuột phải và chọn “Windows Task Manager” đây là cách đơn giản và nhanh nhất để mở phần mềm này.
_1685285809.jpg)
2.2 Sử dụng phím tắt
Microsoft đã gán phím tắt “Ctrl + Shift + Esc” mặc định cho máy là để mở Windows Task Manager. Do đó bạn chỉ cần bấm tổ hợp phím này là đã có thể mở được.
_1685285809.jpg)
2.3 Sử dụng lệnh Command Prompt
Trong trường hợp 2 cách trên không thể thực hiện được, bạn hãy thử cách này nhé.
Bước 1: Ở thanh tìm kiếm bạn bấm “cmd” và để chạy Command Prompt.
_1685285809.jpg)
_1685285809.jpg)
Bước 2: Bạn nhập “taskmgr” và bấm Enter để mở Windows Task Manager.
_1685285809.jpg)
2.4 Sử dụng lệnh Run
Lệnh Run là một lệnh được coi là tuyệt vời trên Windows, nó có thể khởi chạy bất cứ phần mềm nào trên máy. Để mở Windows Task Manager bạn thực hiện theo như sau: Bấm tổ hợp phím “Windows + R” sau đó nhập “taskmgr” và bấm Enter
_1685285809.jpg)
2.5 Mở bằng File Explorer
Bước 1: Mở File Explorer bằng cách nhấn tổ hợp phím Windows + E sau đó Chọn This PC và Nhấn vào ổ C.
_1685285809.jpg)
Bước 2: Chọn Windows.
_1685285809.jpg)
Bước 3: Chọn System32.
_1685285808.jpg)
Bước 4: Nhấn vào Taskmgr để mở Task Manager.
_1685285808.jpg)
3. Cách sử dụng Windows Task Manager
3.1 Đóng các tác vụ không phản hồi
Đây là tác vụ được sử dụng nhiều nhất trong Windows Task Manager và cũng là cách nhanh nhất giải quyết các ứng dụng không có phản hồi.
Khi cửa sổ Windows Task Manager hiện ra, bạn chọn phần mềm nào không phản hồi muốn đóng tác vụ hãy click chuột trái và chọn “End Task”
_1685286518.jpg)
3.2 Kiểm tra các tác vụ đang chạy trong Windows
Ở cửa sổ “Processes” bạn sẽ kiểm tra được các ứng dụng nào đang hoạt động trong Windows. Nếu ứng dụng đó đang chạy mà bạn không sử dụng bạn có thể tắt chúng đi để không chiếm tài nguyên của máy.
_1685285809.jpg)
3.3 Kiểm soát các tác vụ chạy nền
Như đề cập ở phần trên, Windows Task Manager có thể kiểm tra toàn bộ các ứng dụng đang hoạt động, do đó bạn có thể xem các ứng dụng nào đang chạy ngầm và tắt chúng đi.
Ở Tab “Service” bạn có thể thấy được các ứng dụng chạy ngầm trong quá trình sử dụng, bạn có thể tắt chúng đi ngay cả khi bạn reset máy các ứng dụng vẫn sẽ tắt.
_1685286517.jpg)
3.4 Kiểm tra hiệu suất hệ thống
Ở tab Performance bạn có thể quan sát được hiệu suất hoạt động của các phần cứng của máy như CPU, RAM và SSD (hoặc HDD).
Cửa sổ CPU là hiệu suất sử dụng CPU hiện tại, cửa sổ Memory là hiệu suất bộ nhớ vật lý, cửa sổ Disk là đồ thị hiệu suất sử dụng ổ cứng và cửa sổ Ethernet thể hiện biểu đồ hiệu suất kết nối mạng.
_1685286517.jpg)
3.5 Quản lý User sử dụng
Công dụng cuối cùng của Windows Task Manager là quản lý các user đang sử dụng các tác vụ nào trên Windows. Nếu muốn User đó ngừng kết nối bạn có thể Disconnect họ
_1685286516.jpg)
Trên đây là toàn bộ thông tin về Windows Task Manager mà Laptop Trần Phát chia sẻ đến bạn. Tham khảo các bài viết khác của chúng tôi để có giải quyết các vấn đề về laptop, máy tính hoặc công nghệ.
Khách hàng mua hàng tại Laptops.vn

LAPTOPS.VN- CAM KẾT UY TÍN & CHẤT LƯỢNG
- 103/16 Nguyễn Hồng Đào, P. 14, Q. Tân Bình, TP. HCM
- 96 Hữu Nghị, P. Bình Thọ, TP. Thủ Đức
- 08.33887733 - 0903099138
- info@laptops.vn
- https://laptops.vn
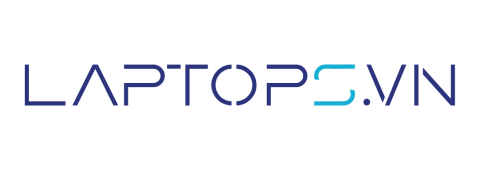
 Thinkpad
Thinkpad
 Laptop Dell
Laptop Dell
 HP
HP
 Apple
Apple
 Nhu cầu sử dụng
Nhu cầu sử dụng
 Laptop Cũ Giá Rẻ
Laptop Cũ Giá Rẻ










_1699455708.jpg)
 Trang chủ
Trang chủ
 Danh mục
Danh mục
 Giỏ hàng
Giỏ hàng
 Trang chủ
Trang chủ