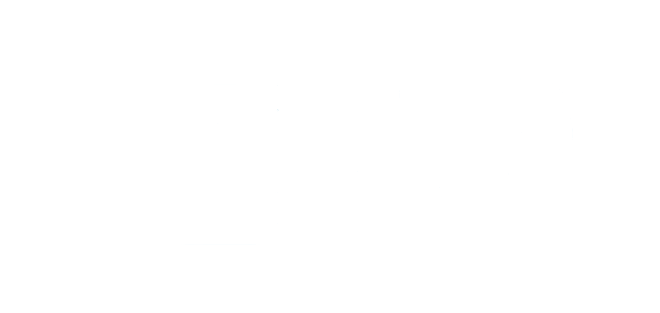Sạc pin laptop không vào: Nguyên nhân, cách khắc phục thành công 100%
Trong quá trình sử dụng laptop, chắc chắn đã có lần bạn bắt gặp tình trạng máy tính báo lỗi "Plugged in not charging". Đây chính là lỗi sạc pin laptop không vào. Nếu như tình trạng này xảy ra thường xuyên sẽ tạo ra những bất cập cũng như những gián đoạn trong quá trình làm việc. Vậy nguyên nhân dẫn đến hiện tượng này là gì? Cách khắc phục lỗi sạc pin laptop đơn giản và hiệu quả. Hãy cùng Laptop Trần Phát tìm hiểu nhé.
1.Nguyên nhân sạc pin laptop không vào
Laptop báo hiệu "Plugged in not charging". Vậy nguyên nhân nào dẫn đến hiện tượng này?

Nguyên nhân sạc pin laptop không vào điện
Do nguồn điện có vấn đề
Laptop sạc không vào có thể là do nguồn điện của bạn gặp nhiều vấn đề. Nguồn điện bị tắt, hỏng hoặc không vào điện.
Do pin bị chai/ hỏng
Pin laptop sau một thời gian sử dụng bị chai pin cũng là một trong những nguyên nhân khiến việc sạc pin máy tính không vào.
Do cục sạc hoặc dây sạc bị hư
Nếu nguồn điện để cắm vào laptop không gặp vấn đề gì, pin không bị chai thì nguyên nhân gây ra sự cố laptop sạc không vào pin bắt nguồn từ việc cục sạc hoặc dây sạc bị hỏng.
Khe cắm sạc bị lỏng
Một trong những nguyên nhân gây hiện tượng cắm sạc laptop không vào điện là khi khe cắm sạc bị lỏng. Khe cắm sạch được lắp đặt cùng với main máy. Tuy nhiên trong quá trình sử dụng có thể mối hàn bị lỏng ra, dẫn đến khe cắm sạc bị lỏng. Từ đó dẫn đến hiện tượng kết nối không ổn định.
Laptop bị quá mức nhiệt
Laptop không nhận sạc cũng có thể do nguyên nhân laptop hoạt động quá nóng. Khi nhiệt độ tăng quá cao, cảm biến pin sẽ đưa ra cảnh báo là pin đã được sạc đầy. Nhưng thực chất là sạc không vào pin. Ngoài ra, khi nhiệt của laptop khi hoạt động quá cao sẽ dẫn đến hiện tượng chai pin. Từ đó làm giảm tuổi thọ của pin laptop. Nếu tình trạng này diễn ra lâu ngày thì có thể gây ra hậu quả như cháy nổ.
2. Cách khắc phục lỗi sạc pin laptop không vào
Để khắc phục hiện tượng sạc pin laptop không vào điện, bạn có thể áp dụng các cách sửa lỗi sau:
2.1. Kiểm tra Battery Driver
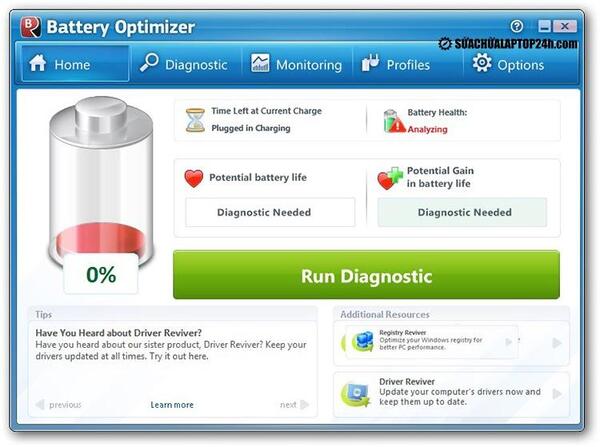
Khắc phục tình trạng pin laptop sạc không vào bằng cách kiểm tra Battery Driver
Cách khắc phục sạc pin laptop không vào này được thực hiện qua các bước sau:
Bước 1: Bạn nhấn vào biểu tượng Tìm kiếm . Sau đó, trong ô tìm kiếm bạn nhập cụm từ Device Manager, tiếp theo ấn Enter.
Bước 2: Sau đó bạn chọn Batteries. Nhấn chuột phải tại mục Microsoft ACPI-Compliant Control Method Battery. Tiếp đến chọn Uninstall device.
Bước 3: Nhấn vào Uninstall để gỡ cài đặt Driver.
Bước 4: Tiến hành cài đặt lại device Microsoft ACPI-Compliant Control Method Battery.
Sau đó nhấn chuột phải vào Batteries. Chọn cho mình cụm từ Scan for hardware changes lúc này driver sẽ tự động được cài đặt lại.
2.2. Kiểm tra nhiệt độ laptop

Laptop nóng lâu cũng khiến cho việc sạc pin không vào điện
Hiện tượng pin laptop không vào điện do nhiệt độ laptop cao cũng rất nguy hiểm. nếu nhiệt độ cứ duy trì ở nhiệt độ cao như vậy thì sẽ dẫn đến hiện tượng pin bị chai, cảm biến pin báo nhầm. Để khắc phục tình trạng này, bạn hãy đặt máy tính làm việc ở những khu vực thoáng đãng, mát mẻ. Không đặt laptop trên chăn, đệm, gối. Chú ý dùng đế tản nhiệt cho laptop. Sau một thời gian làm việc thì cũng nên cho laptop được nghỉ ngơi. Ngoài ra, bạn cũng nên vệ sinh laptop thường xuyên, chú ý loại bỏ bụi bẩn phần quạt gió.
2.3. Kiểm tra dây sạc

Dây sạc hỏng khiến cho sạc pin laptop không vào
Nếu nghi ngờ pin laptop sạc không vào điện do dây sạc thì bạn cũng có thể tự kiểm tra được xem dây có bị đứt ngầm hay không. Cách đơn giản nhất là hãy dùng máy tính khác để thử. Hoặc nếu có dụng cụ kiểm tra thì bạn có thể kiểm tra thông mạch thì hãy kiểm tra chi tiết hơn. Hoặc khi cắm dây sạc vào nguồn điện mà bạn ngửi thấy mùi nhựa két thì có nghĩa sạc của bạn cũng đã bị hở. Nếu như dây sạc của bạn có dầu hiệu bị hỏng thì nên bỏ đi để đảm bảo an toàn.
2.4. Thay sạc pin laptop mới
Nếu laptop sạc không vào pin thì bạn có thể thay sạc pin mới. Hãy lựa chọn cho mình những chiếc sạc chính hãng, tương thích với chiếc laptop của mình để đảm bảo về an toàn cũng như chất lượng.
2.5. Kiểm tra nguồn điện

Kiểm tra nguồn điện khi kết nối với laptop
Để khắc phục tình trạng laptop không nhận sạc thì bạn cần kiểm tra và khẳng định chắc chắn rằng nguồn cung cấp điện cho laptop vẫn hoạt động ổn định. Giữa ổ cắm điện và dây sạc của laptop có sự ăn khớp với nhau.
Bên cạnh đó, bạn cũng cần kiểm tra xem pin đã được đặt đúng cách trong khoang chứa pin hay chưa chưa. Giữa điểm tiếp xúc của pin và máy có bị ngăn cản bởi bụi bẩn hay đồ vật hác hay không?
2.6. Xả năng lượng tĩnh

Khắc phục lỗi sạc pin không vào điện
Để khắc phục được tình trạng sạc pin laptop không vào thì bạn có thể tiến hành loại bỏ hoàn toàn năng lượng tĩnh còn lại trong máy. Cách thực hiện được tiến hành như sau:
Bước 1: Tháo pin ra khỏi máy tính
Bước 2: Nhấn và giữ chặt nút nguồn trong khoảng 20 giây. Việc làm này sẽ giúp xả sạch năng lượng còn sót lại trong máy tính.
Bước 3: Tiến hành bật máy tính mà không lắp pin.
Bước 4: Sau khi đã bật máy tính lên rồi thì bạn hãy lắp pin vào.
2.7. Kiểm tra cài đặt trên Windows/iOS
Khắc phục lỗi sạc pin laptop không vào trên Windows 10 khá đơn giản. Bạn hãy là theo các bước sau: Nhấn vào thanh Start ???? sau đó nhập vào ô tìm kiếm Power & Sleep Settings ???? chọn Additional Power Settings ???? chọn Change Plan Settings ???? kiểm tra lại những cài đặt đã được thiết lập. Nếu dùng hệ điều hành windows 7 thì bạn vào Control Panel và tìm Power Options.
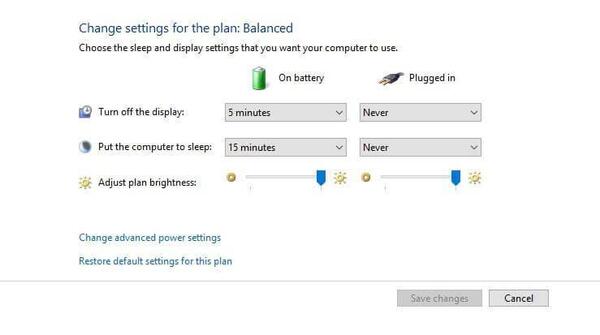
Kiểm tra cài đặt trên hệ điều hành Windows
Sau đó, kiểm tra lại các cài đặt về phần pin, hiển thị, chế độ ngủ. Nếu như bạn cài đặt lượng pin quá cao thì cũng dẫn đến hiện tượng sạc pin laptop không vào điện. Để cho những cài đặt của bạn không gây ra những sự cố liên quan đến sạc pin thì bạn nên khôi phục lại cấu hình nguồn cùng như cài đặt mặc định.
Kiểm tra lỗi cắm sạc laptop không vào điện trên hệ điều hành iOS thì bạn thực hiện như sau: vào System Preferences ???? chọn Energy Saver ???? sau đó xem lại toàn bộ tùy chọn của bạn.
Khi cài đặt trên hệ điều hành iOS được điều chỉnh bằng thanh trượt, cho nên bạn thoải mái tùy chỉnh được lượng thời gian máy tính chờ trước khi chúng bước vào chế độ ngủ. Hãy chú ý đến thời gian. Nếu như thời gian quá ngắn thì cũng khiến cho việc sạc pin không vào.
2.8. Kiểm tra kết nối giữa dây sạc và đầu nối

Kiểm tra điểm tiếp xúc giữa dây sạc và đầu nối
Khắc phục hiện tượng sạc pin laptop không vào điện bạn cũng có thể kiểm tra kết nối giữa dây sạc, bộ sạc cũng như đầu nối. Hãy đảm bảo đầu cắm không bị bụi bẩn bao phủ.
Nếu như đã làm sạch các đầu cắm cũng như dây nối nhưng vẫn không sạch được pin thì bạn cần kiểm tra đến phần dây bên trong. Có thể dây đã bị đứt ngầm. Lúc này hãy liên hệ với các trung tâm sửa chữa hoặc bảo hành để được hỗ trợ.
2.9. Liên hệ trung tâm bảo hành và sửa chữa

Liên hệ trung tâm bảo hành khi cần tư vấn lỗi kĩ thuật
Sau khi đã áp dụng tất cả những cách khắc phục lỗi laptop sạc không vào pin ở trên mà vẫn không sạc được thì bạn cần liên hệ ngay với trung tâm bảo hành để được tư vấn và hỗ trợ.
Lúc này các kỹ thuật viên IT sẽ giúp bạn tìm được nguyên nhân chính xác gây nên hiện tượng sạc pin laptop không vào. Sau đó đưa ra những cách khắc phục chuẩn xác nhất.
Trên đây là những cách khắc phục lỗi sạc pin laptop không vào đơn giản, có thể thực hiện nay tại nhà. Nếu cần tư vấn hoặc sửa chữa bạn có thể liên hệ trực tiếp với Laptop Trần Phát để được hỗ trợ.
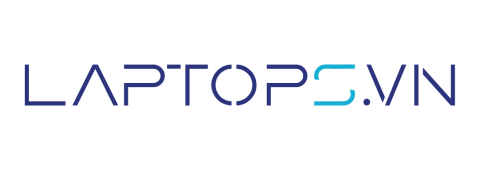
 Thinkpad
Thinkpad
 Laptop Dell
Laptop Dell
 HP
HP
 Apple
Apple
 Nhu cầu sử dụng
Nhu cầu sử dụng
 Laptop Cũ Giá Rẻ
Laptop Cũ Giá Rẻ







_1697122127.jpg)
_1697340513.png)






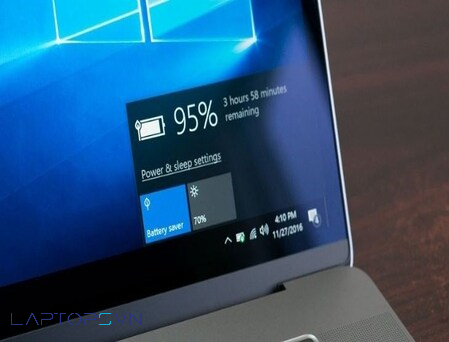
 Trang chủ
Trang chủ
 Danh mục
Danh mục
 Giỏ hàng
Giỏ hàng
 Trang chủ
Trang chủ