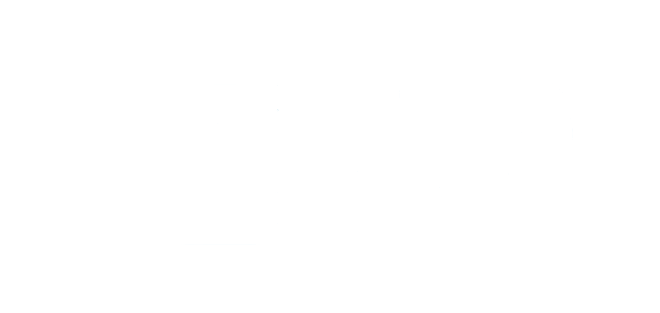[VIDEO] 8+ cách update Windows 10 lên bản cập nhật mới nhất 2024
Microsoft thường định kỳ sẽ đưa ra thị trường các bản cập nhật windows 10 mới với mục đích mang tới những chức năng tốt hơn cho người dùng cũng như tăng tính bảo mật cho hệ thống. Tuy nhiên, rất nhiều người không biết windows 10 update như thế nào? Cách thực hiện ra sao? Đó cũng là lý do chúng tôi muốn chia sẻ bài viết này!
1. Có nên update windows thường xuyên không?
1.1.Cập nhật windows có lợi ích gì?
Trước khi tìm hiểu về cách update windows 10 hãy cùng chúng tôi khám phá xem việc làm này sẽ mang lại những lợi ích gì. Có 3 lợi ích quan trọng mà bạn nhận được khi update windows 10, đó là:
- Máy tính sẽ nhận được sự bảo vệ tốt nhất do trong phiên bản update mới nhất sẽ liên tục cập nhật các thuật toán mới cho chương trình diệt virus Windows Defender. Từ đó hiệu quả phòng chống mã độ và các thủ thuật đánh cắp thông tin tốt hơn
- Bạn sẽ không cần phải tốn công sức, thời gian khi cài đặt thủ công store bên ngoài mà có thể thoải mái truy cập cửa hàng ứng dụng của Microsoft
- Các bản update luôn nâng cấp, sửa chữa những lỗ hổng bảo mật để bảo vệ an toàn cho hệ thống
1.2.Tắt cập nhật windows có lợi gì?
Việc tắt cập nhật windows 10 cũng đem lại những lợi ích nhất định, đó là:
- Giúp máy tính của bạn thoát khỏi tình trạng treo máy, đơ máy khi máy tiến hành quá trình update win 10
- Các nguy cơ khiến máy tính lỗi, bị giảm hiệu suất sau khi nâng cấp win 10 bị loại bỏ
- Trường hợp sử dụng bản win 10 không bản quyền sẽ không còn phải lo lắng bị Microsoft phát hiện và thu hồi trong quá trình cập nhật

Tắt cập nhật windows 10 cũng có nhiều lợi ích
Như vậy có thể thấy rằng dù bật hay tắt windows 10 update cũng có những lợi ích nhất định. Do đó, việc quyết định update win 10 thường xuyên hay không phụ thuộc vào nhu cầu, điều kiện và sở thích của mỗi người dùng. Tuy nhiên, theo chúng tôi, bạn nên update win 10 thường xuyên để có trải nghiệm tốt hơn và bảo vệ an toàn cho thiết bị cũng như thông tin cá nhân của mình, tránh khỏi các cuộc tấn công từ hacker.
2. Cách kiểm tra phiên bản windows hiện tại
Để kiểm tra phiên bản windows hiện tại máy tính bạn đang sử dụng có thể thực hiện theo các bước sau đây:
Bước 1: Tìm tới khung tìm kiếm của Cortana -> Nhập vào khung tìm kiếm này từ khóa “windows version”.
_1684334152.jpg)
Tìm kiếm từ khóa windows version trong Cortana
Bước 2: Trong danh sách kết quả nhận được chọn System Information. _1684334153.jpg)
Bước 3: Cửa sổ mới hiện ra bạn sẽ thấy tại đây có đầy đủ mọi thông tin về hệ thống. Trong đó, ngay dưới mục OS Name là thông tin phiên bản version của windows máy tính đang sử dụng.
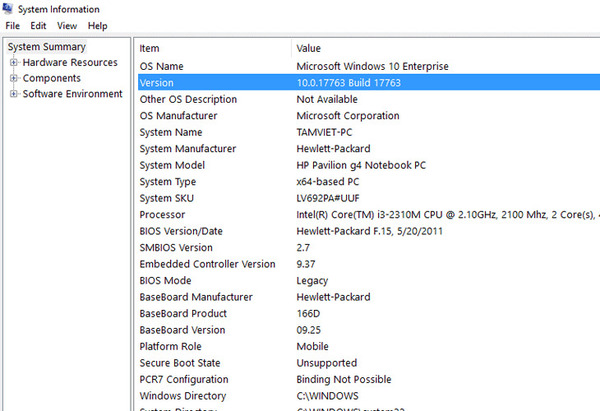
Thông tin version win 10 đang sử dụng
3. Cách update windows 10
3.1. Sử dụng Windows Update
Windows 10 update có nhiều cách khác nhau và một trong số đó là sử dụng Windows Update - công cụ đã tích hợp sẵn trong hệ điều hành Windows. Với công cụ này bạn còn có thể xem được cả lịch sử cập nhật win để khi cần thiết có thể thực hiện vá lỗi.
Cách sử dụng Windows Update để update windows 10 như sau:
Bước 1: Mở cửa sổ Start -> Chọn Settings (biểu tượng có hình răng cưa) nằm tại góc bên trái dưới cùng của màn hình.
_1684334154.jpg)
Chọn Settings trong mục Start
Bước 2: Cửa sổ Settings mở ra -> Chọn Update & Security.
_1684334154.jpg)
Lựa chọn Update & Security tại cửa sổ Settings
Bước 3: Xuất hiện cửa sổ Windows Update -> Nhấn nút Check for Updates để hệ thống tự động kiểm tra bản cập nhật mới nhất do Microsoft ra mắt với bản windows mà máy tính bạn đang sử dụng cũng như tải về máy bản cập nhật cần thiết.
_1684334154.jpg)
Nhấn Check for Updates để kiểm tra cập nhật
Change active hours:
Nếu bạn đang cần sử dụng máy tính và không muốn cập nhật windows ngay lúc này thì có thể tự điều chỉnh lại giờ cập nhật. Bạn được lựa chọn khung giờ hoạt động của mình với thời gian tối đa là 18 tiếng và sau khoảng thời gian đó windows sẽ tự động cập nhật.
Advanced options:
Hoặc bạn cũng có thể tạm hoãn lại việc cập nhật với thời gian tối đa là 35 tiếng bằng cách lựa chọn cài đặt nâng cao. Hoàn tất cập nhật bằng cách chọn nhận thông báo khởi động lại máy.
3.2. Sử dụng Windows Assistant
Một cách update windows 10 nữa đó chính là sử dụng công cụ thủ công được cung cấp bởi chính Microsoft - Windows Assistant. Với công cụ này bạn có thể tự lựa chọn phiên bản windows cập nhật. Ưu điểm của công cụ Windows Assistant đó là thiết kế giao diện trực quan, thân thiện, dễ dùng và có kiểm tra phiên bản windows trước khi tiến hành cập nhật.
Các bước cập nhật windows 10 bằng Windows Assistant như sau:
Bước 1: Lên mạng và download về máy tính Windows Assistant.
Bước 2: Chờ cho công cụ được download xong thì mở file -> Vào giao diện Windows 10 update Assistant. Trường hợp là phiên bản mới nhất sẽ có một thông báo xuất hiện với nội dung "Thank you for updating to latest version of Windows 10".
_1684334152.jpg)
Sử dụng Windows Assistant để update win 10
Bước 3: Ngược lại, nếu không phải là phiên bản mới nhất thì bạn cần phải theo dõi thông tin về phiên bản mà công cụ này cung cấp -> Chọn Update now để cập nhật phiên bản mới nhất. Quá trình cập nhật được diễn ra trong nền nên bạn có thể vừa cập nhật vừa làm việc.
_1684334152.jpg)
Chọn Update Now để thực hiện update
Bước 4: Khi cập nhật xong bạn sẽ nhận được thông báo khởi động lại máy tính - Restart. Trước khi Restart hãy lưu lại các công việc của mình. Nếu bạn đang làm dở dang có thể chọn Restart later (khởi động lại sau)._1684334152.jpg)
3.2. Sử dụng Media Creation Tool
Nếu sử dụng Media Creation Tool để thực hiện windows 10 update thì hãy làm theo các bước sau:
Bước 1: Truy cập website https://www.microsoft.com/en-us/software-download/windows10 -> Nhấn vào nút Download tool now để tải về máy Windows 10 Media Creation Tool.
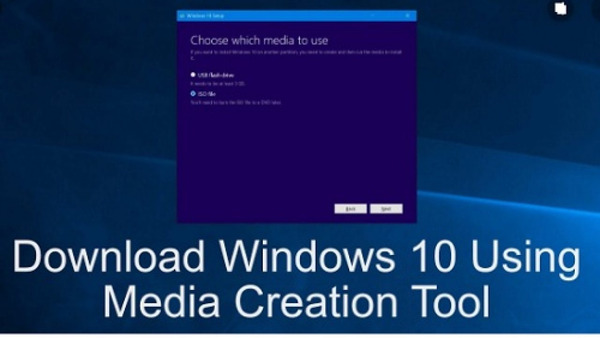
Cập nhật windows 10 với Media Creation Tool
Bước 2: Chờ Windows 10 Media Creation Tool tải xong click vào ứng dụng -> Nhấn nút Accept.
Bước 3: Chọn Upgrade this PC now tại màn hình “What do you want to do?” -> Nhấn Next -> Chờ cho Media Creation Tool tải xuống file cập nhật windows mới nhất.
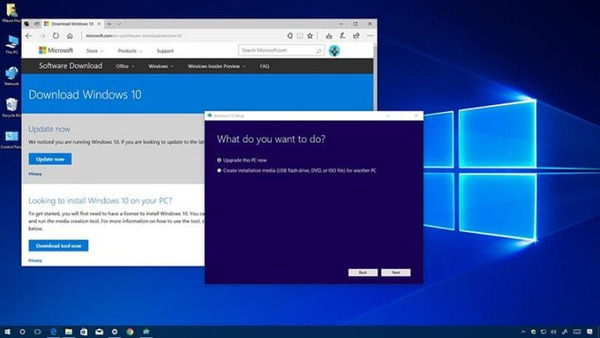
Màn hình “What do you want to do?”
Bước 4: Công cụ Media Creation Tool sẽ hỏi bạn có muốn giữ lại các dữ liệu của mình không sau khi file cập nhật đã được tải xong. Nếu bạn muốn giữ lại dữ liệu thì đánh dấu vào ô Keep all apps and files và tiếp tục.
Bước 5: Nhấn nút Install để cho quá trình cập nhật windows 10 được thực hiện. Chờ tới khi cập nhật xong bạn khởi động lại máy tính là được.
4. Cách sửa lỗi update windows 10
Không phải mọi quá trình windows 10 update đều diễn ra một cách thuận lợi. Có một số trường hợp sẽ xuất hiện sự cố hoặc bản cập nhật không tương thích với phiên bản windows hiện tại của máy. Do đó, bạn cần phải thực hiện một trong các cách sửa lỗi sau:
4.1.Uninstall updates
Bước 1: Vào mục Start -> Chọn Settings - biểu tượng có hình răng cưa.
Bước 2: Chọn Update & Security.
Bước 3: Tại cửa sổ Windows Update được mở chọn View update history để xem lịch sử cập nhật windows của máy tính -> Chọn Uninstall update để gỡ cài đặt.
_1684334151.jpg)
Lựa chọn Uninstall updates để gỡ cài đặt
Bước 4: Gỡ bỏ cài đặt của phiên bản cập nhật gần nhất và nhớ tìm hiểu kỹ trước khi gỡ.
_1684334154.jpg)
Gỡ cài đặt phiên bản cập nhật win 10 mới nhất trên máy
4.2.Reset your PC
Cách sửa lỗi update windows 10 thứ 2 là reset your PC, tức là chuyển về trạng thái cài đặt mặc định ban đầu. Khi thực hiện phương pháp sửa lỗi này các dữ liệu cá nhân trên máy cũng như trên drive, phần mềm hệ thống của bạn có thể bị xóa hoặc giữ lại, tùy bạn lựa chọn. Cách thực hiện gồm các bước:
Bước 1: Vào Start -> Chọn Settings - biểu tượng có hình răng cưa.
Bước 2: Chọn Update & Security -> Chọn Recovery tại danh mục bên trái -> Chọn Get started nằm dưới mục Reset this PC.
_1684334152.jpg)
Chọn Get started để Reset your PC
Bước 3: Nếu muốn giữ lại dữ liệu cá nhân chọn Keep my files hoặc ngược lại chọn Remove everything -> Bắt đầu reset.
_1684334152.jpg)
Chọn giữ lại dữ liệu cá nhân hoặc không
Ngoài ra, bạn cũng có thể chọn Go back to the previous version of Windows 10 trong Recovery để giữ nguyên các dữ liệu, ứng dụng hiện có và trạng trái cài đặt. Tùy chọn này chỉ giúp máy tính của bạn quay về phiên bản windows trước khi tiến hành cập nhật.
4.3.Fresh start
Fresh start cũng là một cách để sửa lỗi windows 10 update. Cách này có thể giúp bạn xóa đi các phần mềm đã cài đặt mà vẫn giữ lại những dữ liệu cá nhân. Về cơ bản, Fresh start khá giống với Reset your PC nhưng cách thực hiện đơn giản hơn.
Bước 1: Nhấn vào biểu tượng Windows Defender Security Center trên thanh Taskbar của máy tính -> Chọn Open hoặc gõ từ khóa Windows Security vào thanh tìm kiếm Cortana rồi mở lên.
_1684334152.jpg)
Sửa lỗi update win 10 bằng Fresh start
Bước 2: Chọn Device performance & health tại giao diện của Windows Defender Security -> Tìm tới phần Fresh start -> Chọn Additional information.
_1684334151.jpg)
Chọn Additional information để thực hiện
Bước 3: Bạn sẽ nhận được lời giải thích chi tiết sau khi quá trình Fresh start hoàn tất sẽ như thế nào. Cụ thể, thực hiện Fresh start xong thì windows 10 sẽ được cài đặt lại và cập nhật phiên bản mới nhất. Bên cạnh đó, hệ thống cũng sẽ xóa bỏ những dữ liệu cá nhân, phần mềm, ứng dụng cùng một số cài đặt hệ thống đi kèm. Nếu bạn đồng ý thì bấm nút Get Started.
_1684334151.jpg)
Bắt đầu thực hiện Fresh start
Bước 4: Nhấn Next khi cửa sổ Fresh start xuất hiện -> Xuất hiện danh sách các ứng dụng, phần mềm bị xóa và sau khi Fresh start hoàn thành danh sách này sẽ lưu ở Desktop. Bạn có thể mở danh sách này ra để xem và cài lại những ứng dụng cần thiết.
_1684334153.jpg)
Thông báo danh sách ứng dụng, phần mềm bị xóa
Bước 5: Bấm Next -> Start để thực hiện Fresh start.
Bạn vẫn có thể sử dụng Fresh start để sửa lỗi update win 10 ngay cả khi chưa cập nhật lên phiên bản Creators Update. Cụ thể, có thể thực hiện theo các bước:
Bước 1: Download Refresh Windows Tools.
Bước 2: Chờ tải xong thì mở Refresh Windows Tools -> Nhấn Accept.
Bước 3: Chọn Keep personal files only nếu muốn giữ lại dữ liệu cá nhân hoặc Nothing nếu muốn xóa toàn bộ -> Chọn mục cần thiết -> Nhấn Start.
Trên đây là hướng dẫn chi tiết về cách thực hiện windows 10 update. Việc update windows 10 thường xuyên là cần thiết. Tuy nhiên, trong quá trình update có thể xuất hiện lỗi và nếu gặp phải trường hợp này bạn có thể áp dụng một trong 3 cách sửa lỗi chúng tôi đã chia sẻ.
Khách hàng mua hàng tại Laptops.vn

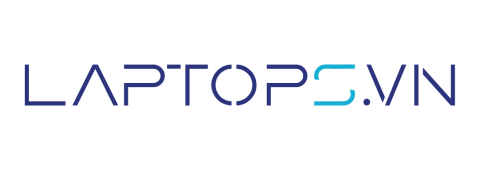
 Thinkpad
Thinkpad
 Laptop Dell
Laptop Dell
 HP
HP
 Apple
Apple
 Nhu cầu sử dụng
Nhu cầu sử dụng
 Laptop Cũ Giá Rẻ
Laptop Cũ Giá Rẻ


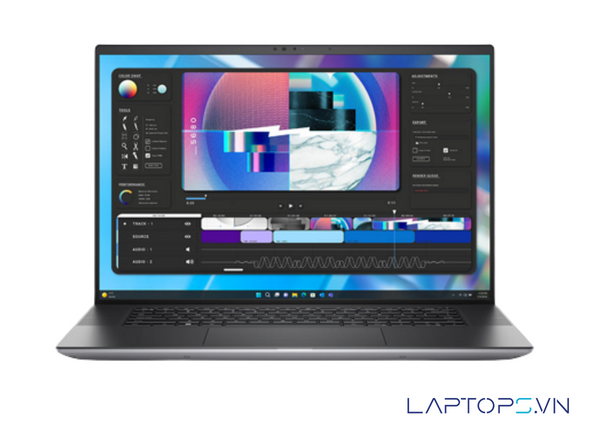











![▷ [2024] Mua laptop giá rẻ, uy tín ở đâu? ✅ Top 12 địa chỉ mua laptop giá rẻ và uy tín nhất](https://laptops.vn/uploads/z4274397042880_1e560beb8e8353d4a5838f42e4acb357_1681796841.jpg)
![▷ [2024] ✅ Cửa hàng sửa laptop quận Gò Vấp ✅ giá rẻ, lấy ngay trong ngày](https://laptops.vn/uploads/thanhtrangmobile-sua-laptop-3_1712078144.jpg)
![▷ [2024] ✅ Cửa hàng sửa laptop quận Tân Bình ✅ giá rẻ, lấy ngay trong ngày](https://laptops.vn/uploads/thanh-trang-mobile_1712077275.jpg)
![▷ [2024] ✅ Top 12+ trung tâm sửa chữa máy tính, laptop, macbook uy tín ở TPHCM](https://laptops.vn/uploads/thanh-trang-mobile_1712072374.jpg)
 Trang chủ
Trang chủ
 Danh mục
Danh mục
 Giỏ hàng
Giỏ hàng
 Trang chủ
Trang chủ