Cách Khắc Phục Bàn Phím Laptop Bị Lỗi Nhảy Lung Tung 2024
Tình trạng bàn phím laptop bị nhảy chữ hoặc thậm chí không thể gõ tiếp tục được vẫn đôi khi xảy ra trong quá trình sử dụng máy tính sử dụng Windows 10. Vậy, có những cách nào để khắc phục hiện tượng này? 14 mẹo sửa lỗi bàn phím tự nhảy chữ sau đây sẽ thật hữu ích đối với bạn
1. Sửa lỗi bàn phím bị nhảy chữ do ngấm chất lỏng
Nếu xuất hiện lỗi bàn phím tự nhảy chữ do bị chất lỏng ngấm vào thì nên giải quyết như thế nào?
 Bàn phím bị nhảy chữ do ngấm chất lỏng phải làm sao?
Bàn phím bị nhảy chữ do ngấm chất lỏng phải làm sao?
Điều này còn phải xem máy bạn bị ngấm loại chất lỏng nào. Nếu là nước lọc thường sẽ dễ xử lý nhất. Nhưng trường hợp là các loại chất lỏng chư cà phê, nước ngọt, nước mặn,.. sẽ khá khó khăn khi xử lý.
Sau đây là một số phương pháp giúp bạn xử lý nhanh và hiệu quả:
- Lật ngược bàn phím cho nước thoát hết ra ngoài, dùng vải khô mềm lau thật sạch (cách này chỉ hữu hiệu khi lượng nước ngấm vào ít)
- Tắt máy, rút nguồn điện, tháo bàn phím, làm vệ sinh toàn bộ thật sạch và để khô ráo. Sau đó, lắp lại và sử dụng. Lưu ý kiểm tra bản mạch điện cho thật khô để đảm bảo an toàn khi sử dụng lại (cách này xử lý khi bị chất lượng có số lượng nhiều ngấm vào bàn phím)
- Nếu đã xử lý các 2 phương pháp trên mà vẫn không hiệu quả. Tốt nhất, bạn nên suy nghĩ đến việc thay bàn phím mới.
2. Lỗi bàn phím do pin yếu
Đôi khi việc máy tính của bạn chạy quá nhiều ứng dụng trong tình trạng pin yếu cũng làm xuất hiện tình trạng bàn phím laptop bị nhảy chữ.
Cách khắc phục thật đơn giản, hãy lập tức cắm sạc pin ngay lập tức.
Với một số loại bàn phím không dây, đôi khi bạn cần phải thay cục pin cũ để khắc phục tốt tình trạng bàn phím tự nhảy chữ.

3. Bàn phím bị kẹt
Trong quá trình sử dụng, nếu bạn không vệ sinh máy thường xuyên và định kỳ, tình trạng lỗi bàn phím tự nhảy rất dễ xảy ra.
Nguyên nhân của tình trạng này là bụi bẩn bám và các phím khiến chúng bị kẹt và khi gõ sẽ nhảy ký tự lung tung.
Cách giải quyết trong trường hợp này là tháo bàn phím ra, vệ sinh thật sạch bụi bẩn sau đó lắp lại và sử dụng bình thường.

Lưu ý: để làm vệ sinh thật sạch bụi bẩn, bạn có thể tự sắm bộ đồ vệ sinh chuyên dụng cho máy tính. Nếu không tự tin khi thao tác, bạn có thể đem máy đến cửa hàng máy tính để nhờ xử lý giúp.
4. Dùng công cụ Keyboard troubleshooter để gỡ lỗi
Khi gặp tình trạng bàn phím bị nhảy chữ, bạn có thể sử dụng công cụ Keyboard troubleshooter để gỡ lỗi một cách nhanh chóng. Cách thức hiện như sau:
- Bước 1: Mở Settings/Update & Security
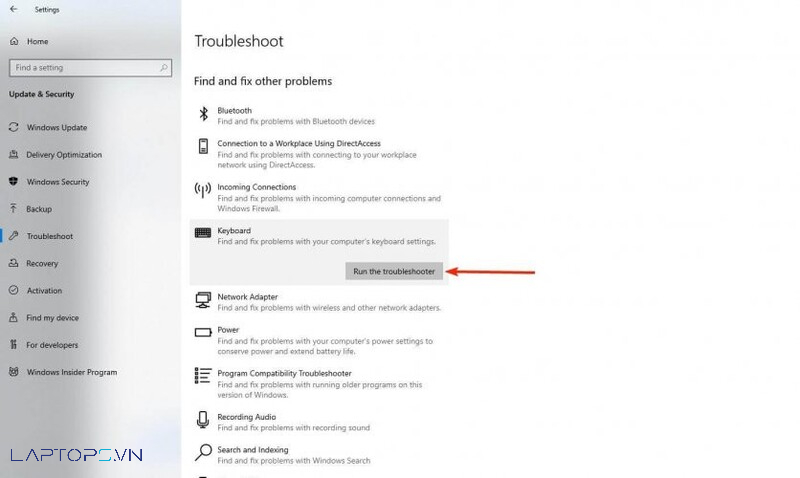
- Bước 2: Chọn Troubleshoot/Keyboard/Run the troubleshooter
- Bước 3: Chờ đợi cho đến khi Windows chẩn đoán, khắc phục sự cố bàn phím xong.
Lưu ý: công cụ này chỉ hữu ích khi sự cố nhảy ký tự là do lỗi phần mềm tạm thời.
5. Cập nhật/ cài đặt lại driver bàn phím
Một trong những phương pháp xử lý việc bàn phím laptop bị nhảy chữ là cập nhật hay cài đặt lại driver bàn phím. Các bước cần thực hiện như sau:
- Bước 1: Start/ gõ vào Device Manager, mở vào kết quả đầu tiên tìm được
- Bước 2: Chọn Keyboard driver, Click chuột phải, chọn Uninstall
- Bước 3: Khởi động lại máy tính, trong quá trình này, laptop sẽ tự cập nhật lại driver bàn phím phù hợp nhất.
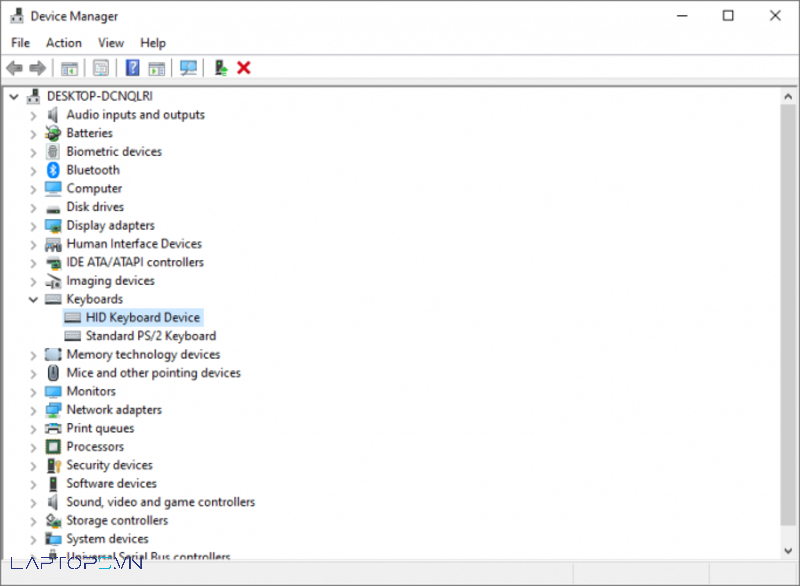 Các bước cập nhật và cài đặt lại driver bàn phím
Các bước cập nhật và cài đặt lại driver bàn phím
6. Tắt hoặc hiệu chỉnh cài đặt AutoCorrect
Nếu sự cố bàn phím laptop bị nhảy chữ chỉ xuất hiện khi bạn đang sử dụng Word, điều này có thể là do lỗi ở cài đặt AutoCorrect.
Cách hiệu chỉnh như sau:
- Đứng tại chương trình Word, Vào File/Options
- Click vào Proofing tab, nhìn qua bên phải vào chọn vào AutoCorrect Options
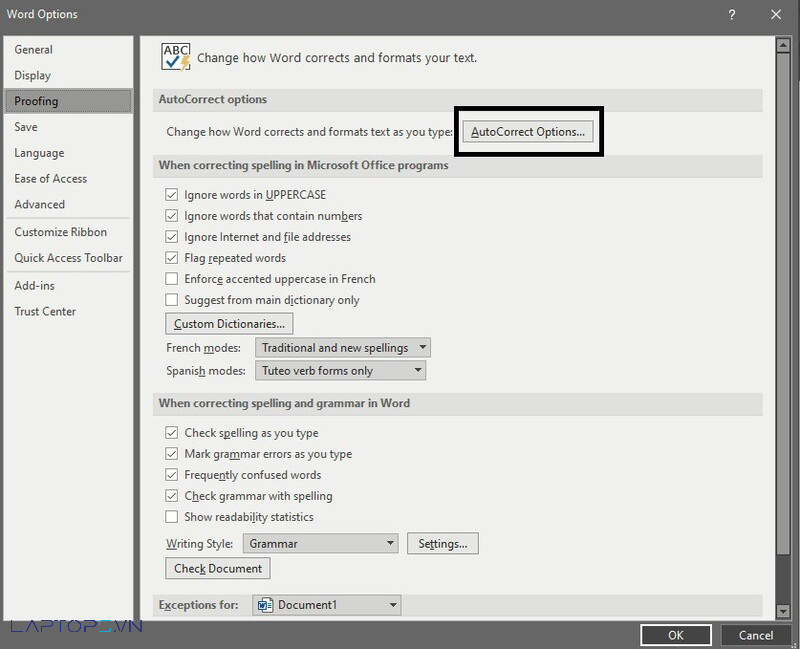
- Kiểm tra trong hộp thoại xuất hiện có ký tự nào bị mặc định chuyển nhầm sang ký tự khác hay số không. Nếu có bạn hãy chỉnh lại cho chính xác và nhấn OK.
- Khởi động lại Word để xác nhận thao tác vừa chỉnh sửa.
7. Chạy phần mềm diệt virus
Nếu bạn đã thử nhiều cách như đã trình bày ở trên mà vẫn không giải quyết được tình trạng bàn phím bị nhảy chữ, có thể vấn đề là do laptop của bạn đã bị nhiễm virus.
Cách giải quyết là cài đặt ngay phần mềm diệt virus phiên bản mới nhất hoặc cập nhật phiên bản mới nhất (nếu máy bạn đã cài đặt sẵn chương trình chống virus), mở chương trình và quét virus toàn bộ máy tính.
Sau khi quét xong, hay khởi động lại máy và kiểm tra xem tình trạng lỗi bàn phím tự nhảy có còn xuất hiện nữa không.
8. Xả pin laptop của bạn
Nếu xuất hiện tình trạng bàn phím laptop bị nhảy chữ, có một cách giải quyết khá hiệu quả chính là xả hết pin trên máy.
Có thể nhiều bạn sẽ cảm thấy khá ngạc nhiên khi nghe đến phương pháp này. Tuy nhiên, bạn hãy thử xem, có thể sẽ đem đến cho bạn kết quả bất ngờ ngoài mong đợi.
Việc xả pin laptop chia làm 2 trường hợp:
- Đối với loại laptop pin rời, cách xả pin như sau:
Sử dụng máy cho đến khi hết hoàn toàn pin. Sau đó, bạn tháo pin ra, nhấn giữ nút nguồn trong thời gian ít nhất 30 giây.
Thao tác trên sẽ giúp bạn loại bỏ hết tất cả lượng điện còn lưu lại trong thiết bị.
Tiếp theo, bạn hãy gắn pin lại và laptop và sử dụng bình thường.
Kiểm tra xem sự cố nhảy chữ đã được loại bỏ chưa.
- Đối với loại laptop pin liền, cách xả pin như sau:
- Bước 1: Nhấn tổ hợp phím Win + X, mở menu lệnh tắt, chọn Power Options.
- Bước 2: Chọn Addition powers setting
- Bước 3: Chọn Change plan settings/Change advanced power settings
- Bước 4: Trong cửa sổ Change settings for the plan, tùy chỉnh ở mục On battery, Plugged in như sau: ở mục Turn off display và Put the computer to sleep, chọn Never
- Bước 5: Ngắt nguồn điện ra khỏi laptop (lưu ý: không tắt thiết bị)

9. Tắt tính năng Sticky Keys
Nếu laptop của bạn xuất hiện tình trạng bàn phím tự nhảy chữ, nguyên nhân có thể là do tính năng Sticky Keys.
Trong trường hợp này, các xử lý của chúng ta như sau:
- Mở Control Panel
- Tìm và mở Ease of Access Center, chọn Change how your keyboard works
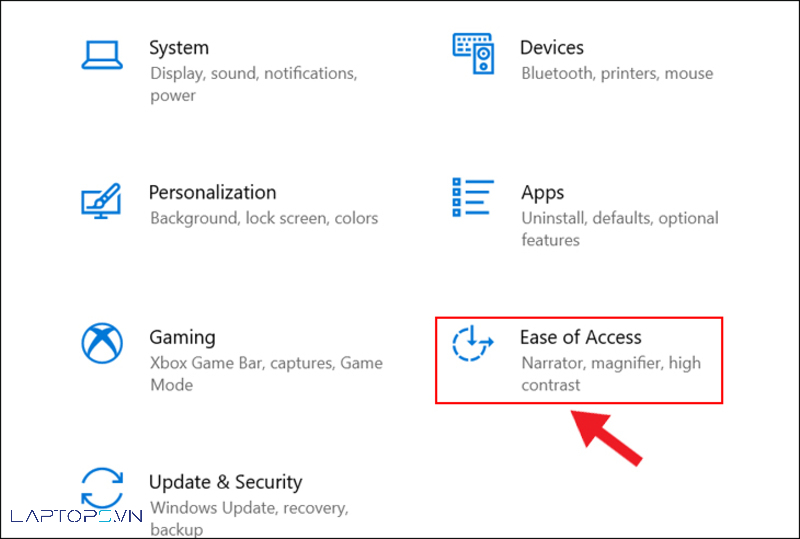 Một bước quan trọng khi muốn tắt tính năng Sticky Keys
Một bước quan trọng khi muốn tắt tính năng Sticky Keys
- Tắt mọi tùy chọn ở mục Make it easier to type. Chọn Set up Sticky Keys
- Tắt tất cả tùy chọn. Nhấn Apply, OK.
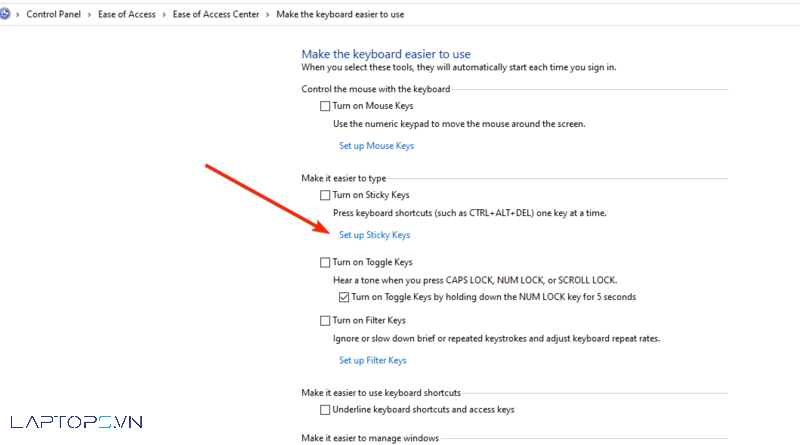
- Kiểm tra xem sự cố trên máy bạn đã được giải quyết hay chưa.
10. Cài đặt các bản cập nhật mới nhất cho Windows 10
Có thể bàn phím laptop bị nhảy chữ là do vấn đề tương thích của bàn phím laptop đối với Windows 10 mà máy đang chạy. Cách giải quyết trong trường hợp này chính là cập nhật hệ điều hành Windows 10 định kỳ.
Cách thực hiện như sau:
- Mở Settings, chọn Updates & Security
- Nhấn chọn Check for updates
Windows sẽ tự động kiểm tra các bản cập nhất đã có sẵn và sẻ tải xuống để cài đặt cho laptop của bạn. Máy sẽ được cập nhật bản Windows 10 mới vào laptop của bạn.
11. Sử dụng bàn phím ảo thay thế
Trong trường hợp đã thử mọi cách mà tình trạng lỗi bàn phím tự nhảy vẫn không thể khắc phục được, một biện pháp xử lý tức thời chính là sử dụng bàn phím ảo.
 Bàn phím ảo
Bàn phím ảo
Cách mở bàn phím ảo như sau:
- Bước 1: Vào Start/Settings/Ease of Access
- Bước 2: Chọn mục Keyboard
- Bước 3: Tìm tùy chọn: “Turns on the On-Screen Keyboard”, chuyển từ chế độ OFF sang ON.
Bàn phím ảo hoàn toàn tương tự với bàn phím thông thường nên bạn rất dễ để làm quen và sử dụng ngay.
12. Cài đặt lại ngôn ngữ trên Windows 10
Nếu máy bạn bị thiết lập sai ngôn ngữ trên Windows 10 cũng có thể làm cho bàn phím tự nhảy chữ. Vậy, chúng ta nên xử lý trường hợp này như thế nào?
Để cài đặt lại ngôn ngữ trên Windows 10, chúng ta sẽ thực hiện tuần tự các bước sau:
Bước 1: Nhấn tổ hợp phím Windows + R để mở hộp thoại Run. Nhập vào dòng chữ: “ms-settings: regionlanguage”, nhấn Enter.
Bước 2: Trong tab Region & language được mở ra, tìm mục Preferred languages, chọn ngôn ngữ English làm ngôn ngữ ưa thích hàng đầu
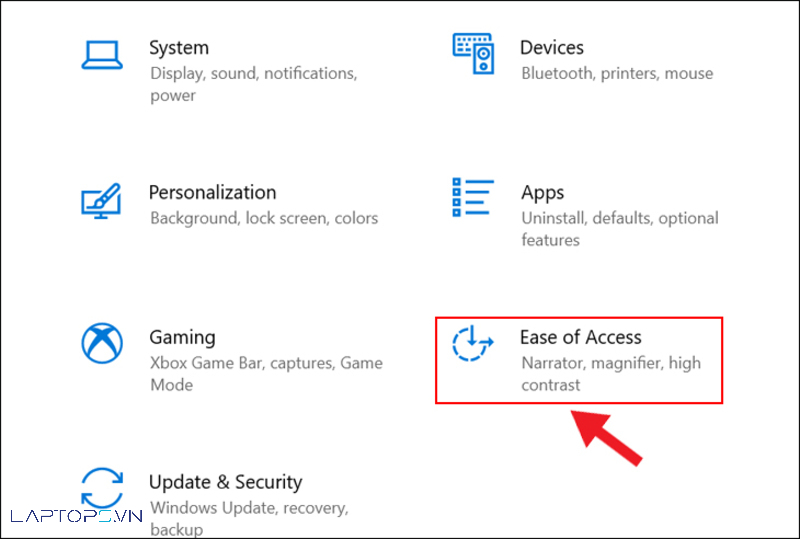
Bước 3: Khởi động lại máy tính và kiểm tra xem lỗi nhảy chữ đã được khắc phục chưa.
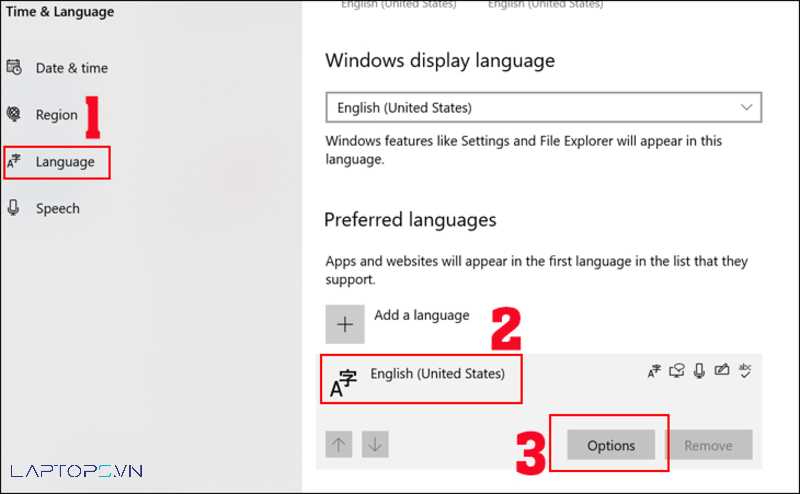
13. Sử dụng bàn phím ngoài
Một trong những cách xử lý hiệu quả cho tình trạng bàn phím laptop bị nhảy chữ chính là sử dụng bàn phím ngoài. Cách thức thực hiện như sau:
 Sử dụng bàn phím ngoài giúp bạn hoàn thành công việc tức thời khi máy bị lỗi nhảy chữ
Sử dụng bàn phím ngoài giúp bạn hoàn thành công việc tức thời khi máy bị lỗi nhảy chữ- Bước 1: kết nối bàn phím ngoài với laptop của bạn
- Bước 2: Mở Device Manager, tìm bàn phím của laptop, nhấn chuột phải vào chọn Disable
- Bước 3: Xuất hiện hộp thoại xác nhận, chọn Yes
Trên đây là 13 cách xử lý bàn phím laptop bị nhảy chữ trên Windows 10 một cách hiệu quả và nhanh nhất. Hy vọng sẽ hỗ trợ được cho bạn khi máy tính bất ngờ gặp sự cố này.
- Xem ngay: Dell Precision tại LAPTOPS.VN chính hãng giá rẻ
- Xem ngay: Dell Precision 5520 tại LAPTOPS.VN chính hãng giá rẻ
- Xem ngay: Dell Precision 5530 tại LAPTOPS.VN chính hãng giá rẻ
- Xem ngay: Dell Precision 5540 tại LAPTOPS.VN chính hãng giá rẻ
- Xem ngay: Dell Precision 5550 tại LAPTOPS.VN chính hãng giá rẻ
- Xem ngay: Dell Precision 5560 tại LAPTOPS.VN chính hãng giá rẻ
- Xem ngay: Dell Precision 5570 tại LAPTOPS.VN chính hãng giá rẻ
- Xem ngay: Dell Precision 5680 tại LAPTOPS.VN chính hãng giá rẻ
- Xem ngay: Dell Precision 7550 tại LAPTOPS.VN chính hãng giá rẻ
- Xem ngay: Dell Precision 7560 tại LAPTOPS.VN chính hãng giá rẻ
- Xem ngay: Dell precision 7670 tại LAPTOPS.VN chính hãng giá rẻ
- Xem ngay: Dell Precision 7730 tại LAPTOPS.VN chính hãng giá rẻ
- Xem ngay: Dell Precision 7740 tại LAPTOPS.VN chính hãng giá rẻ
- Xem ngay: Dell Precision 7750 tại LAPTOPS.VN chính hãng giá rẻ
- Xem ngay: Dell Precision 7760 tại LAPTOPS.VN chính hãng giá rẻ
- Xem ngay: Dell Precision 7770 tại LAPTOPS.VN chính hãng giá rẻ
- Xem ngay: Dell Precision 7780 tại LAPTOPS.VN chính hãng giá rẻ
LAPTOPS.VN – CAM KẾT UY TÍN & CHẤT LƯỢNG
- 103/16 Nguyễn Hồng Đào, P. 14, Q. Tân Bình, TP. HCM
- 08.33887733 – 0903099138
- [email protected]
- https://laptops.vn

Tôi là Trần Minh Tuấn, hiện là CEO, Founder của Laptops.vn. Với kinh nghiệm và kiến thức chuyên môn về lĩnh vực laptop, linh kiện điện tử và công nghệ, tôi hy vọng những chia sẻ của tôi có thể giúp bạn tìm được những sản phẩm chất lượng tuyệt vời cũng như kiến thức bổ ích nhất. Vinh hạng được Wiki để xuất về laptop DELL XPS của chúng tôi
- Tài khoản iCloud – Id apple free không bị khóa – ID App Store Free
- Laptop xách tay Mỹ: Tìm hiểu về các mẫu và ưu điểm nổi bật 2024
- Hướng dẫn phục hồi pin laptop bị chai đơn giản, hiệu quả 100%
- Nơi bán laptop uy tín TPHCM – Địa chỉ tin cậy cho dân công nghệ
- Top 10+ kinh nghiệm mua laptop dành cho sinh viên mà bạn cần phải biết
Bài viết cùng chủ đề:
-
Top 10+ kinh nghiệm mua laptop dành cho sinh viên mà bạn cần phải biết
-
999+ ACC CF Cộng Đồng Free | Nick Đột Kích Free Miễn Phí
-
Cài nhạc chuông cho iPhone (Full các dòng) mới nhất 2024
-
Cách Xem Cấu Hình Máy Tính Mới và Chi Tiết Nhất 2024
-
Cách tải video YouTube về điện thoại
-
[SHARE] Chia sẻ tài khoản Capcut Pro miễn phí 11/2024 | Anroid / IOS
-
Cách đổi pass Wifi, mật khẩu WiFi VNPT, FPT, Viettel cực dễ
-
Cách Đăng Nhập Zalo Trên 2 Điện Thoại Chi Tiết
-
Cách ẩn Danh Sách Bạn Bè Trên Facebook Chi Tiết 2024
-
Cách Chặn Quảng Cáo Tự Bật Trên Điện Thoại Đơn Giản 2024
-
Cách Kiểm Tra IPhone Chính Hãng Đơn Giản Nhất 2024
-
999+ Code Blox Fruit Free tháng 02/10/2024 nhận x2 EXP, reset stat
-
Cách kiểm tra bảo hành laptop Dell: Hướng dẫn chi tiết và nhanh chóng
-
Cách Xoá Danh Bạ Trên iPhone Hướng Dẫn Chi Tiết
-
Cách Xoay Màn Hình Máy Tính Đơn Giản, Nhanh Chóng
-
Cách Cài Đặt Định Vị Giữa 2 Điện Thoại Hướng Dẫn Chi Tiết

 Laptop Dell
Laptop Dell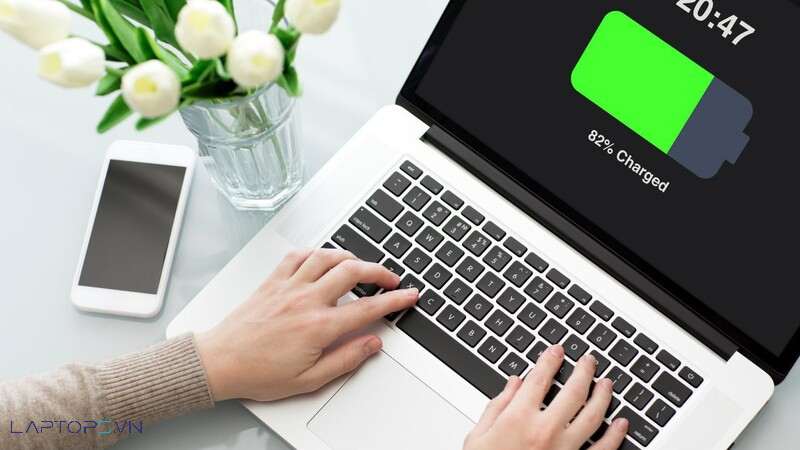




![[SHARE] Chia sẻ tài khoản Capcut Pro miễn phí 11/2024 | Anroid / IOS 35 Nhận tài khoản miễn phí từ Laptops.vn 2024](https://laptops.vn/wp-content/uploads/2024/10/tai-khoan-Capcut-Pro-2.jpg)









