Hướng Dẫn Cách Chỉnh Font Chữ Trong Win 10
Đôi khi bạn đã quá nhàm chán với font chữ mặc định trong windows 10, bạn muốn thứ gì đó mới mẻ hơn. Thay đổi hoặc chỉnh font chữ mặc định trong Windows 10 sẽ giúp bạn đỡ nhàm chán hơn với hệ điều hành này.
1. Lưu ý quan trọng cần nắm
Đầu tiên bạn cần phải biết rằng việc chỉnh font chữ trong Windows 10 sẽ phải chỉnh sửa trên Registry. Do đó khi thực hiện các hướng dẫn dưới đây bạn nên sao lưu hệ thống, file quan trọng,..trên ổ cứng ngoài hoặc lưu trữ đám mây. Tránh trường hợp xấu nhất là mất hết dữ liệu.
Tiếp theo, các font chữ như Webdings hoặc Wingdings bạn không được chọn, vì đây là font chữ dạng biểu tượng (icon), nếu chọn sẽ gây ra lỗi hệ thống toàn bộ và bạn sẽ phải cài windows lại.
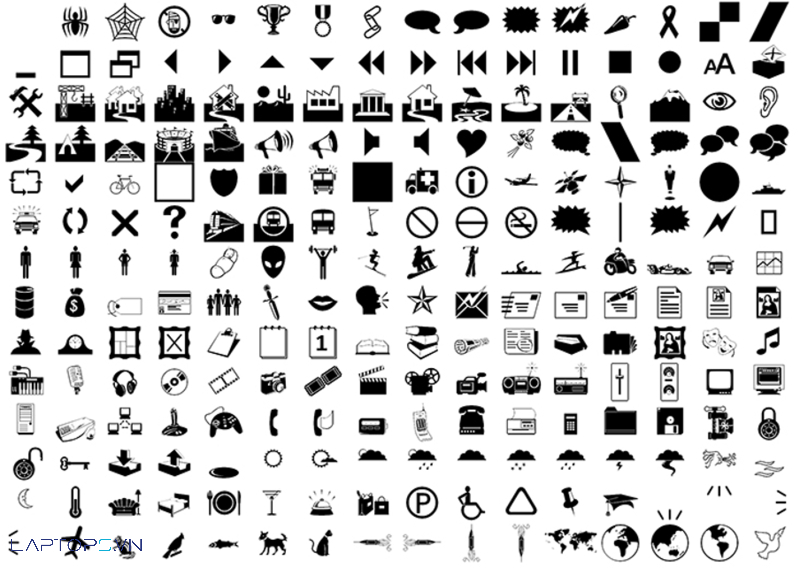 Font chữ biểu tượng Webdings và Wingdings
Font chữ biểu tượng Webdings và Wingdings
2. Cài đặt font chữ thông qua Microsoft Store
Cách đơn giản nhất là cài đặt thông qua Microsoft Store, các font chữ trong đây là của Microsoft nên việc cài đặt rất đơn giản và an toàn.
Bước 1: Bạn vào setting > chọn Personalization > Fonts
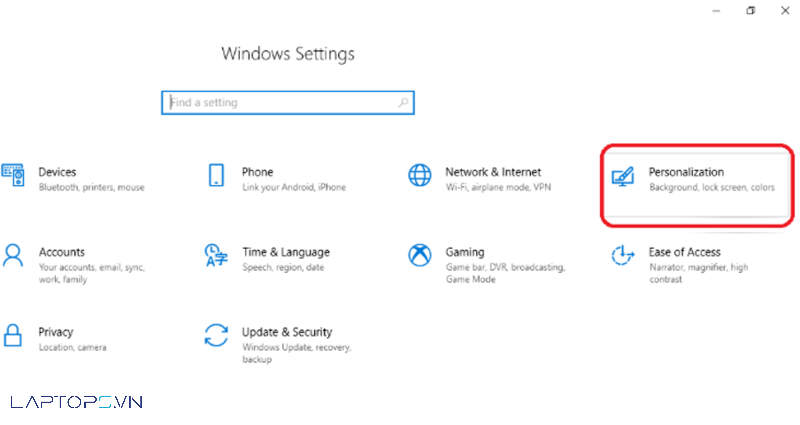
Bước 2: Ở cột bên trái, bạn sẽ click chọn vào tab “Font” và chọn “Get more font in Microsoft Store” Lúc này bạn chọn font chữ mình thích và bấm tải về thôi, tương tự như tải app trên điện thoại vậy.
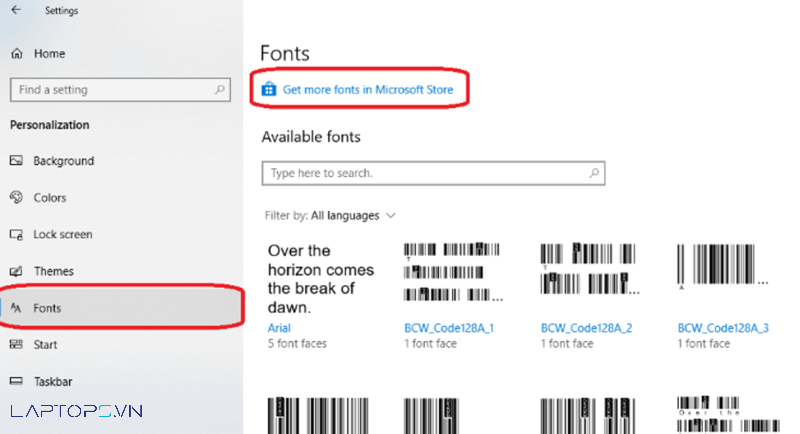
Bước 3: File tải về sẽ là file nén, được nén trong tệp .Zip lúc này bạn chỉ cần giải nén file này ra và cài đặt là xong.
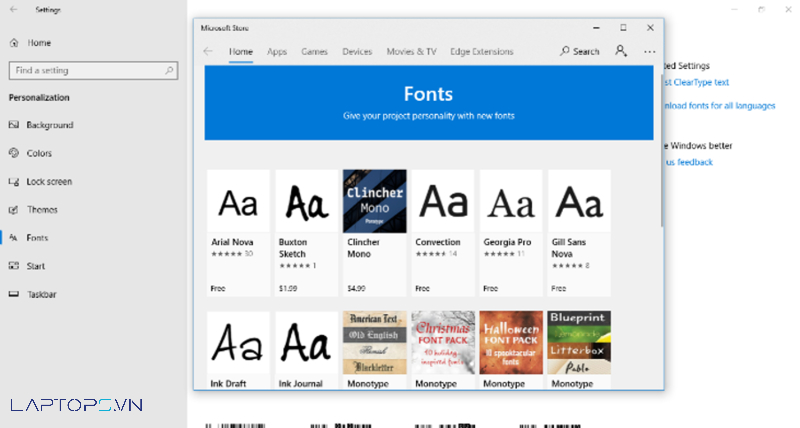
3. Sử dụng Control Panel
Bước 1: Mở Control Panel, tìm vào chọn “Font”
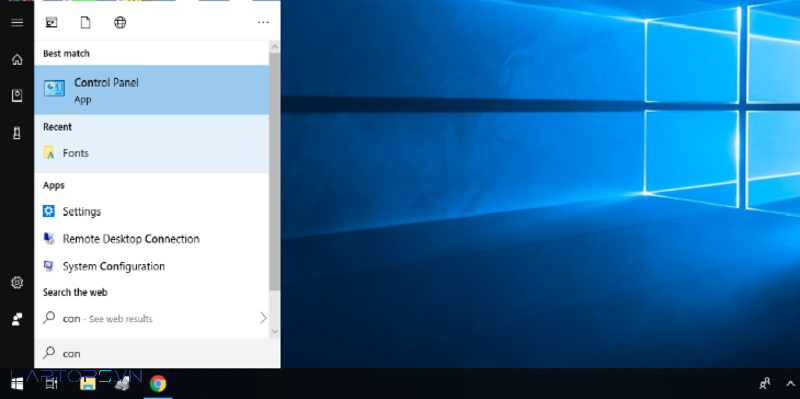
Bước 2: Cửa sổ font chữ có sẵn trên Windows 10 hiện ra, bạn chọn font chữ muốn dùng.
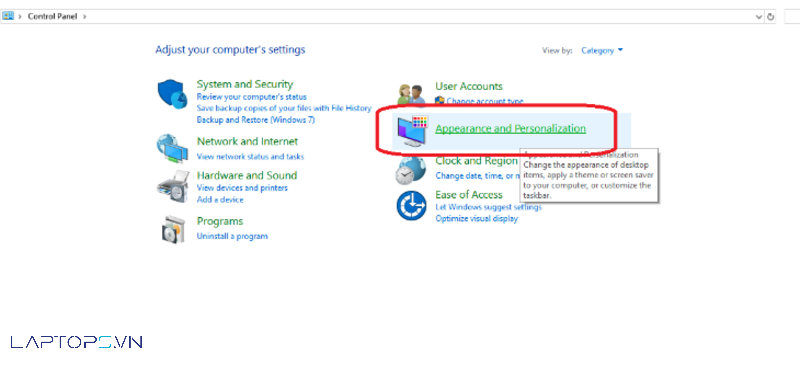
Bước 3: Mở Notepad trên máy tính. Bạn có thể ra desktop click chuột phải chọn New > Notepad hoặc như hướng dẫn theo ảnh
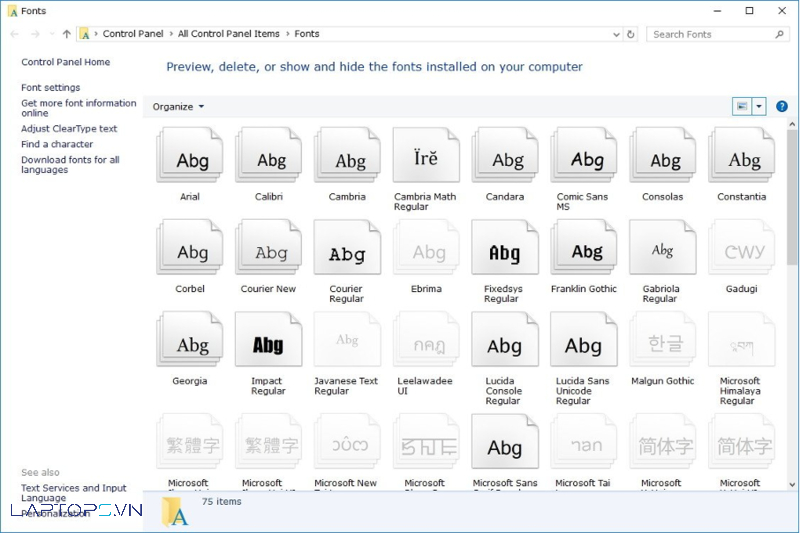
Bước 4: Copy và dán đoạn code dưới đây vào Notepad
Windows Registry Editor Version 5.00
“Segoe UI (TrueType)”=””
“Segoe UI Bold (TrueType)”=””
“Segoe UI Bold Italic (TrueType)”=””
“Segoe UI Italic (TrueType)”=””
“Segoe UI Light (TrueType)”=””
“Segoe UI Semibold (TrueType)”=””
“Segoe UI Symbol (TrueType)”=””
“Segoe UI”=”ENTER-NEW-FONT-NAME”
Bước 5: Trong đoạn code trên, bạn thay ENTER-NEW-FONT-NAME bằng tên font chữ muốn sử dụng, chẳng hạn như Courier New.
Bước 6: Click chọn File > Save As.
Bước 7: Tại mục Save as type, bạn chọn All Files và đặt một tên bất kỳ cho file, nhớ phần đuôi mở rộng của file mà bạn lưu là .reg > Save.
Bước 8: Click vào file vừa lưu và bấm OK
Bước 9: Khởi động lại máy tính. Khi máy tính khởi động lại bạn đã hoàn thành việc thay đổi font chữ trên Windows 10 rồi.
4. Cách cài đặt font chữ thành mặc định
Để cài đặt lại font chữ mặc định cũng rất đơn giản, bạn làm theo các bước sau:
Bước 1: Mở Notepad
Bước 2: Sao chép đoạn code bên dưới vào Notepad
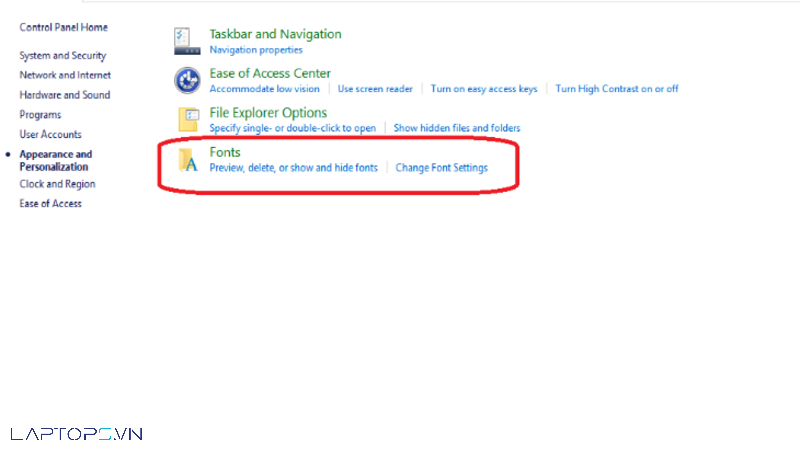
Windows Registry Editor Version 5.00
“Segoe UI (TrueType)”=”segoeui.ttf”
“Segoe UI Black (TrueType)”=”seguibl.ttf”
“Segoe UI Black Italic (TrueType)”=”seguibli.ttf”
“Segoe UI Bold (TrueType)”=”segoeuib.ttf”
“Segoe UI Bold Italic (TrueType)”=”segoeuiz.ttf”
“Segoe UI Emoji (TrueType)”=”seguiemj.ttf”
“Segoe UI Historic (TrueType)”=”seguihis.ttf”
“Segoe UI Italic (TrueType)”=”segoeuii.ttf”
“Segoe UI Light (TrueType)”=”segoeuil.ttf”
“Segoe UI Light Italic (TrueType)”=”seguili.ttf”
“Segoe UI Semibold (TrueType)”=”seguisb.ttf”
“Segoe UI Semibold Italic (TrueType)”=”seguisbi.ttf”
“Segoe UI Semilight (TrueType)”=”segoeuisl.ttf”
“Segoe UI Semilight Italic (TrueType)”=”seguisli.ttf”
“Segoe UI Symbol (TrueType)”=”seguisym.ttf”
“Segoe MDL2 Assets (TrueType)”=”segmdl2.ttf”
“Segoe Print (TrueType)”=”segoepr.ttf”
“Segoe Print Bold (TrueType)”=”segoeprb.ttf”
“Segoe Script (TrueType)”=”segoesc.ttf”
“Segoe Script Bold (TrueType)”=”segoescb.ttf”
“Segoe UI”=-
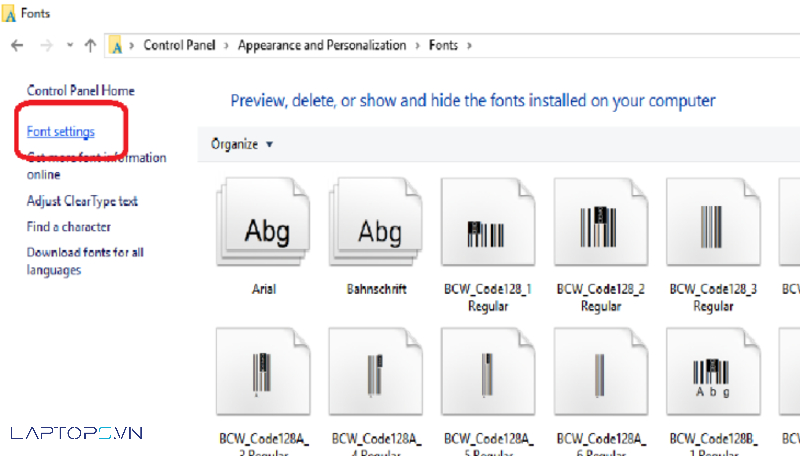
Bước 3: Làm tương tự như các bước trên ở phần Control Panel
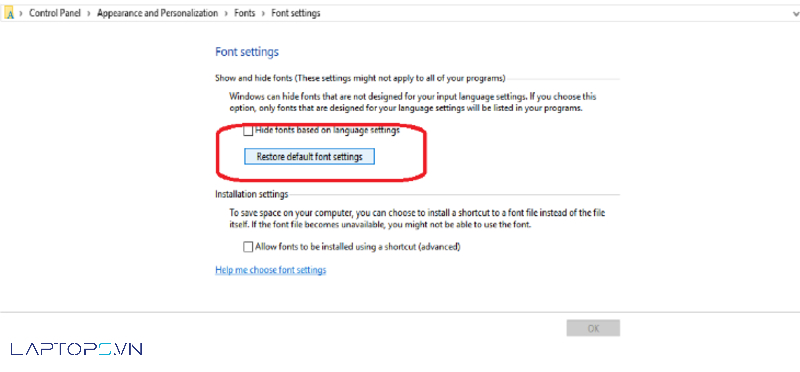
Trên là cách nhanh nhất để thay đổi font chữ mặc định Windows 10. Hy vọngDell Latitude 5500 bài viết này hữu ích đối với bạn.
Khách hàng mua hàng tại Laptops.vn

Những thắc mắc khác về sản phẩm hoặc khi có nhu cầu mua sản phẩm. Quý khách vui lòng liên hệ với Laptops.vn qua:
LAPTOPS.VN – CỬA HÀNG BÁN LAPTOP DELL VÀ THINKPAD CHÍNH HÃNG
Liên hệ để được tư vấn chi tiết vềlaptop Dell Precision 7740 và các sản phẩm tương tự khác:
- Hotline: 0833887733
- Website: https://laptops.vn
- Facebook: https://facebook.com/laptopstranphat
- Cửa hàng: 103/16 Nguyễn Hồng Đào, F14, Tân Bình, thành phố Hồ Chí Minh.

Tôi là Trần Minh Tuấn, hiện là CEO, Founder của Laptops.vn. Với kinh nghiệm và kiến thức chuyên môn về lĩnh vực laptop, linh kiện điện tử và công nghệ, tôi hy vọng những chia sẻ của tôi có thể giúp bạn tìm được những sản phẩm chất lượng tuyệt vời cũng như kiến thức bổ ích nhất. Vinh hạng được Wiki để xuất về laptop DELL XPS của chúng tôi
- Tổng hợp những cách khóa màn hình (Lock Screen) Windows 10
- Top những laptop Lenovo Thinkpad cho sinh viên xây dựng
- Đánh giá ThinkPad X1 Carbon Gen 12 – Liệu có phải là sự phát triển đột phá!
- Dell XPS 13 hay Dell XPS 15: Chọn dòng nào thì phù hợp? So sánh hiệu suất và tính năng
- Gắn link bio trên Tiktok đơn giản đản bảo thành công 100%
Bài viết cùng chủ đề:
-
Top 10+ kinh nghiệm mua laptop dành cho sinh viên mà bạn cần phải biết
-
999+ ACC CF Cộng Đồng Free | Nick Đột Kích Free Miễn Phí
-
Cài nhạc chuông cho iPhone (Full các dòng) mới nhất 2024
-
Cách Xem Cấu Hình Máy Tính Mới và Chi Tiết Nhất 2024
-
Cách tải video YouTube về điện thoại
-
[SHARE] Chia sẻ tài khoản Capcut Pro miễn phí 11/2024 | Anroid / IOS
-
Cách đổi pass Wifi, mật khẩu WiFi VNPT, FPT, Viettel cực dễ
-
Cách Đăng Nhập Zalo Trên 2 Điện Thoại Chi Tiết
-
Cách ẩn Danh Sách Bạn Bè Trên Facebook Chi Tiết 2024
-
Cách Chặn Quảng Cáo Tự Bật Trên Điện Thoại Đơn Giản 2024
-
Cách Kiểm Tra IPhone Chính Hãng Đơn Giản Nhất 2024
-
999+ Code Blox Fruit Free tháng 02/10/2024 nhận x2 EXP, reset stat
-
Cách kiểm tra bảo hành laptop Dell: Hướng dẫn chi tiết và nhanh chóng
-
Cách Xoá Danh Bạ Trên iPhone Hướng Dẫn Chi Tiết
-
Cách Xoay Màn Hình Máy Tính Đơn Giản, Nhanh Chóng
-
Cách Cài Đặt Định Vị Giữa 2 Điện Thoại Hướng Dẫn Chi Tiết

 Laptop Dell
Laptop Dell



![[SHARE] Chia sẻ tài khoản Capcut Pro miễn phí 11/2024 | Anroid / IOS 31 Nhận tài khoản miễn phí từ Laptops.vn 2024](https://laptops.vn/wp-content/uploads/2024/10/tai-khoan-Capcut-Pro-2.jpg)









