Cách Xoay Màn Hình Máy Tính Đơn Giản, Nhanh Chóng
Trong thời đại công nghệ số hiện nay, việc sử dụng máy tính đã trở thành một phần không thể thiếu trong cuộc sống hàng ngày của chúng ta. Tuy nhiên, không phải ai cũng biết cách tận dụng tối đa các tính năng của máy tính, đặc biệt là khả năng xoay màn hình. Cách xoay màn hình máy tính là một kỹ năng đơn giản nhưng lại mang lại nhiều lợi ích bất ngờ, giúp người dùng tối ưu hóa trải nghiệm làm việc và giải trí. Bài viết này sẽ hướng dẫn bạn cách thực hiện thao tác này một cách chi tiết và dễ hiểu nhất.
Các cách xoay màn hình máy tính
Xoay màn hình máy tính là một thao tác không quá phức tạp, nhưng lại có nhiều cách thực hiện khác nhau. Mỗi phương pháp đều có những ưu điểm riêng, phù hợp với các nhu cầu và trình độ kỹ thuật khác nhau của người dùng. Trong phần này, chúng ta sẽ khám phá ba cách phổ biến và hiệu quả nhất để xoay màn hình máy tính, bao gồm sử dụng Display Settings, Graphics Options và phím tắt.
Sử dụng Display Settings
Phương pháp sử dụng Display Settings là cách thức được nhiều người ưa chuộng nhất khi muốn xoay màn hình máy tính. Đây là cách làm đơn giản, dễ thực hiện và phù hợp với hầu hết các phiên bản Windows hiện đại.
Bước đầu tiên, bạn cần nhấn chuột phải vào một khoảng trống bất kỳ trên màn hình Desktop. Sau đó, chọn “Display Settings” từ menu xuất hiện. Thao tác này sẽ mở ra cửa sổ cài đặt hiển thị của Windows.
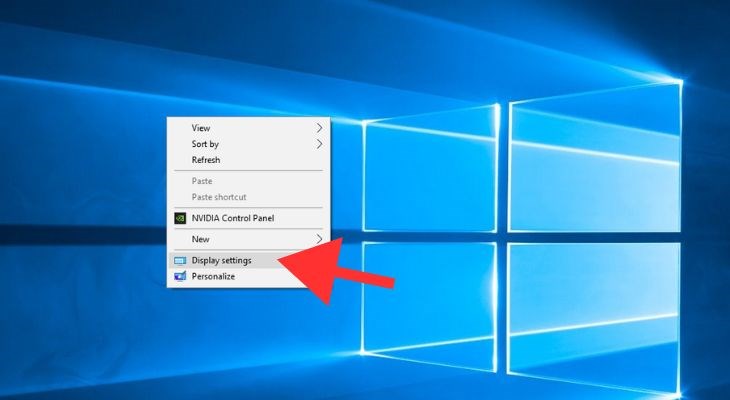
Tiếp theo, trong cửa sổ Settings mới mở, bạn hãy tìm đến mục “Display”. Tại đây, bạn sẽ thấy nhiều tùy chọn liên quan đến hiển thị màn hình, bao gồm cả khả năng xoay màn hình.
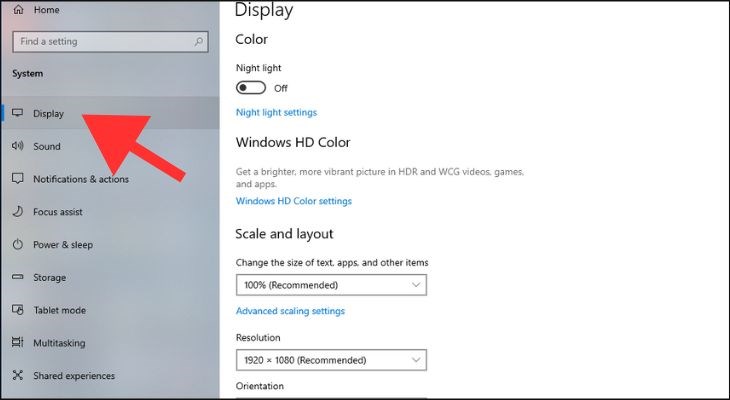
Ở phần “Orientation”, bạn sẽ thấy một menu thả xuống với bốn lựa chọn chính:
- Landscape: Đây là chế độ mặc định, màn hình sẽ hiển thị theo chiều ngang.
- Portrait: Khi chọn chế độ này, màn hình sẽ xoay 90 độ theo chiều kim đồng hồ.
- Landscape (flipped): Màn hình sẽ xoay 180 độ, tức là “lộn ngược” so với chế độ Landscape thông thường.
- Portrait (flipped): Màn hình sẽ xoay 90 độ ngược chiều kim đồng hồ.
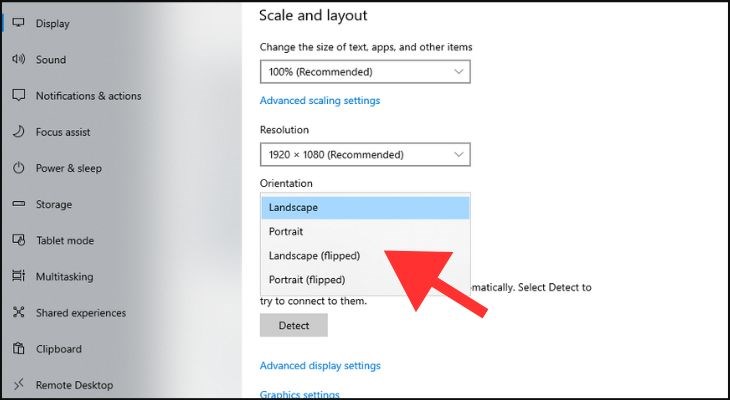
Sau khi chọn chế độ xoay mong muốn, Windows sẽ hiển thị một hộp thoại xác nhận. Nếu bạn hài lòng với kết quả, hãy nhấn “Keep changes”. Nếu không, bạn có 15 giây để chọn “Revert” và quay trở lại cài đặt trước đó.
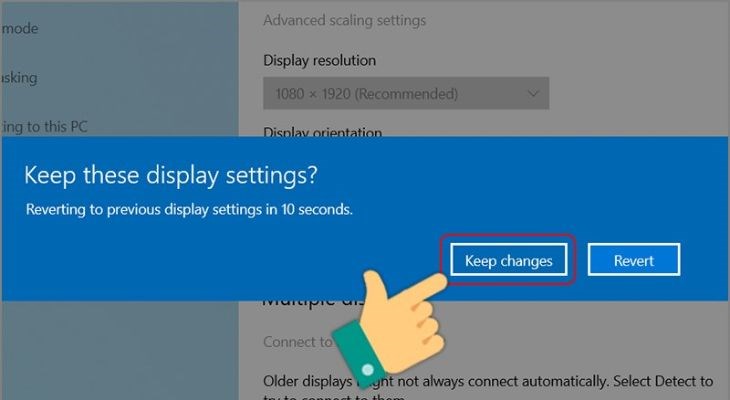
Một điểm đáng lưu ý là khi sử dụng phương pháp này, bạn có thể dễ dàng điều chỉnh độ phân giải màn hình cùng lúc với việc xoay màn hình. Điều này đặc biệt hữu ích khi bạn muốn tối ưu hóa hiển thị cho các tác vụ cụ thể như đọc tài liệu dài hoặc chỉnh sửa ảnh.
Phương pháp sử dụng Display Settings còn có ưu điểm là cho phép bạn kiểm soát nhiều màn hình cùng một lúc nếu bạn đang sử dụng setup nhiều màn hình. Bạn có thể xoay từng màn hình một cách độc lập, tạo ra một không gian làm việc đa dạng và linh hoạt.
Sử dụng Graphics Options
Ngoài cách sử dụng Display Settings, một phương pháp khác để xoay màn hình máy tính là thông qua Graphics Options. Phương pháp này thường áp dụng cho các máy tính sử dụng card đồ họa của Intel, nhưng cũng có thể xuất hiện trên một số hệ thống khác.
Để bắt đầu, bạn cần nhấn chuột phải vào một vùng trống trên Desktop. Trong menu xuất hiện, bạn sẽ thấy tùy chọn “Graphics Options”. Khi di chuột vào đây, một menu phụ sẽ xuất hiện, trong đó có mục “Rotation”.
Khi chọn “Rotation”, bạn sẽ thấy bốn tùy chọn chính:
- Rotate to 0 Degrees: Đây là chế độ mặc định, màn hình sẽ hiển thị theo chiều ngang thông thường.
- Rotate to 90 Degrees: Màn hình sẽ xoay 90 độ theo chiều kim đồng hồ.
- Rotate to 180 Degrees: Màn hình sẽ “lộn ngược” hoàn toàn.
- Rotate to 270 Degrees: Màn hình sẽ xoay 90 độ ngược chiều kim đồng hồ.
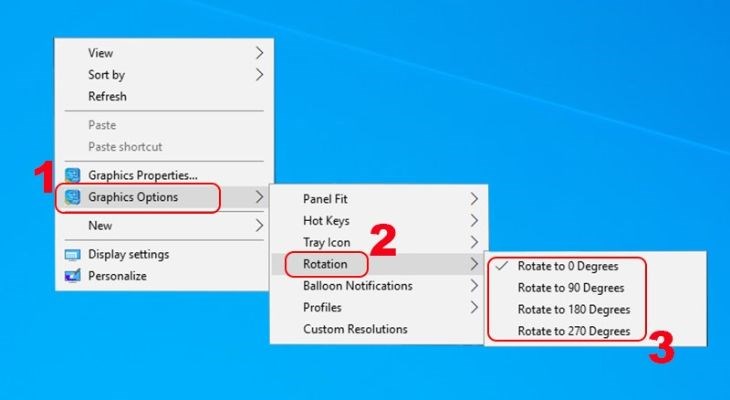
Phương pháp này có ưu điểm là nhanh chóng và trực tiếp. Bạn không cần phải mở nhiều cửa sổ cài đặt, mà có thể thực hiện xoay màn hình chỉ với vài cú click chuột. Điều này đặc biệt hữu ích khi bạn cần thường xuyên chuyển đổi giữa các chế độ xoay màn hình.
Tuy nhiên, cần lưu ý rằng không phải tất cả các máy tính đều có tùy chọn Graphics Options này. Nếu bạn không thấy nó trong menu khi nhấn chuột phải vào Desktop, có thể máy tính của bạn không hỗ trợ tính năng này hoặc bạn cần cập nhật driver đồ họa.
Một điểm cần chú ý khi sử dụng Graphics Options là đôi khi việc xoay màn hình có thể ảnh hưởng đến hiệu suất của một số ứng dụng đồ họa. Nếu bạn nhận thấy có sự sụt giảm hiệu suất sau khi xoay màn hình, hãy thử quay lại chế độ mặc định và sử dụng phương pháp khác.
Sử dụng phím tắt
Phương pháp cuối cùng và có lẽ là nhanh nhất để xoay màn hình máy tính chính là sử dụng các tổ hợp phím tắt. Đây là cách làm ưa thích của nhiều người dùng chuyên nghiệp vì tính nhanh chóng và tiện lợi của nó.
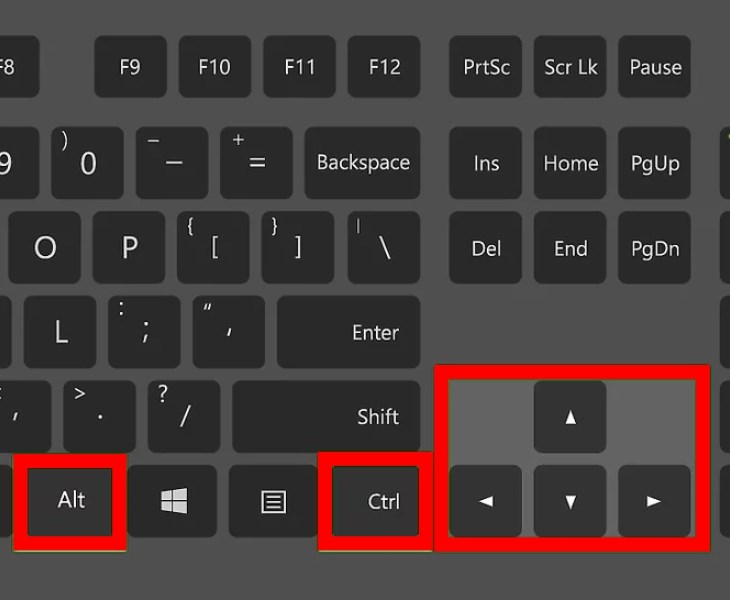
Các tổ hợp phím tắt để xoay màn hình thường bao gồm phím Ctrl, Alt và một trong bốn phím mũi tên. Cụ thể như sau:
- Ctrl + Alt + Mũi tên lên: Đưa màn hình về chế độ hiển thị dọc mặc định.
- Ctrl + Alt + Mũi tên xuống: Xoay màn hình 180 độ, tức là “lộn ngược” hoàn toàn.
- Ctrl + Alt + Mũi tên trái: Xoay màn hình 90 độ ngược chiều kim đồng hồ.
- Ctrl + Alt + Mũi tên phải: Xoay màn hình 90 độ theo chiều kim đồng hồ.
Việc sử dụng phím tắt có nhiều ưu điểm rõ rệt. Đầu tiên, nó cực kỳ nhanh chóng. Bạn có thể thay đổi hướng màn hình chỉ trong tích tắc, không cần phải mở bất kỳ menu hay cửa sổ cài đặt nào. Điều này đặc biệt hữu ích khi bạn cần thường xuyên chuyển đổi giữa các chế độ xoay màn hình.
Thứ hai, phương pháp này không đòi hỏi sự can thiệp của chuột. Điều này có thể rất tiện lợi trong trường hợp bạn đang sử dụng một ứng dụng toàn màn hình và không muốn thoát ra để thao tác với chuột.
Tuy nhiên, cần lưu ý rằng không phải tất cả các máy tính đều hỗ trợ tính năng xoay màn hình bằng phím tắt. Trên một số hệ thống, bạn có thể cần cài đặt thêm driver hoặc phần mềm đặc biệt để kích hoạt tính năng này.
Ngoài ra, khi sử dụng phím tắt, bạn cần cẩn thận để tránh nhấn nhầm tổ hợp phím, đặc biệt là khi đang làm việc với các tài liệu quan trọng. Một cách để tránh điều này là tạo thói quen nhấn Ctrl + Alt trước, sau đó mới nhấn phím mũi tên.
Một số lưu ý
Khi thực hiện việc xoay màn hình máy tính, có một số điểm quan trọng mà người dùng cần lưu ý để đảm bảo quá trình diễn ra suôn sẻ và không gây ảnh hưởng đến trải nghiệm sử dụng máy tính. Trong phần này, chúng ta sẽ đi sâu vào hai vấn đề chính: kiểm tra độ phân giải màn hình và cách khôi phục lại cài đặt ban đầu.
Kiểm tra độ phân giải màn hình
Độ phân giải màn hình là một yếu tố quan trọng cần được xem xét kỹ lưỡng khi thực hiện xoay màn hình máy tính. Việc xoay màn hình có thể ảnh hưởng đến cách hệ thống hiển thị nội dung, và trong một số trường hợp, có thể dẫn đến sự thay đổi không mong muốn về độ phân giải.
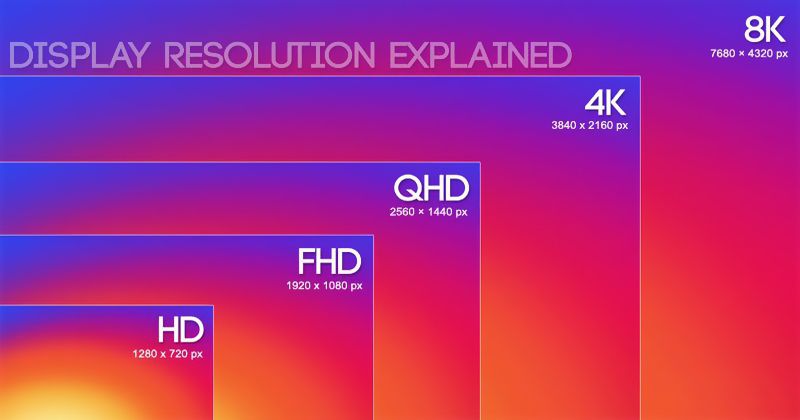
Trước khi xoay màn hình, bạn nên ghi nhớ độ phân giải hiện tại của màn hình. Bạn có thể kiểm tra thông tin này bằng cách nhấn chuột phải vào Desktop, chọn “Display settings”, và xem mục “Display resolution”. Ghi lại con số này để so sánh sau khi xoay màn hình.
Sau khi xoay màn hình, hãy kiểm tra lại độ phân giải. Trong nhiều trường hợp, hệ thống sẽ tự động điều chỉnh độ phân giải để phù hợp với hướng mới của màn hình. Tuy nhiên, đôi khi quá trình này không diễn ra một cách hoàn hảo, dẫn đến hình ảnh bị méo hoặc không rõ nét.
Nếu bạn nhận thấy chất lượng hiển thị không như mong muốn sau khi xoay màn hình, hãy thử điều chỉnh độ phân giải một cách thủ công. Bạn có thể làm điều này trong cùng cửa sổ “Display settings” như đã đề cập ở trên. Thử các mức độ phân giải khác nhau cho đến khi tìm được cài đặt phù hợp nhất với nhu cầu của bạn.
Một điểm quan trọng cần lưu ý là không phải tất cả các độ phân giải đều hoạt động tốt ở mọi hướng màn hình. Ví dụ, một số độ phân giải có thể hoạt động tốt ở chế độ ngang nhưng lại không phù hợp khi màn hình ở chế độ dọc. Trong trường hợp này, bạn có thể cần phải thỏa hiệp giữa hướng màn hình và độ phân giải để đạt được kết quả tốt nhất.
Ngoài ra, khi điều chỉnh độ phân giải, hãy chú ý đến tỷ lệ khung hình (aspect ratio) của màn hình. Việc thay đổi độ phân giải có thể làm thay đổi tỷ lệ khung hình, dẫn đến hình ảnh bị kéo dãn hoặc bị nén. Hãy cố gắng duy trì tỷ lệ khung hình gốc của màn hình để có được chất lượng hiển thị tốt nhất.
Khôi phục lại cài đặt ban đầu
Việc biết cách khôi phục lại cài đặt ban đầu của màn hình là một kỹ năng quan trọng khi thực hiệnxoay màn hình. Nếu bạn không hài lòng với kết quả sau khi thực hiện xoay hoặc cảm thấy khó khăn trong việc điều chỉnh mới, việc trở về trạng thái cài đặt ban đầu sẽ giúp bạn lấy lại trải nghiệm sử dụng như trước.
Để khôi phục lại cài đặt ban đầu, đầu tiên bạn có thể thử cách đơn giản nhất. Nhấn chuột phải vào Desktop và chọn “Display settings”. Tại đây, hãy tìm tùy chọn “Orientation” và chọn lại chế độ mặc định là “Landscape”. Sau đó, nhấn “Apply” để áp dụng sự thay đổi. Hệ thống sẽ hiển thị một thông báo hỏi xem bạn có muốn giữ các thay đổi này hay không. Nếu mọi thứ ổn, bạn chỉ cần xác nhận để lưu lại.
Nếu phương pháp này không hiệu quả hoặc bạn không thể tìm được lựa chọn mặc định, hãy xem xét việc kiểm tra driver đồ họa của máy tính. Có thể có vấn đề với driver khiến cho các cài đặt không hoạt động bình thường. Bạn có thể tìm kiếm bản cập nhật cho driver từ trang web chính thức của nhà sản xuất và thực hiện cài đặt lại nếu cần thiết. Điều này không những giúp khôi phục cài đặt mà còn có thể cải thiện hiệu suất đồ họa tổng thể của máy.
Một điểm quan trọng nữa cần lưu ý là nếu bạn đã thực hiện nhiều lần xoay màn hình mà không thể nhớ lại các cài đặt ban đầu, hãy ghi chú lại các bước thực hiện hoặc chụp ảnh màn hình cho từng cài đặt. Việc này không chỉ giúp bạn tiết kiệm thời gian mà còn tránh được những tình huống bối rối trong tương lai.
Câu hỏi thường gặp
Trong phần này, chúng ta sẽ giải quyết một số câu hỏi thường gặp liên quan đến việc xoay màn hình máy tính. Đây là những thắc mắc phổ biến mà người dùng thường gặp, cùng với những giải đáp chi tiết.
Làm thế nào để quay lại chế độ mặc định?
Quay lại chế độ mặc định là một thao tác không quá phức tạp nhưng đòi hỏi bạn cần phải biết rõ về giao diện cài đặt. Như đã đề cập ở phần trước, bạn chỉ cần truy cập vào “Display settings” và chọn lại chế độ “Landscape”. Một cách khác là sử dụng phím tắt đề cập bên trên – bằng cách nhấn Ctrl + Alt + mũi tên lên để đưa màn hình về vị trí mặc định.
Ngoài ra, nếu bạn không chắc chắn về cách quay lại chế độ mặc định, hãy cân nhắc việc khởi động lại máy tính sau khi thực hiện các thay đổi, đặc biệt nếu bạn đang gặp sự cố về hiển thị. Đôi khi, khởi động lại máy tính có thể giải quyết nhiều vấn đề kỹ thuật liên quan đến phim tắt hay cài đặt màn hình.
Có cần cài đặt phần mềm hỗ trợ không?
Vào phần lớn trường hợp, bạn không cần phải cài đặt bất kỳ phần mềm nào để xoay màn hình trên hệ điều hành Windows. Tuy nhiên, nếu bạn sử dụng card đồ họa đặc biệt hoặc gặp vấn đề với chức năng này, việc cài đặt driver đầy đủ hoặc các phần mềm hỗ trợ từ nhà sản xuất có thể là cần thiết.
Một vài phần mềm bên thứ ba cũng cung cấp các tính năng nâng cao hơn cho việc quản lý nhiều màn hình hay các tùy chọn hiển thị. Nhưng đa phần, người dùng thông thường có thể dễ dàng điều chỉnh tại phần cài đặt sẵn có.
Vì vậy, trước khi quyết định cài đặt thêm phần mềm, hãy khám phá tất cả các lựa chọn có sẵn trong hệ điều hành của bạn để tiết kiệm tối đa tài nguyên sử dụng và đảm bảo hiệu suất nhanh chóng.
Kết luận
Việc xoay màn hình máy tính không chỉ đơn thuần là một tính năng tiện ích mà còn là một công cụ hỗ trợ mạnh mẽ cho người dùng trong nhiều hoàn cảnh sử dụng khác nhau. Dù bạn là một nhà thiết kế đồ họa cần điều chỉnh màn hình theo chiều dọc hay một game thủ muốn có trải nghiệm chơi game tốt hơn, việc nắm vững kiến thức về các tùy chọn và phương pháp xoay màn hình là rất quan trọng.
Hy vọng rằng qua bài viết này, bạn đã có cái nhìn sâu sắc và cụ thể về cách xoay màn hình cũng như các lưu ý cần thiết để tránh những inconveniences không đáng có. Chúc bạn có những trải nghiệm tốt đẹp khi làm việc với máy tính của mình!

Tôi là Trần Minh Tuấn, hiện là CEO, Founder của Laptops.vn. Với kinh nghiệm và kiến thức chuyên môn về lĩnh vực laptop, linh kiện điện tử và công nghệ, tôi hy vọng những chia sẻ của tôi có thể giúp bạn tìm được những sản phẩm chất lượng tuyệt vời cũng như kiến thức bổ ích nhất. Vinh hạng được Wiki để xuất về laptop DELL XPS của chúng tôi
Bài viết cùng chủ đề:
-
100+ câu chúc tết sếp hay và ý nghĩa nhất 2025
-
Top 10+ kinh nghiệm mua laptop dành cho sinh viên mà bạn cần phải biết
-
999+ ACC CF Cộng Đồng Free | Nick Đột Kích Free Miễn Phí
-
Cài nhạc chuông cho iPhone (Full các dòng) mới nhất 2024
-
Cách Xem Cấu Hình Máy Tính Mới và Chi Tiết Nhất 2024
-
Cách tải video YouTube về điện thoại
-
[SHARE] Chia sẻ tài khoản Capcut Pro miễn phí 11/2024 | Anroid / IOS
-
Cách đổi pass Wifi, mật khẩu WiFi VNPT, FPT, Viettel cực dễ
-
Cách Đăng Nhập Zalo Trên 2 Điện Thoại Chi Tiết
-
Cách ẩn Danh Sách Bạn Bè Trên Facebook Chi Tiết 2024
-
Cách Chặn Quảng Cáo Tự Bật Trên Điện Thoại Đơn Giản 2024
-
Cách Kiểm Tra IPhone Chính Hãng Đơn Giản Nhất 2024
-
999+ Code Blox Fruit Free tháng 02/10/2024 nhận x2 EXP, reset stat
-
Cách kiểm tra bảo hành laptop Dell: Hướng dẫn chi tiết và nhanh chóng
-
Cách Xoá Danh Bạ Trên iPhone Hướng Dẫn Chi Tiết
-
Cách Cài Đặt Định Vị Giữa 2 Điện Thoại Hướng Dẫn Chi Tiết

 Laptop Dell
Laptop Dell





![[SHARE] Chia sẻ tài khoản Capcut Pro miễn phí 11/2024 | Anroid / IOS 24 Nhận tài khoản miễn phí từ Laptops.vn 2024](https://laptops.vn/wp-content/uploads/2024/10/tai-khoan-Capcut-Pro-2.jpg)








