8 cách khắc phục lỗi không nhận tai nghe trên Windows 10 nhanh chóng
Tai nghe không tích hợp được với laptop? Đang nghe nhạc, xem phim bình thường thì bỗng dưng mất âm thanh, không nghe được bất kì gì? Đây chính là những trường hợp vô cùng thường gặp khi người dùng nâng cấp laptop của mình lên hệ điều hành win 10 mới nhất. Việc Win 10 không nhận tai nghe là một trong những lỗi rất thường hay gặp và khiến người dùng vô cùng khó chịu và bực bội. Vậy làm cách nào để giải quyết được vấn đề này? Bài viết sau đây sẽ chia sẻ cho bạn những cách sửa lỗi không nhận tai nghe trên win 10 đơn giản và dễ thực hiện.
1. Khởi động lại laptop
Tình trạng lỗi không nhận tai nghe Windows 10 xảy ra đôi khi nguyên nhân là vì sự xung đột giữa các phần mềm trên máy khiến máy hoạt động không ổn định, dẫn tới việc truyền âm thanh qua tai nghe cũng gặp gián đoạn. Lúc này, bạn hãy thử khởi động lại laptop của mình. Mặc dù nghe có vẻ đơn giản nhưng đôi khi đem lại nhiều hiệu quả mà bạn không ngờ tới, nhất là có thể giúp đưa máy về trạng thái ổn định.
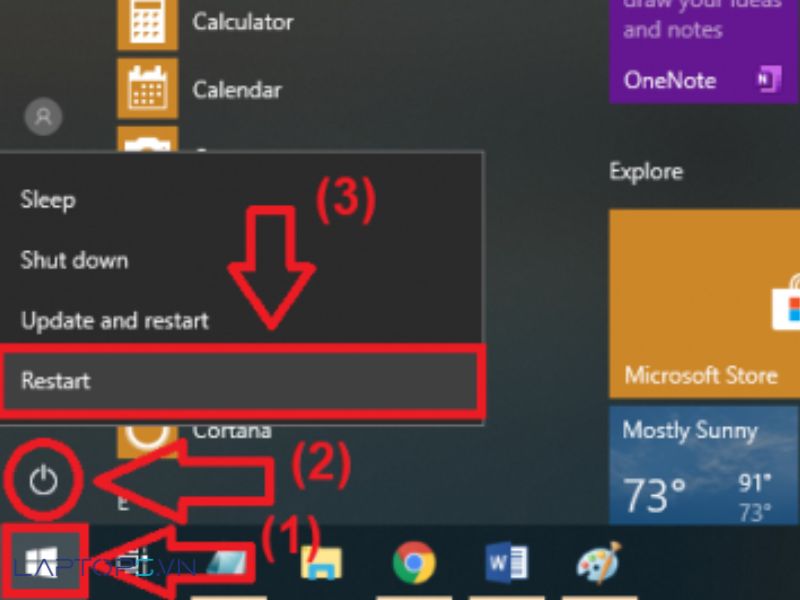 Khởi động lại máy tính
Khởi động lại máy tính
2. Kiểm tra lại cổng kết nối
Laptop sử dụng một thời gian dài và không vệ sinh laptop thường xuyên khiến máy đóng bụi bẩn cũng có thể là một nguyên nhân xuất hiện lỗi win 10 không nhận tai nghe. Bụi bẩn bám vào các kẽ hở hay vi mạch nhỏ trong lap sẽ khiến chân tiếp xúc của jack cắm tai nghe bị hạn chế.
 Kiểm tra( vệ sinh) jack cắm tai nghe máy tính
Kiểm tra( vệ sinh) jack cắm tai nghe máy tính
Điều bạn cần làm lúc này là hãy vệ sinh máy sạch sẽ, sau đó thử cắm nhẹ jack cắm rồi xoay từ từ cho đến khi nghe được âm thanh. Nếu vẫn không nghe được, bạn hãy thử cắm sang một thiết bị khác để kiểm tra thử, phòng trường hợp tai nghe bạn có vấn đề. Và đồng thời, hãy nhớ kiểm tra xem nút âm lượng trên loa có vị vặn xuống mức thấp nhất không
3. Kiểm tra thiết lập âm thanh
Nếu như thử hai cách trên nhưng bạn vẫn không khắc phục được lỗi win 10 không nhận mic tai nghe thì hãy kiểm tra phần cài đặt thiết lập âm thanh của máy xem. Bạn có thể thực hiện như sau:
- Bước 1: Nhấp chuột phải vào biểu tượng loa trên thanh hệ thống, sau đó nhấp chọn mục Volume Mixer.
- Bước 2: Bạn tiến hành kiểm tra xem những mục trong phần Device và Applications có mục nào đang nằm ở chế độ mute hay không. Nếu có thì hãy bỏ chọn những phần này.
Ngoài ra, bạn cũng cần kiểm tra thêm các thiết lập trong mục Playback devices để xem có phải đó là nguyên nhân dẫn đến tình trạng máy tính không nhận tai nghe win 10 hay không, bằng cách:
- Bước 1: Nhấp chuột phải vào biểu tượng loa trên thanh hệ thống và chọn vào mục Playback devices.
- Bước 2: Hộp thoại Sound hiện ra, nhấn chuột phải vào tên thiết bị và chọn Properties.
- Bước 3: Kiểm tra mục Device usage, chuyển sang chế độ Use this device. Nhấn OK để kết thúc.
Sau đó bạn hãy thử cắm lại tai nghe và kiểm tra xem có còn gặp lỗi pc win 10 không nhận tai nghe nữa hay không nhé.
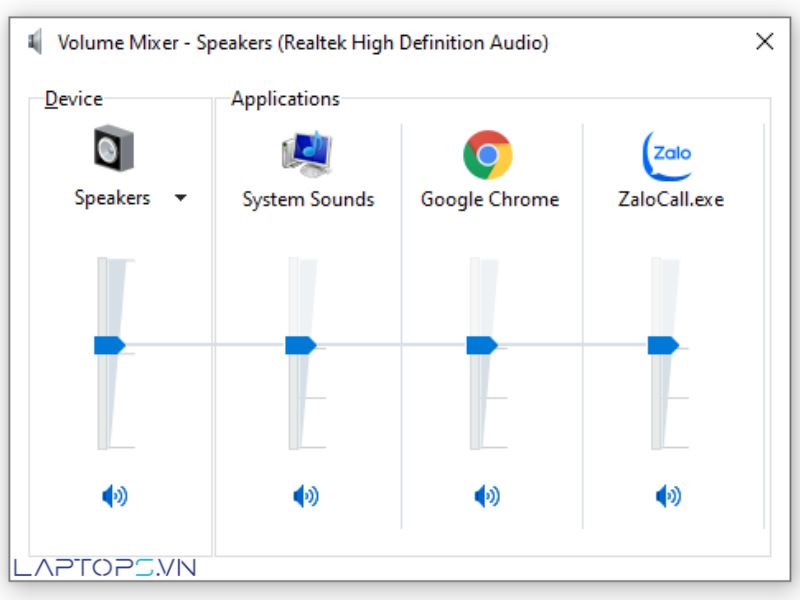 Kiểm tra volume mixer nếu máy tính không nhận tai nghe
Kiểm tra volume mixer nếu máy tính không nhận tai nghe
4. Thực hiện thử cài lại Driver âm thanh
Một cách khác để khắc phục lỗi laptop không nhận tai nghe win 10 bạn có thể thử chính là hãy cài đặt lại driver âm thanh.
- Bước 1: Từ giao diện chính, các bạn nhấn tổ hợp phím Windows + R, sau đó nhập devmgmt.msc vào hộp thoại Run ở mục Open và nhấn Enter hoặc OK
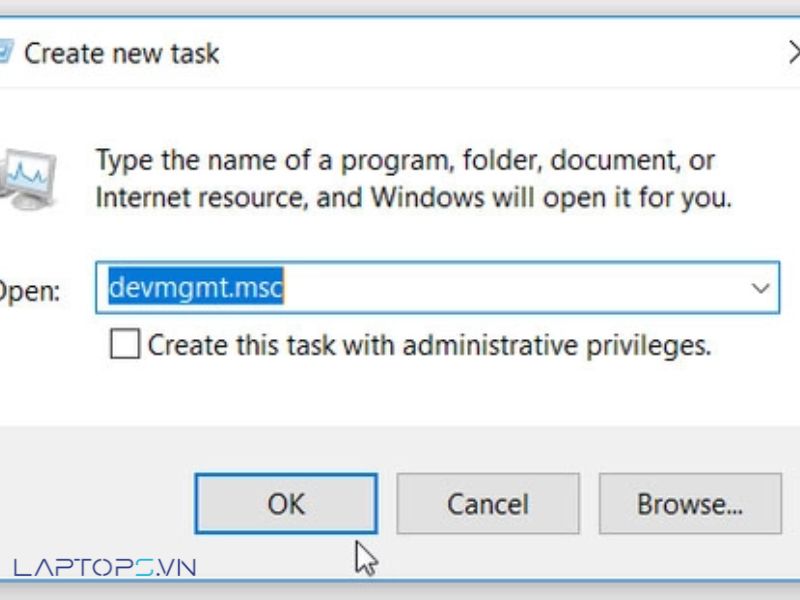 Nhấn tổ hợp phím window +R, hộp thoại xuất hiện
Nhấn tổ hợp phím window +R, hộp thoại xuất hiện
- Bước 2: Cửa sổ Device Manager hiện ra, các bạn click vào biểu tượng mũi tên cạnh cái loa. Trong danh sách xuất hiện, các bạn nhấn chuột phải vào tên driver âm thanh rồi chọn Uninstall device.
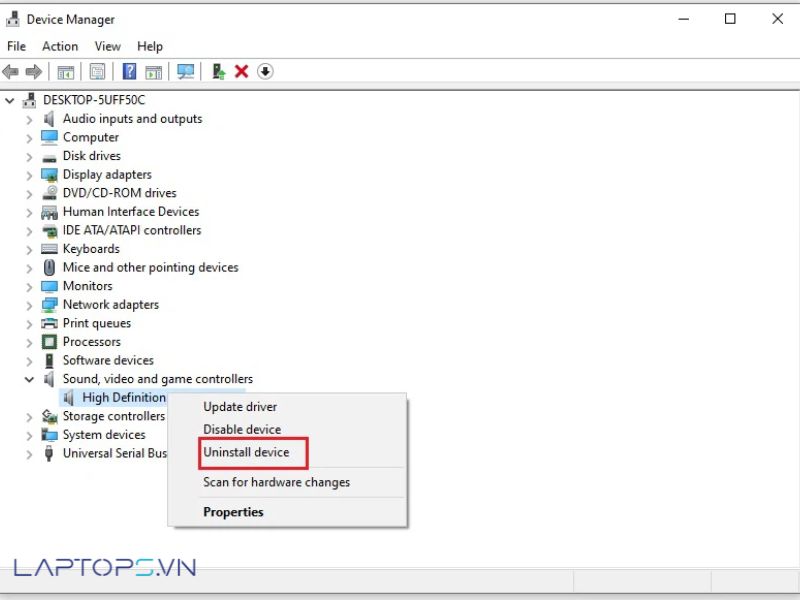 Nhấn chuột phải vào tên driver âm thanh rồi chọn Uninstall device
Nhấn chuột phải vào tên driver âm thanh rồi chọn Uninstall device
- Bước 3: Sau khi xóa xong gói driver âm thanh cũ trên thiết bị, hãy tiến hành quét lại driver để cài đặt lại bằng cách nhấn chuột phải vào Audio inputs and outputs, sau đó chọn Scan for hardware changes.
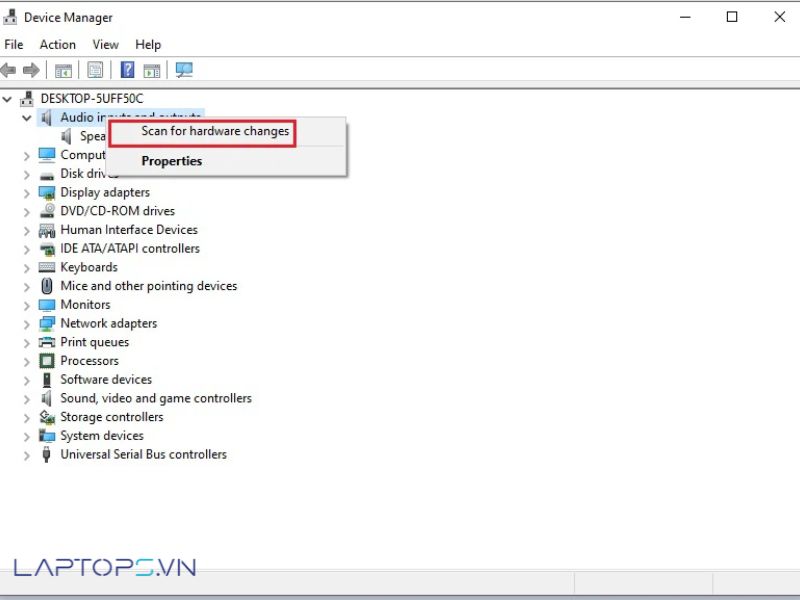 Quét lại driver bằng cách nhấn chuột phải vào Audio inputs and outputs
Quét lại driver bằng cách nhấn chuột phải vào Audio inputs and outputs
Trường hợp máy tính xách tay win 10 không nhận tai nghe trước không phải là hiếm gặp, đã có nhiều trường hợp đang sử dụng thì máy tính bị mất âm thanh mà không biết nguyên nhân tại sao, hãy thử thực hiện các cách trên để xem có mang lại hiệu quả không nhé.
5. Cập nhật Driver mới nhất cho máy
Sau một thời gian sử dụng, Driver có thể bị xung đột với một số ứng dụng khác trong máy tính mà chúng ta không hay biết, hoặc Driver âm thanh quá cũ hoặc không tương thích so với hệ điều hành win 10 hiện tại cũng khiến máy tính gặp tình trạng Microsoft Windows 10 không nhận tai nghe. Để giải quyết vấn đề này, bạn có thể cài lại driver âm thanh cho laptop của mình bằng cách.
- Bước 1: Tại ô tìm kiếm của Windows gõ tìm Device Manager, nhấp đúp chuột vào mục Sound, video and game controllers. Sau đó, nhấp chuột phải vào tên driver âm thanh rồi chọn mục Update Driver Software.
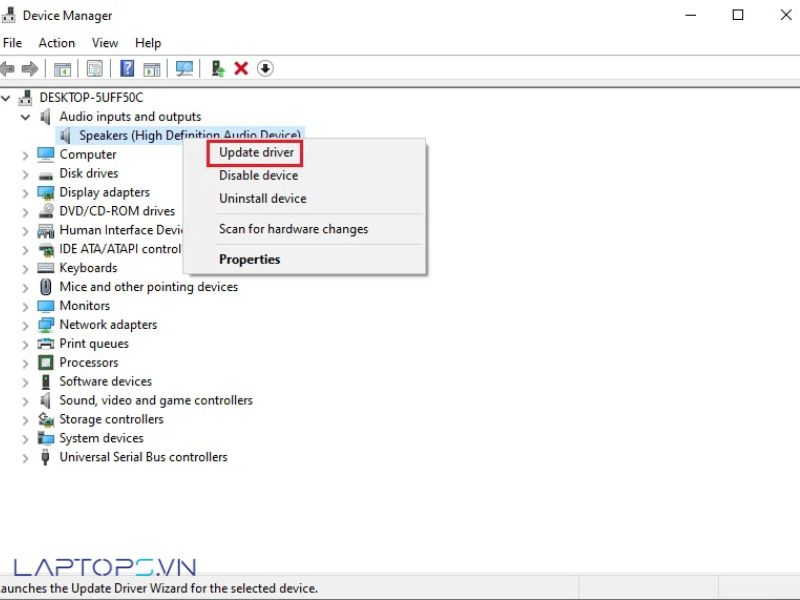 Hộp thoại Device Manager
Hộp thoại Device Manager
- Bước 2: Hộp thoại Update Drivers xuất hiện, tại đây sẽ có 2 lựa chọn: Search automatically for updated driver software: Cập nhật driver tự động cho máy. Browse my computer for driver software: Duyệt trên máy tính nếu máy tính đã tải về gói driver âm thanh.
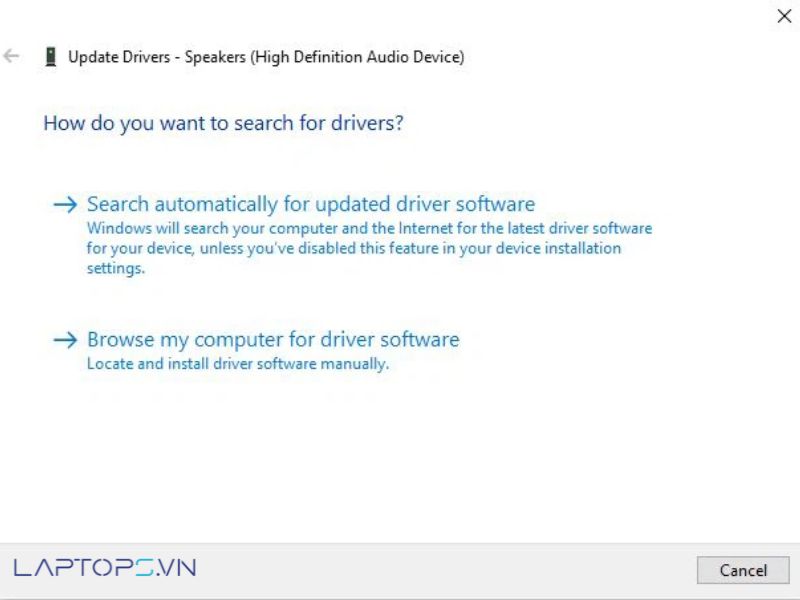 Cách điều chỉnh lỗi win 10 không nhận tai nghe trên laptop
Cách điều chỉnh lỗi win 10 không nhận tai nghe trên laptop
Trên đây là một số nguyên nhân cũng như những biện pháp khắc phục lỗi không nhận tai nghe trên windows 10 mà Laptops.vn gửi đến bạn đọc để có thể dễ dàng áp dụng tại nhà mà không cần phải tốn tiền ra tiệm sửa.
Tuy nhiên, nếu là lỗi do phần mềm thì việc giải quyết có thể được thực hiện tại nhà nhưng nếu trường hợp lỗi xảy ra do phần cứng thì bạn nên đem laptop tới các trung tâm sửa chữa uy tín để các kỹ thuật viên có kinh nghiệm kiểm tra và xử lý ngay lập tức.
P/s: Tham khảo Laptop Dell XPS 13, 14, 16 Core Ultra mới nhất, Giá tốt 2025
Tham khảo thêm: Dell Xps 13 – Dell Xps 15
P/s: Máy Trạm đồ họa chuyên nghiệp, cấu hình khủng, CPU tích hợp AI
P/s: Dell Latitude mới giá rẻ, Chính hãng giá tốt
P/s: Laptop cũ giá rẻ chính hãng tại Laptops.vn
Tham khảo thêm dòng laptop Dell Pro tại Laptops.vn

Trần Minh Tuấn – CEO LAPTOPS.VN đã kiểm duyệt nội dung.
Tôi là Trần Minh Tuấn, hiện là CEO, Founder của Laptops.vn. Với kinh nghiệm và kiến thức chuyên môn về lĩnh vực laptop, linh kiện điện tử và công nghệ, tôi hy vọng những chia sẻ của tôi có thể giúp bạn tìm được những sản phẩm chất lượng tuyệt vời cũng như kiến thức bổ ích nhất
- Sửa lỗi Your Windows License Will Expire Soon trên Windows 10 tại nhà
- Cách Tắt Update Trên Windows 11: Hướng Dẫn Chi Tiết Từ LAPTOPS.VN
- #1 Laptop Cũ Quận Bình Tân – Mua Ở Đâu Giá Rẻ, Uy Tín, Chất Lượng!
- Độ Phân Giải Màn Hình FHD Là Gì? Có Tốt Không?
- Laptop Cũ Quận Thủ Đức – Quận 2 – Quận 9 Mua Ở Đâu Uy Tín, Giá Rẻ?
Bài viết cùng chủ đề:
-
Top 3 Cách Khắc Phục Lỗi BIOS Laptop Dell Nhanh Chóng (2025)
-
Nguyên Nhân Và Cách Sửa Lỗi Laptop Dell Bị Treo Logo
-
Loa Laptop Dell Bị Rè và Cách Khắc Phục Hiệu Quả
-
Nguyên Nhân Màn Hình Laptop Dell Bị Tối Đen và Cách Khắc Phục
-
Nguyên Nhân & Cách Sửa Bàn Phím Laptop Dell Bị Liệt | Hướng Dẫn Đầy Đủ
-
Cách Kiểm Tra Laptop ThinkPad Cũ | Hướng Dẫn Đầy Đủ & Dễ Hiểu
-
Cách Test Laptop Dell Cũ Trước Khi Mua (Chi Tiết & Dễ Hiểu)
-
Hướng dẫn chi tiết cách bật wifi trên laptop Dell nhanh nhất
-
Tổng Hợp Các Cách Chụp Màn Hình Laptop HP Nhanh Chóng
-
Cách Tắt Update Trên Windows 11: Hướng Dẫn Chi Tiết Từ LAPTOPS.VN
-
Tải Adobe Illustrator CS6 Mới Nhất 2025 – Hướng Dẫn Cài Đặt & Kích Hoạt Full
-
Tải Photoshop CS6: Hướng Dẫn Chi Tiết A-Z Cho Người Mới Free
-
Kiểm Tra Win Bản Quyền Hay Crack: Mẹo Chi Tiết Từ LAPTOPS.VN
-
Windows defender win 10 có tốt không? Có cần sử dụng phần mềm diệt virus khác
-
Sửa lỗi Your Windows License Will Expire Soon trên Windows 10 tại nhà
-
Cách xóa file windows.old trên win 10 đơn giản, thành công 100%

 Laptop Dell
Laptop Dell

















