Entity
Lệnh TRIM Là Gì? Cách Kích Hoạt TRIM SSD Đúng Nhất
Lệnh TRIM SSD là gì? Lệnh TRIM là lệnh khá phổ biến và được sử dụng nhiều. Tuy nhiên, không phải ai cũng biết đến công dụng của lệnh này. Hãy cùng tìm hiểu thêm thông tin về lệnh này. Cũng như cách kiểm tra trạng thái hoạt động của lệnh TRIM ngay trong bài viết này nhé.
1. Lệnh TRIM SSD là gì?
Lệnh TRIM là một công nghệ cải tiến trên những dòng ổ cứng SSD. Chúng hỗ trợ ổ cứng SSD trong việc tăng tốc độ ghi, đọc và xử dữ liệu trên ổ cứng. Đây chính là yếu tố khiến ổ cứng SSD được đánh giá cao hơn những ổ cứng thông thường hiện nay.
 Lệnh TRIM giúp tăng tốc độ ghi, đọc dữ liệu
Lệnh TRIM giúp tăng tốc độ ghi, đọc dữ liệu
Giải thích:SSD là gì?Có bao nhiêu loại ổ đĩa rắn hiện nay? Cách phân biệt ổ SSD và HDD
Đây là yếu tố giúp ổ SSD được đánh giá cao hơn những dòng ổ cứng truyền thống. Trong khi ổ HDD có thể ghi đè lên vị trí mà hệ điều hành đánh dấu không sử dụng. Về lâu dài tốc độ đọc của đĩa sẽ giảm, do chúng phải đọc từng lớp dữ liệu đè lên nhau.. Nhưng ổ SSD sẽ dọn dẹp sạch sẽ trước khi ghi tập tin mới vào.
Lệnh TRIM được kích hoạt, sẽ góp phần duy trì hiệu suất ổn định ở ổ cứng SSD. Do mỗi khi bạn tiến hành xóa một tập tin, hệ thống sẽ gửi chỉ dẫn đến ổ SSD. Báo rằng ổ SSD có thể tự động xóa tập tin đó. Điều này giúp tăng tốc độ làm việc của ổ cứng và giảm áp lực bởi những tập tin rác trong ổ cứng ssd.
2. Cách kiểm tra xem lệnh TRIM đã bật hay chưa?
- Đối với windows 10, windows 8.1: Thực hiện nhấn tổ hợp phím win + X. Sau đó chọn Windows PowerShell (Admin).Mở Windows PowerShell trên windows 10 và windows 8 bằng lệnh Win + X
- Đối với windows 7: Bạn nhập vào trình đơn Start, gõ từ khóa Windows PowerShell. Sau đó click chuột phải vào shortcut Windows PowerShell và chọn Run as Administrator..
3. Kích hoạt lệnh TRIM cho SSD
Nhưng nếu hệ thống phát hiện ra lỗi bất thường, hay sai lầm nào đó trong quá trình kích hoạt. Thì bạn phải tự kích hoạt TRIM cho SSD bằng thủ công như sau:
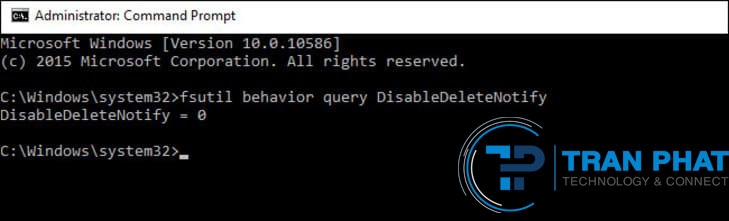
Nhập lệnh fsutil behavior set DisableDeleteNotify 0 để kích hoạt lệnh TRIM
Ngoài ra, nếu bạn cần vô hiệu hóa lệnh TRIM. Bạn cũng có thể thực hiện tương tự nhưng thay giá trị 0 trong câu lệnh bằng giá trị 1.
4. Cách kiểm tra Windows RETRIM theo lịch trình
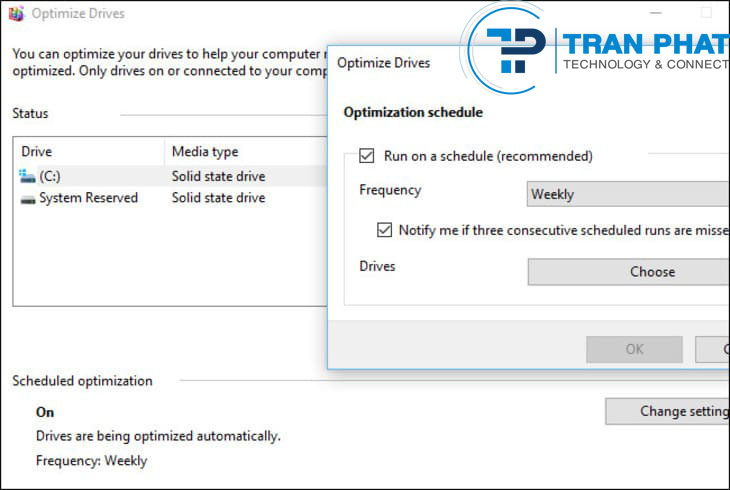
Bước 1: Mở Optimize Drives bằng cách nhập từ khóa vào thanh công cụ tìm kiếm của hệ điều hành. Chọn Defragment and Optimize Drives.
Bước 2: Chọn nút Change Settings và chắc chắn rằng Run on a Schedule (Recommended) đã được kích hoạt.
Thật ra, đây chỉ là một cách kiểm tra RETRIM giúp bạn yên tâm hơn. Còn lại, hệ điều hành windows đã tự động lên lịch trình RETRIM cho ổ cứng SSD của bạn rồi. Nên bạn không cần quá quan tâm về lệnh này.

Tôi là Trần Minh Tuấn, hiện là CEO, Founder của Laptops.vn. Với kinh nghiệm và kiến thức chuyên môn về lĩnh vực laptop, linh kiện điện tử và công nghệ, tôi hy vọng những chia sẻ của tôi có thể giúp bạn tìm được những sản phẩm chất lượng tuyệt vời cũng như kiến thức bổ ích nhất.

 Dell
Dell