Cách tắt dấu gạch chân đỏ kiểm tra trong Word để kiểm tra chính tả
Ai trong chúng ta cũng đã từng gặp phải tình huống đang thao tác trong Word, vô tình viết sai chính tả và ngay lập tức dòng chữ đó bị gạch chân đỏ khó chịu. Đây là chức năng kiểm tra chính tả tự động của Word, tuy nhiên, đôi khi nó lại gây phiền toái, nhất là khi bạn đang viết những nội dung có từ ngữ chuyên ngành, biệt ngữ, hay đơn giản là muốn tắt chức năng này để tập trung vào nội dung hơn. Vậy làm sao để tắt dấu gạch chân đỏ trong Word một cách đơn giản và hiệu quả? Hãy cùng tìm hiểu trong bài viết này nhé!
Khi nào nên bỏ gạch đỏ trong Word?
Dấu gạch chân đỏ trong Word là một tính năng hữu ích nhằm hỗ trợ người dùng phát hiện lỗi chính tả và ngữ pháp, giúp cho văn bản trở nên chuyên nghiệp hơn. Tuy nhiên, trong một số trường hợp, dấu gạch chân đỏ lại trở nên phiền toái và gây khó chịu.
Khi sử dụng từ ngữ chuyên ngành
Trong các ngành nghề chuyên môn như y tế, luật, kỹ thuật,… thường sử dụng nhiều thuật ngữ chuyên ngành, từ viết tắt hay ký hiệu đặc thù. Nếu không cài đặt thêm từ điển chuyên ngành cho Word, những từ ngữ này sẽ bị đánh dấu là sai chính tả, gây khó chịu cho người dùng.
Ví dụ: Khi viết về lĩnh vực y tế, thuật ngữ “ECG” (Electrocardiogram) sẽ bị gạch chân đỏ vì Word không nhận biết được đây là từ viết tắt của thuật ngữ tiếng Anh chuyên ngành.
Khi viết theo phong cách riêng
Có những trường hợp, người dùng muốn viết theo phong cách riêng, sử dụng những từ ngữ, cách diễn đạt độc đáo, sáng tạo. Dấu gạch chân đỏ có thể gây cản trở sự sáng tạo, khiến người dùng phải mất thời gian sửa chữa những lỗi chính tả vô tình.
Ví dụ: Sử dụng từ ngữ địa phương, biệt ngữ, lóng,… để tạo hiệu quả nghệ thuật trong văn bản.
Khi cần tập trung vào nội dung
Khi đang tập trung vào nội dung chính của văn bản, dấu gạch chân đỏ có thể gây xao nhãng và làm gián đoạn dòng suy nghĩ.
Ví dụ: Khi viết một bản thảo dài, việc liên tục bị đánh dấu lỗi chính tả có thể khiến người dùng mất tập trung và giảm hiệu quả làm việc.
2. Cách tắt dấu gạch chân đỏ kiểm tra trong Word
Tắt dấu gạch chân đỏ kiểm tra chính tả trong Word rất đơn giản, bạn có thể thực hiện theo các bước sau:
Đối với Word 365, 2019, 2016, 2013
Bước 1: Mở tài liệu Word bạn muốn chỉnh sửa.
Bước 2: Bấm vào tab File -> Options
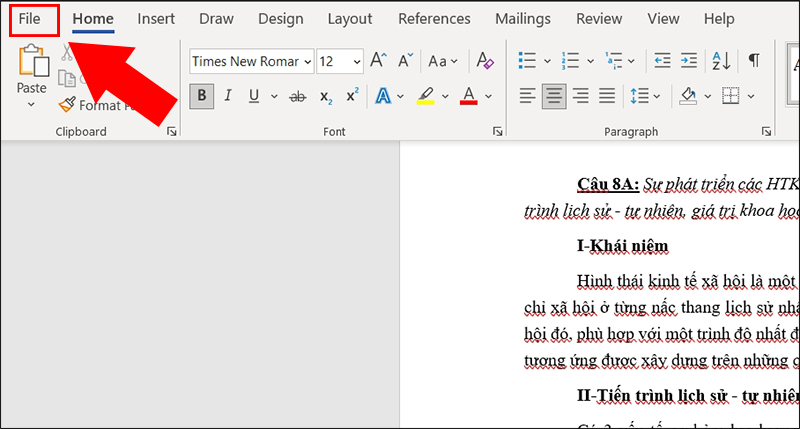
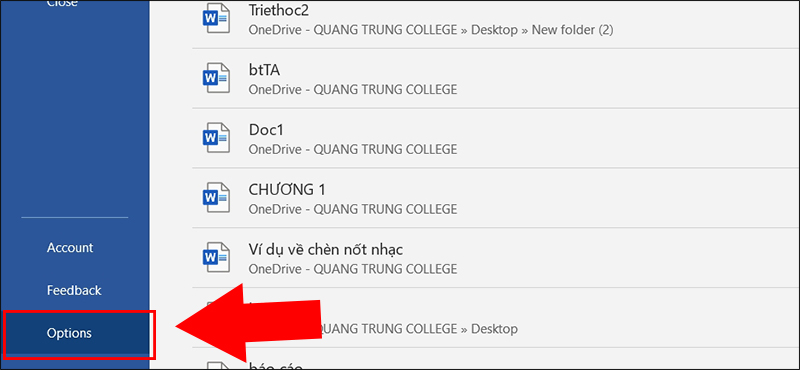
Bước 3: Trong cửa sổ Word Options, chọn Proofing.
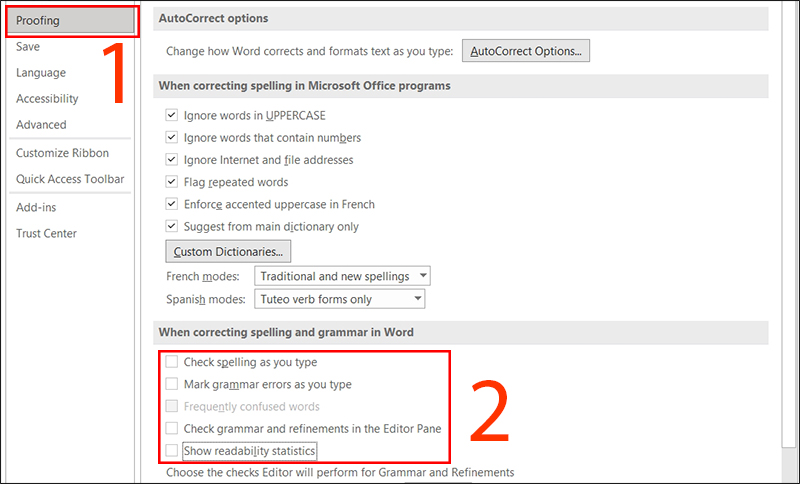
Bước 4: Trong phần When correcting spelling in Microsoft Word, bỏ chọn các tùy chọn sau:
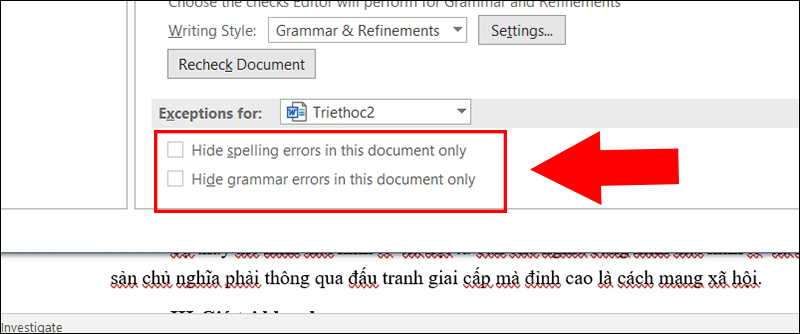
- Check spelling as you type (Kiểm tra chính tả khi bạn gõ)
- Mark grammar errors as you type (Đánh dấu lỗi ngữ pháp khi bạn gõ)
- Flag potential spelling errors (Cờ những lỗi chính tả tiềm ẩn)
- Flag potential grammar errors (Cờ những lỗi ngữ pháp tiềm ẩn)
Bước 5: Bấm OK để lưu thay đổi.
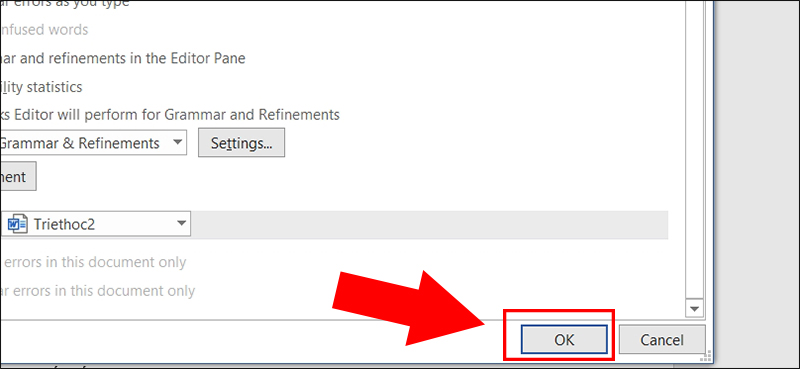
Đối với Word 2010, 2007
Bước 1: Mở tài liệu Word bạn muốn chỉnh sửa.
Bước 2: Bấm vào tab Review -> Spelling & Grammar.
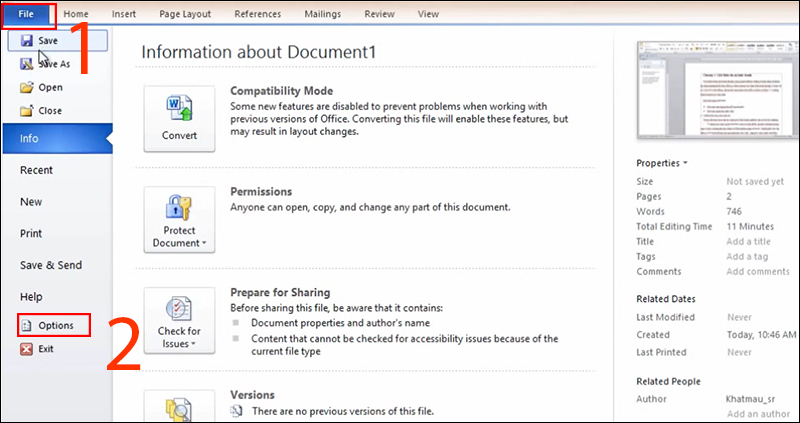
Bước 3: Trong cửa sổ Spelling and Grammar, bấm vào Options.
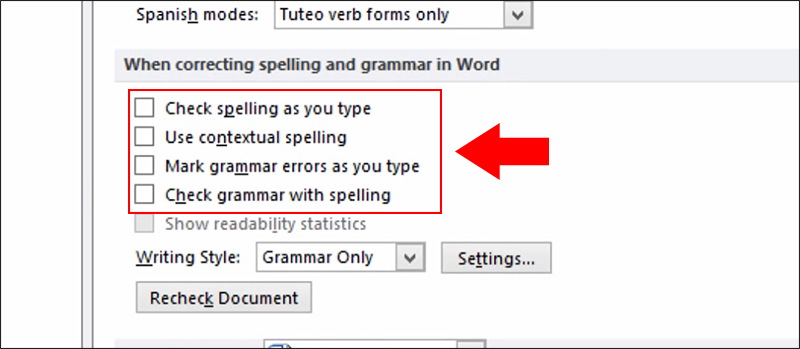
Bước 4: Trong cửa sổ Spelling and Grammar Options, bỏ chọn các tùy chọn sau:
- Check spelling as you type (Kiểm tra chính tả khi bạn gõ)
- Check grammar as you type (Kiểm tra ngữ pháp khi bạn gõ)
Bước 5: Bấm OK để lưu thay đổi.
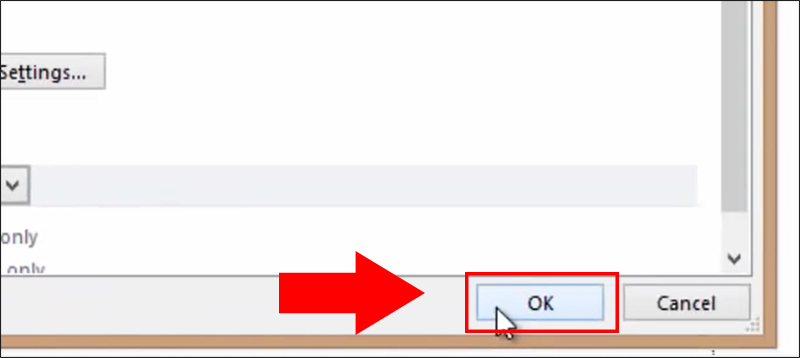
Đối với Word 2003
Bước 1: Mở tài liệu Word bạn muốn chỉnh sửa.
Bước 2: Bấm vào menu Tools -> Options.
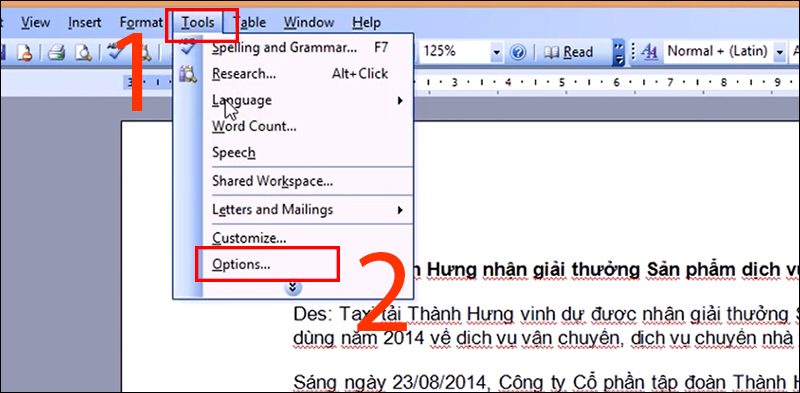
Bước 3: Trong cửa sổ Options, chọn tab Spelling & Grammar.
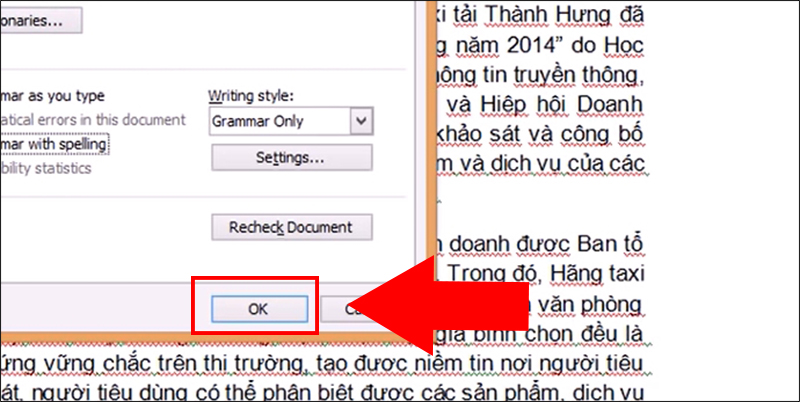
Bước 4: Bỏ chọn các tùy chọn sau:
- Check spelling as you type (Kiểm tra chính tả khi bạn gõ)
- Check grammar as you type (Kiểm tra ngữ pháp khi bạn gõ)
Bước 5: Bấm OK để lưu thay đổi.
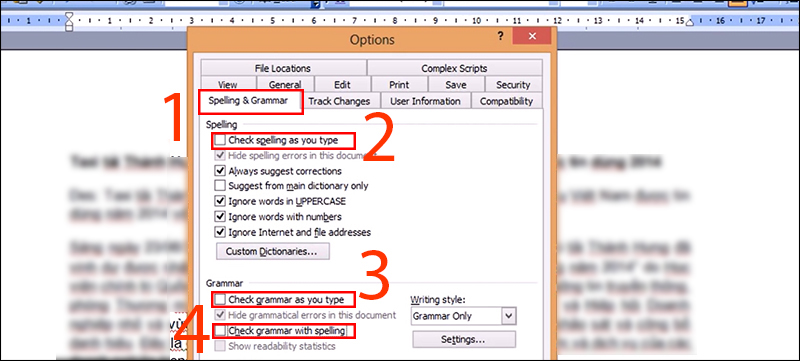
3. Một số câu hỏi liên quan
Làm sao để tắt dấu gạch chân đỏ chỉ cho một phần văn bản?
Bạn có thể sử dụng tính năng “Ignore Once” hoặc “Ignore All” để tắt tạm thời dấu gạch chân đỏ cho một từ hoặc cả một đoạn văn bản.
- Ignore Once: Nhấp chuột phải vào từ bị gạch chân đỏ, chọn Ignore Once.
- Ignore All: Nhấp chuột phải vào từ bị gạch chân đỏ, chọn Ignore All.
Làm sao để thêm từ vào từ điển của Word?
Bạn có thể thêm những từ ngữ chuyên ngành, biệt ngữ, từ viết tắt, tên riêng,… vào từ điển của Word để tránh tình trạng bị gạch chân đỏ khi sử dụng.
- Bước 1: Nhấp chuột phải vào từ bị gạch chân đỏ, chọn Add to Dictionary.
- Bước 2: Word sẽ tự động thêm từ vào danh sách từ điển.
Làm sao để khôi phục lại dấu gạch chân đỏ kiểm tra trong Word?
Bạn có thể thực hiện lại các bước trên, nhưng lần này chọn lại các tùy chọn Check spelling as you type, Mark grammar errors as you type, Flag potential spelling errors, Flag potential grammar errors.
Kết luận
Tắt dấu gạch chân đỏ kiểm tra chính tả trong Word là một thao tác đơn giản, giúp bạn loại bỏ những phiền toái không cần thiết và tập trung vào nội dung chính của văn bản. Tùy vào nhu cầu sử dụng và phiên bản Word, bạn có thể lựa chọn phương pháp phù hợp nhất.
Bên cạnh việc tắt chức năng kiểm tra chính tả, bạn nên lưu ý sử dụng ngôn ngữ chính xác, mạch lạc và phù hợp với đối tượng đọc để tạo nên một văn bản chất lượng cao.

Tôi là Trần Minh Tuấn, hiện là CEO, Founder của Laptops.vn. Với kinh nghiệm và kiến thức chuyên môn về lĩnh vực laptop, linh kiện điện tử và công nghệ, tôi hy vọng những chia sẻ của tôi có thể giúp bạn tìm được những sản phẩm chất lượng tuyệt vời cũng như kiến thức bổ ích nhất. Vinh hạng được Wiki để xuất về laptop DELL XPS của chúng tôi
- 999+ Tặng Tài khoản Acc tài khoản Tinder Gold miễn phí
- Tải Snipping Tool: Phần mềm chụp ảnh màn hình máy tính 2024
- 999+ Tài khoản Netflix Free 2024 cách xem phim Netflix miễn phí
- [SHARE] Chia sẻ tài khoản Capcut Pro miễn phí 11/2024 | Anroid / IOS
- Tài khoản iCloud – Id apple free không bị khóa – ID App Store Free
Bài viết cùng chủ đề:
-
Top 10+ kinh nghiệm mua laptop dành cho sinh viên mà bạn cần phải biết
-
999+ ACC CF Cộng Đồng Free | Nick Đột Kích Free Miễn Phí
-
Cài nhạc chuông cho iPhone (Full các dòng) mới nhất 2024
-
Cách Xem Cấu Hình Máy Tính Mới và Chi Tiết Nhất 2024
-
Cách tải video YouTube về điện thoại
-
[SHARE] Chia sẻ tài khoản Capcut Pro miễn phí 11/2024 | Anroid / IOS
-
Cách đổi pass Wifi, mật khẩu WiFi VNPT, FPT, Viettel cực dễ
-
Cách Đăng Nhập Zalo Trên 2 Điện Thoại Chi Tiết
-
Cách ẩn Danh Sách Bạn Bè Trên Facebook Chi Tiết 2024
-
Cách Chặn Quảng Cáo Tự Bật Trên Điện Thoại Đơn Giản 2024
-
Cách Kiểm Tra IPhone Chính Hãng Đơn Giản Nhất 2024
-
999+ Code Blox Fruit Free tháng 02/10/2024 nhận x2 EXP, reset stat
-
Cách kiểm tra bảo hành laptop Dell: Hướng dẫn chi tiết và nhanh chóng
-
Cách Xoá Danh Bạ Trên iPhone Hướng Dẫn Chi Tiết
-
Cách Xoay Màn Hình Máy Tính Đơn Giản, Nhanh Chóng
-
Cách Cài Đặt Định Vị Giữa 2 Điện Thoại Hướng Dẫn Chi Tiết

 Laptop Dell
Laptop Dell



![[SHARE] Chia sẻ tài khoản Capcut Pro miễn phí 11/2024 | Anroid / IOS 31 Nhận tài khoản miễn phí từ Laptops.vn 2024](https://laptops.vn/wp-content/uploads/2024/10/tai-khoan-Capcut-Pro-2.jpg)









