Hướng dẫn cài đặt và cấp quyền TeamViewer trên MacBook mới nhất

Tôi là Trần Minh Tuấn, hiện là CEO, Founder của Laptops.vn. Với kinh nghiệm và kiến thức chuyên môn về lĩnh vực laptop, linh kiện điện tử và công nghệ, tôi hy vọng những chia sẻ của tôi có thể giúp bạn tìm được những sản phẩm chất lượng tuyệt vời cũng như kiến thức bổ ích nhất. Vinh hạng được Wiki để xuất về laptop DELL XPS của chúng tôi
Xem thêm:
Bài viết cùng chủ đề:
-
Top 10+ kinh nghiệm mua laptop dành cho sinh viên mà bạn cần phải biết
-
999+ ACC CF Cộng Đồng Free | Nick Đột Kích Free Miễn Phí
-
Cài nhạc chuông cho iPhone (Full các dòng) mới nhất 2024
-
Cách Xem Cấu Hình Máy Tính Mới và Chi Tiết Nhất 2024
-
Cách tải video YouTube về điện thoại
-
[SHARE] Chia sẻ tài khoản Capcut Pro miễn phí 11/2024 | Anroid / IOS
-
Cách đổi pass Wifi, mật khẩu WiFi VNPT, FPT, Viettel cực dễ
-
Cách Đăng Nhập Zalo Trên 2 Điện Thoại Chi Tiết
-
Cách ẩn Danh Sách Bạn Bè Trên Facebook Chi Tiết 2024
-
Cách Chặn Quảng Cáo Tự Bật Trên Điện Thoại Đơn Giản 2024
-
Cách Kiểm Tra IPhone Chính Hãng Đơn Giản Nhất 2024
-
999+ Code Blox Fruit Free tháng 02/10/2024 nhận x2 EXP, reset stat
-
Cách kiểm tra bảo hành laptop Dell: Hướng dẫn chi tiết và nhanh chóng
-
Cách Xoá Danh Bạ Trên iPhone Hướng Dẫn Chi Tiết
-
Cách Xoay Màn Hình Máy Tính Đơn Giản, Nhanh Chóng
-
Cách Cài Đặt Định Vị Giữa 2 Điện Thoại Hướng Dẫn Chi Tiết

 Laptop Dell
Laptop Dell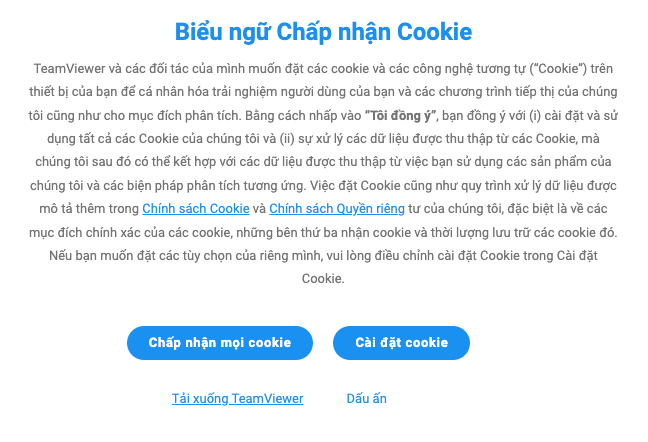
















![[SHARE] Chia sẻ tài khoản Capcut Pro miễn phí 11/2024 | Anroid / IOS 37 Nhận tài khoản miễn phí từ Laptops.vn 2024](https://laptops.vn/wp-content/uploads/2024/10/tai-khoan-Capcut-Pro-2.jpg)









