Hướng dẫn set ram ảo win 10 tăng tốc laptop hiệu quả nhất
Windows 10 vốn đã mang đến cho người dùng những tiện ích. Những bản cập nhật của win 10 bên cạnh việc mang đến cho người dùng trải nghiệm đặc biệt, giao diện mới mẻ thì nó cũng ngốn Ram khá nhiều đối với những dòng laptop cũ, dung lượng ram không lớn. Vì vậy, ram ảo ra đời đã trở thành cứu tinh cho những ai đang sử dụng laptop có dung lượng thấp nhưng làm việc với yêu cầu công việc cao. Vậy ram ảo là gì? Cách set ram ảo cho win 10 hiệu quả nhất là gì?
1.Ram ảo là gì?
Ram ảo là một bộ nhớ đệm có chức năng tương tự như ram và hoạt động song song với ram vật lý. Ram ảođược sử dụng khi dung lượng của ram vật lý đã được sử dụng hết. Trong nhiều trường hợp thì nó được hỗ trợ sử dụng song song. Mục đích là để nhằm tăng dung lượng bộ nhớ đệm, giúp cho máy tính hoạt động hiệu quả hơn.
Nếu như set ram ảo hợp lý sẽ giúp cho máy tính hoạt động trơn tru hơn. Hiệu suất hoạt động cao hơn. Có thể chạy được các chương trình đồ họa dung lượng lớn. Hoặc cũng có thể hỗ trợ những trò chơi game yêu cầu dung lượng ram lớn.
2.Hướng dẫn cách set ram ảo win 10 hiệu quả nhất
Sau khi hiểu được khái niệm ram ảo là gì? Tiếp theo đây, laptop Trần Phát sẽ chia sẻ đến bạn cách set ram ảo win 10 đơn giản mà ai cũng có thể thực hiện được nhé.
Bước 1: Mở cửa sổ System Properties
Bạn dùng tổ hợp phímWindows + R. Sau khi có lệnh mở System Properties Cmd hiện ra thì gõ vào lệnh control sysdm.cpl, tiếp đến nhấnEnter. Trong trường hợp, Windows yêu cầu xác nhận User Account Control thì bạn nhấn Yes. Sau đó hộp thoại System Properties sẽ hiện ra như sau:
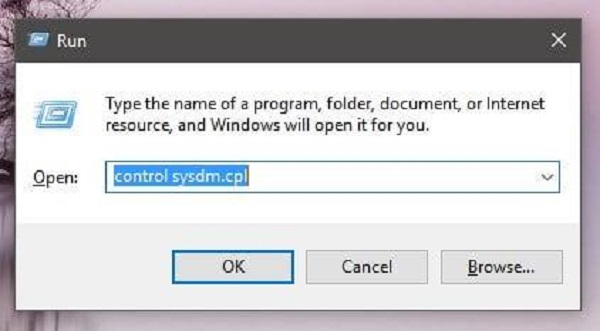 Lệnh mở System Properties Cmd
Lệnh mở System Properties Cmd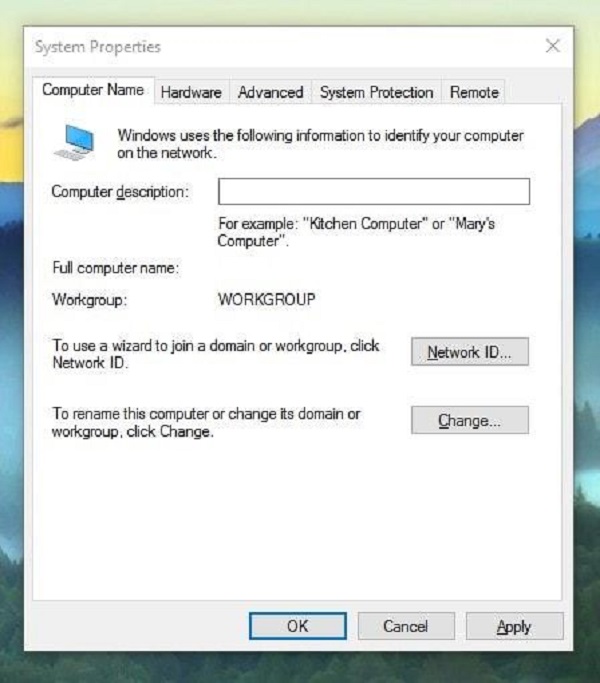 Hộp thoại System Properties
Hộp thoại System PropertiesBước 2: Chọn Performance Setting
Su khi hộp thoạiSystem Properties mở ra, bạn chuyển qua tabAdvanced. Sau đó chọnSettingsở mụcPerfomance.
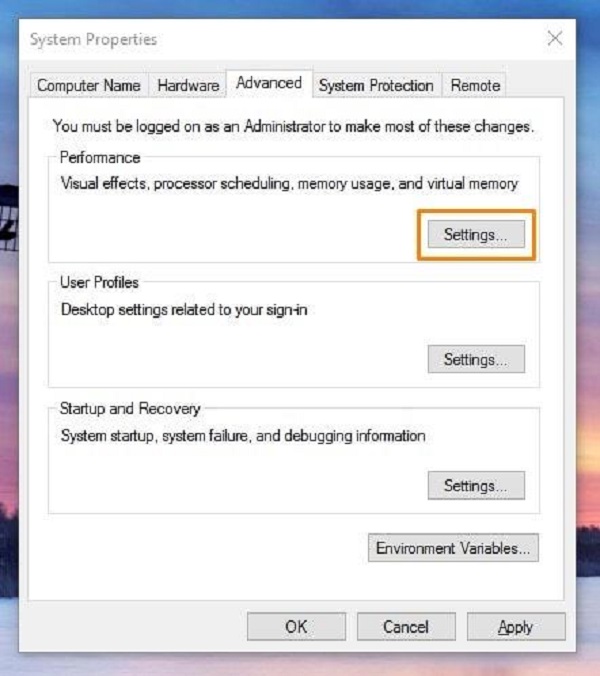 Hộp thoại Performance Setting
Hộp thoại Performance Setting
Bước 3: Chọn Change Virtual Memory
Sau khi hộp thoại Performance Options được mở bạn nhấn vào tab Advancedsau đó chọnChangeở mụcVirtual Memory
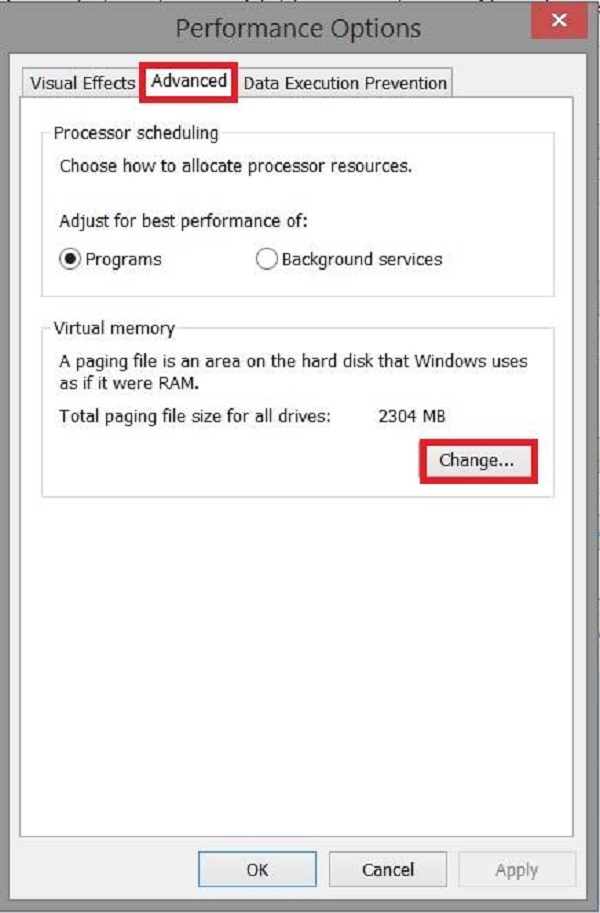 Hộp thoại Performance Options
Hộp thoại Performance Options
Bước 4: Thiết lập RAM ảo
Sau khi nhấn Ok trong hộp thoại Performance Options. Hộp thoại Virtual Memory được mở ra. Lúc này bỏ dấu tích tại dòng Automatically Manage paging file size for all drives đi thì phần bị mở ở dưới sẽ sáng trở lại. Sau đó, bạn tích chọn vào ô Custom size.
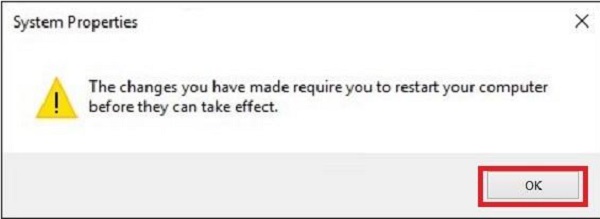
Sau đó bạn thoải mái nhập dung lượng ram ảo muốn set tùy theo ý muốn. Bạn lưu ý rằng trong phần Custom size này có 2 ô đó làInitial size (MB)vàMaximum size (MB). Nó được hiểu là dung lượng tối thiểu và tối đa. Lúc này cách tăng ram ảo sẽ được thực hiện theo công thức Ram vật lý x1.5 đối với lượng MB được nhập vào ô Initial size. Trong ô Maximum sizethì cách tạo ram ảo sẽ bằnglượng RAM vật lý x 3.
Sau khi đã nhập con số mình mong muốn bạn nhấn OK để quá trình tạo ram ảo được lưu lại. Sau đó hệ thống sẽ yêu cầu khởi động máy để hoàn thành quá trình set ram ảo. Bạn hãy khởi động lại để các thiết lập được ghi lại và có hiệu lực.
3. Kết luận
Như vậy, với việc dùng Virtual Memory thì bạn đã thấy được cái lợi to lớn đúng không? Ban sẽ tự thiết lập được lượng ram ảo lớn để hỗ trợ cho quá trình làm việc trên laptop của mình được trơn tru hơn mà không tốn thêm chi phí để mua ram.
Nhưng bạn cũng nên lưu ý rằng, đừng làm dụng việc set ram ảo nhiều quá sẽ khiến cho máy tính của bạn chạy chậm hơn, giật hơn. Đặc biệt, ổ cứng của bạn thường xuyên báo lệnh disk 100%. Nếu lạm dụng quá mức sẽ khiến cho ổ cứng nhanh bị hỏng. Vì vậy, chỉ trong những trường hợp thực sự cần thiết và cấp bách thì bạn hãy set ram ảo cho win 10 để đảm bảo cho hiệu suất sử dụng của máy tính nhé.
Chúc bạn sử dụng máy tính hiệu quả với những mẹo mà laptop Trần Phát chia sẻ hàng ngày nhé. Nếu cần tư vấn hoặc hỗ trợ vui lòng liên hệ với chúng tôi theo địa chỉ:
LAPTOPS.VN
- Hotline:0903099138
- Website: https://laptops.vn
- Facebook: https://facebook.com/laptopseconhand
- Cửa hàng:103/16 Nguyễn Hồng Đào, F14, Tân Bình, thành phố Hồ Chí Minh.

Tôi là Trần Minh Tuấn, hiện là CEO, Founder của Laptops.vn. Với kinh nghiệm và kiến thức chuyên môn về lĩnh vực laptop, linh kiện điện tử và công nghệ, tôi hy vọng những chia sẻ của tôi có thể giúp bạn tìm được những sản phẩm chất lượng tuyệt vời cũng như kiến thức bổ ích nhất. Vinh hạng được Wiki để xuất về laptop DELL XPS của chúng tôi
- Cách kiểm tra laptop mới mua chi tiết từ A đến Z: Hướng dẫn đầy đủ và dễ hiểu
- R/place Reddit là gì? Cách tham gia cùng Độ Mixi R/place vẽ ảnh
- Cách đổi pass Wifi, mật khẩu WiFi VNPT, FPT, Viettel cực dễ
- Vnedu – Hướng dẫn sử dụng sổ liên lạc điện tử vnEdu mới nhất 2024
- Windows defender win 10 có tốt không? Có cần sử dụng phần mềm diệt virus khác
Bài viết cùng chủ đề:
-
Top 10+ kinh nghiệm mua laptop dành cho sinh viên mà bạn cần phải biết
-
999+ ACC CF Cộng Đồng Free | Nick Đột Kích Free Miễn Phí
-
Cài nhạc chuông cho iPhone (Full các dòng) mới nhất 2024
-
Cách Xem Cấu Hình Máy Tính Mới và Chi Tiết Nhất 2024
-
Cách tải video YouTube về điện thoại
-
[SHARE] Chia sẻ tài khoản Capcut Pro miễn phí 11/2024 | Anroid / IOS
-
Cách đổi pass Wifi, mật khẩu WiFi VNPT, FPT, Viettel cực dễ
-
Cách Đăng Nhập Zalo Trên 2 Điện Thoại Chi Tiết
-
Cách ẩn Danh Sách Bạn Bè Trên Facebook Chi Tiết 2024
-
Cách Chặn Quảng Cáo Tự Bật Trên Điện Thoại Đơn Giản 2024
-
Cách Kiểm Tra IPhone Chính Hãng Đơn Giản Nhất 2024
-
999+ Code Blox Fruit Free tháng 02/10/2024 nhận x2 EXP, reset stat
-
Cách kiểm tra bảo hành laptop Dell: Hướng dẫn chi tiết và nhanh chóng
-
Cách Xoá Danh Bạ Trên iPhone Hướng Dẫn Chi Tiết
-
Cách Xoay Màn Hình Máy Tính Đơn Giản, Nhanh Chóng
-
Cách Cài Đặt Định Vị Giữa 2 Điện Thoại Hướng Dẫn Chi Tiết

 Laptop Dell
Laptop Dell



![[SHARE] Chia sẻ tài khoản Capcut Pro miễn phí 11/2024 | Anroid / IOS 19 Nhận tài khoản miễn phí từ Laptops.vn 2024](https://laptops.vn/wp-content/uploads/2024/10/tai-khoan-Capcut-Pro-2.jpg)









