Mẹo - Tips
Bàn phím laptop không gõ được do đâu? Cách khắc phục hiệu quả
Khi sử dụng máy tính trong thời gian dài, đôi khi sẽ xuất hiện tình trạng bàn phím laptop không gõ được. Vậy, nguyên nhân của tình trạng này là gì? Cách giải quyết như thế nào để đạt hiệu quả tốt?
1. Nguyên nhân bàn phím laptop không gõ được?
Khi xuất hiện lỗi bàn phím laptop không gõ được, người dùng thường cảm thấy rất khó chịu vì ảnh hưởng trực tiếp đến công việc đang cần hoàn thành.
Tình trạng này không hiếm gặp hiện nay và nguyên nhân của nó có thể là do một trong các trường hợp sau:
- Xung đột Driver khiến máy tính không kết nối được với bàn phím
- Cáp tín hiệu hoặc chip I/O điều khiển của bàn phím bị hỏng, lỗi
- Do người dùng vô tình khóa bàn phím
- Bàn phím bị lỗi mạch do bám bẩn trong thời gian dài
Trên đây là những nguyên nhân chính khiến bàn phím bị lỗi khi gõ. Tùy vào từng trường hợp để người dùng có những biện pháp giải quyết thích hợp nhất.

Có nhiều nguyên nhân khiến bàn phím bị lỗi khi gõ
2. Cách khắc phục bàn phím laptop không gõ được
Có nhiều cách khắc phục nhanh và hiệu quả khi bạn không gõ được bàn phím laptop. Đó là:
2.1. Khởi động lại laptop
Một trong những cách sửa lỗi bàn phím laptop không gõ được nhanh và hay được sử dụng nhất chính là khởi động lại laptop.
Nhiều người cảm thấy ngạc nhiên khi cách giải quyết lại đơn giản đến như vậy. Tuy nhiên, khi gặp bất kỳ sự cố nào trên Windows, bạn hãy nghĩ ngay đến thao tác khởi động lại máy để hệ điều hành nhận lại các thiết bị lỗi trong quá trình hoạt động.
Cách thực hiện: Vào Start/Power/Restart
Chờ máy tính khởi động lại xong, bạn hãy kiểm tra xem tình trạng bàn phím đã được cải thiện hay chưa.
2.2. Cài đặt lại bàn phím laptop
Nếu bàn phím laptop không gõ được, bạn cũng có thể cài đặt lại laptop để khắc phục tình trạng này. Cách bước thực hiện như sau:
Bước 1: vào Start/Settings
Bước 2: Chọn mục Ease of Access
Bước 3: Chọn mục Keyboard/Filter Keys/Ignore brief or repeated keystrokes and change keyboard repeat rates, chọn trạng thái ON
Thao tác này chỉ có 3 bước rất đơn giản. Bạn cần lưu ý các tùy chọn để không đi nhầm các bước. Có thể bạn sẽ giải quyết tình trạng lỗi bàn phím của mình một cách nhanh chóng.
2.3. Cập nhật Keyboard Driver trên Windows 10
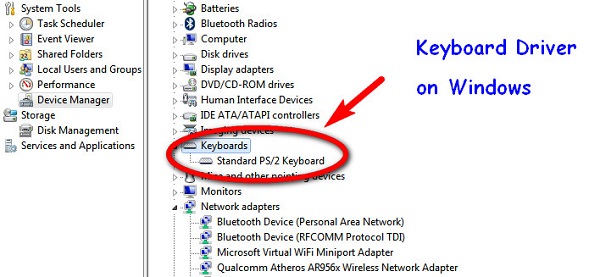
Một bước cập nhật lại Driver bàn phím
Nếu bàn phím laptop bị lỗi không gõ được, bạn có thể cập nhật lại Keyboard Driver.
Trên thực tế, lỗi này thỉnh thoảng vẫn xảy ra tại một số laptop đang sử dụng Windows 10. Trong trường hợp bàn phím nhập liệu bị lỗi, bạn có thể thực hiện các thao tác sau để khắc phục;
- Bước 1: Mở bàn phím ảo để thực hiện thao tác.
Bạn mở bàn phím ảo bằng cách click chuột phải vào Taskbar/Show touch keyboard button. Lúc này biểu tượng bàn phím sẽ xuất hiện. Bạn bấm vào biểu tượng này là được.
- Bước 2: Nhấn tổ hợp phím Windows + R trên bàn phím ảo để mở hộp thoại Run.
Trong hộp thoại Run, gõ dòng lệnh: devmgmt.msc, nhấn OK
- Bước 3: Trong cửa sổ Device Manager, click chọn Keyboards
Tiếp theo nhấn chuột phải, chọn Standard PS/2 Keyboard, nhấn vào Update driver.
- Bước 4: Nhấn Search automatically for drivers.
Lúc này Windows sẽ tự tìm kiếm, cập nhập driver bàn phím mới nhất hay cập nhật driver phù hợp nhất có sẵn trên laptop.
2.4. Mở khóa bàn phím bằng phím tắt

Bàn phím laptop bị khóa sẽ không hoạt động được
Đôi khi bàn phím laptop không gõ được chữ không phải là do bị lỗi mà người dùng đã vô tình khóa hoạt động của nó đi. Nếu bạn không biết được cách giải quyết có thể sẽ nghĩ rằng bàn phím bị hỏng và phải thay mới
Trên thực tế, bạn chỉ cần một vài thao tác đơn giản để mở khóa bàn phím.
Cách mở khóa bàn phím là: bạn nhấn tổ hợp phím Windows +Space hoặc Shift + Esc là được.
Một vài dòng laptop sẽ mở khóa bàn phím ở trên dãy các phím từ F1 đến F12
2.5. Bàn phím không gõ được một số phím
Nhiều người dùng băn khoăn tại sao bàn phím laptop không gõ được một cách đột ngột? Điều này có thể do bạn không vệ sinh bàn phím định kỳ khiến bụi bẩn bám vào bên dưới gây ra dính và kẹt phím.
Sau đây là 2 lý do cơ bản khiến bàn phím laptop không gõ được:
- Trường hợp phím bị kẹt do cặn bẩn:

Bàn phím bị bụi bẩn lâu ngày có thể bị lỗi khi gõ
Trong quá trình sử dụng máy tính, đôi khi chúng ta làm rơi thức ăn vào các khe hở của bàn phím làm cho bàn phím không đánh được chữ.
Cách giải quyết trong trường hợp này chính là làm vệ sinh thật sạch bàn phím.
Cách thực hiện như sau:
Bước 1: Tắt nguồn máy tính. Bạn không được quên thao tác này bởi nếu để nguồn điện trong quá trình làm vệ sinh bàn phím có thể gây chập mạch do nước tràn vào các bo mạch.
Bước 2: Dốc ngược laptop lên, lắc nhẹ để toàn bộ bụi bẩn trên bàn phím thoát ra ngoài.
Bước 3: Dùng bộ vệ sinh bàn phím laptop như cọ để quét toàn bộ bụi bẩn ở phía dưới bàn phím. Ngoài ra, bạn có thể lấy khăn ướt bọc vào đầu cái thìa để chùi vào các khe của bàn phím để lau bụi.
Bước 4: Dùng bong bóng để thổi vào bàn phím giúp cho bụi bẩn được hút sạch sẽ.
Bước 5: Tháo bàn phím ra để làm vệ sinh thật cẩn thận bằng khăn ướt hay miếng vải mềm nhỏ, sau đó sấy cho thật khô.
Lưu ý là bạn cần phải nắm rõ thao tác này để tránh bị hư hỏng trong quá trình tháo lắp bởi vì mỗi hãng sẽ có lắp ráp bàn phím khác nhau.
Bước 6: Sau cùng bạn chỉ cần lắp bàn phím lại và sử dụng lại bình thường.
Khi làm vệ sinh bàn phím, cần chú ý những vấn đề sau:
- Làm vệ sinh từng phím một theo tuần tự (Điều này giúp bạn không bỏ qua bất kỳ phím nào trong quá trình làm vệ sinh)
- Cần chuẩn bị một bộ dụng cụ chuyên vệ sinh bàn phím để đảm bảo làm sạch hoàn toàn bụi bẩn.
- Nếu được bạn nên chọn loại bàn phím màu sáng. Như vậy, khi bị bám bẩn bạn sẽ thấy được ngay và làm vệ sinh.
- Trường hợp bo mạch bàn phím bị lỗi
Một trường hợp laptop không gõ được bàn phím có thể nguyên nhân do bo mạch của bàn phím bị lỗi.
Để xảy ra tình trạng này là do máy được dùng trong thời gian quá dài và không được làm vệ sinh thường xuyên.
Trong trường hợp này, cách xử lý nên là mua bàn phím mới vì hầu như không thể khắc phục được.
2.6. Sửa lỗi bàn phím không gõ được trên Windows 7
Mặc dù laptop cài đặt Windows 10 đã trở nên phổ biến hiện nay. Tuy nhiên, vẫn còn một số máy tính sử dụng hệ điều hành Windows do sự quen thuộc hoặc do cấu hình máy phù hợp.
Trường hợp bàn phím laptop không gõ được đang sử dụng Windows 7, bạn có thể thực hiện theo trình tự sau để giải quyết vấn đề:
- Vào Start/Control Panel
- Trong cửa sổ Control Panel, chọn Ease of Access Center
- Chọn Make the keyboard easier to use
- Bỏ tích các mục đã được chọn, nhấn OK
2.7. Nhờ sự trợ giúp của trung tâm sửa chữa
Nếu tất cả các cách trên đều vô hiệu, tình trạng bàn phím laptop không gõ được vẫn không có gì cải thiện. Biện pháp cuối cùng chính là nhờ đến sự trợ giúp của trung tâm sửa chữa.
Tại đây, nhân viên kỹ thuật sẽ kiểm tra và chỉnh sửa bàn phím cho bạn. Nếu trường hợp quá nặng bạn cũng vẫn sẽ phải thay bàn phím mới để sử dụng.
Khi bạn đã quyết định đến trung tâm sửa chữa chất lượng và uy tín, bạn có thể yên tâm về cách giải quyết của những kỹ thuật viên tại đây. Nếu họ đề nghị bạn thay bàn phím mới, điều này có nghĩa bàn phím trên laptop của bạn không thể nào phục lại như cũ.
Phí thay bàn phím thường khoảng từ 200.000đ trở lên.
Nội dung bài viết trên đây đã giới thiệu đến các nguyên nhân và cách giải quyết trong trường hợp bàn phím laptop không gõ được. Mong rằng những chia sẻ trên đây sẽ thật sự có ích đối với nhiều người đang dùng laptop hiện nay.

Tôi là Trần Minh Tuấn, hiện là CEO, Founder của Laptops.vn. Với kinh nghiệm và kiến thức chuyên môn về lĩnh vực laptop, linh kiện điện tử và công nghệ, tôi hy vọng những chia sẻ của tôi có thể giúp bạn tìm được những sản phẩm chất lượng tuyệt vời cũng như kiến thức bổ ích nhất.

 Dell
Dell