Mẹo - Tips
Tổng hợp 10+ cách chụp màn hình laptop Win 10 dễ nhất
Làm sao để có thể chụp màn hình laptop Win 10 nhanh nhất là một trong những vấn đề đang được rất nhiều người quan tâm. Có rất nhiều trường hợp bạn sẽ cần chụp lại màn hình laptop Win 10. Và những lúc này bạn có thể sử dụng một trong những cách sau đây!
1. Chụp màn hình laptop win 10 bằng phím tắt
1.1.Sử dụng phím PrtScn
Cách đầu tiên đó là sử dụng phím PrtSc hoặc Print Screen. Khi sử dụng phím này ảnh chụp màn hình laptop sẽ không lưu dưới dạng tệp mà được sao chép trong bộ nhớ tạm. Bạn cần mở một công cụ chỉnh sửa ảnh sau đó dán ảnh vừa chụp màn hình được vào trong trình chỉnh sửa và lưu lại.
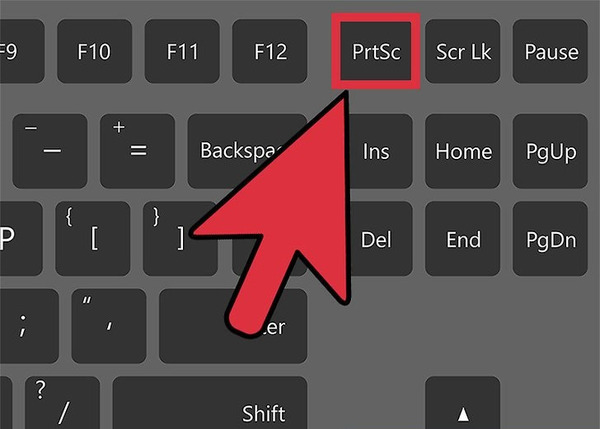
Sử dụng phím PrtSc để chụp ảnh màn hình
Để có thể đặt nút PrtSc hay Print Screen để mở Snip & Sketch theo hướng dẫn sau: Đến Settings -> Chọn Ease of Access -> Chọn Keyboard -> Để mở chụp màn hình trong Print Screen Shortcut bật nút PrtSc hoặc Print Screen.
1.2. Sử dụng tổ hợp phím Windows + H
Sử dụng tổ hợp phím Windows + H cũng là một cách chụp ảnh màn hình laptop Win 10 nhanh và dễ dàng. Cách này sẽ giúp bạn chụp lại toàn bộ màn hình laptop ngay lập tức khi đang làm việc với Windows Share. Ảnh chụp có thể được chia sẻ qua Twitter, Facebook, email, OneNote,… nếu muốn.
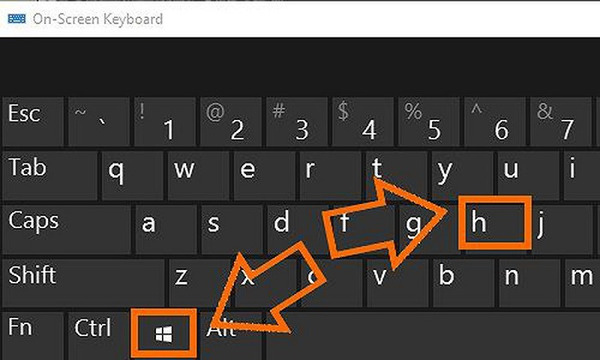
Hoặc tổ hợp phím Windows + H
1.3. Sử dụng tổ hợp phím Windows + Print Screen
Hoặc bạn cũng có thể sử dụng tổ hợp phím Windows + Print Screen để chụp lại toàn bộ màn hình laptop. Ảnh chụp sẽ tự động lưu lại. Cụ thể, cách thực hiện như sau: Nhấn tổ hợp phím Windows + Print Screen -> Nhận thông báo chụp màn hình thành công -> Vào thư mục Picture -> Screenshots folder để xem ảnh.
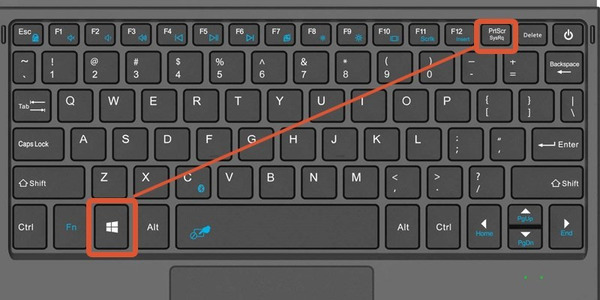
Chụp ảnh màn hình với tổ hợp phím Windows + Print Screen
1.4. Dùng phím Windows Logo + Nút giảm âm lượng
Một cách chụp ảnh màn hình laptop Win 10 nữa cũng được nhiều người sử dụng đó là nhấn tổ hợp phím Windows Logo + Nút giảm âm lượng. Ảnh chụp được sẽ tự động lưu ở thư mục Picture -> Screenshots.
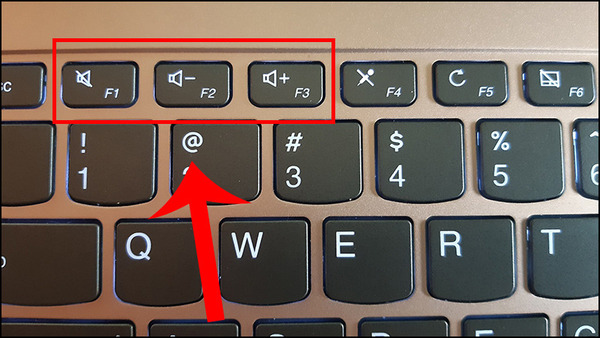
Kết hợp phím Windows Logo + Nút giảm âm lượng để chụp ảnh màn hình
1.5. Sử dụng phím Alt + Print Screen
Tổ hợp phím tắt Alt + Print Screen/PrtSc cũng có tác dụng tương tự, giúp chụp lại nhanh hình ảnh cửa sổ đang hoạt động và lưu hình ảnh tại bộ nhớ tạm. Bạn sẽ cần sử dụng trình chỉnh sửa ảnh để lưu ảnh này.
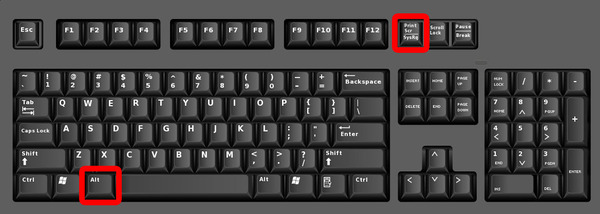
Chụp ảnh màn hình laptop Win 10 với phím Alt + Print Screen/PrtSc
2. Dùng Snip & Sketch
Ngoài sử dụng các tổ hợp phím tắt thì bạn cũng có thể dùng các công cụ chụp màn hình khác, ví dụ như Snip & Sketch. Từ cửa sổ Snip & Sketch bạn chọn New và bắt đầu chụp ảnh màn hình laptop.
Bạn sẽ nhìn thấy có một menu nhỏ ở đầu màn hình sau khi cửa sổ Snip & Sketch biến mất. Menu này cho phép bạn được lựa chọn loại ảnh muốn chụp như thế nào, là toàn màn hình, dạng tự do hay là hình chữ nhật.
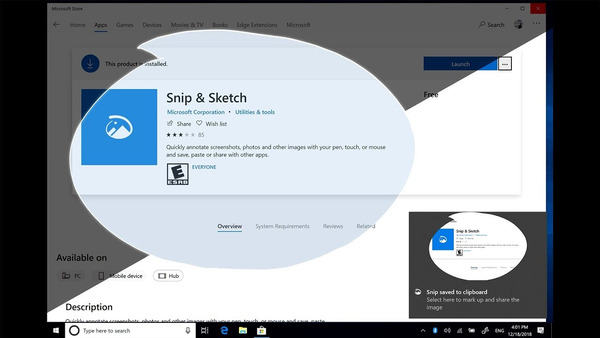
Công cụ Snip & Sketch chụp ảnh màn hình và hỗ trợ chỉnh sửa ảnh
Ảnh được chụp xong tải vào Snip & Sketch. Tại đây bạn có thể thoải mái chỉnh sửa ảnh theo ý muốn của mình hoặc tải rồi lưu ảnh trong thiết bị.
3. Sử dụng công cụ Snipping Tool
Trên máy tính có sẵn công cụ Snipping Tool. Bạn có thể gõ từ khóa “Snipping Tool” và thanh tìm kiếm nằm ở góc dưới cùng bên trái màn hình và mở công cụ này lên. Sau đó bấm vào nút New ở góc trên cùng bên trái công cụ để chụp ảnh màn hình. Có thể chụp toàn bộ màn hình hoặc một vùng ảnh mà bạn muốn. Công cụ này cũng cho phép bạn chỉnh sửa hình ảnh sau khi chụp.
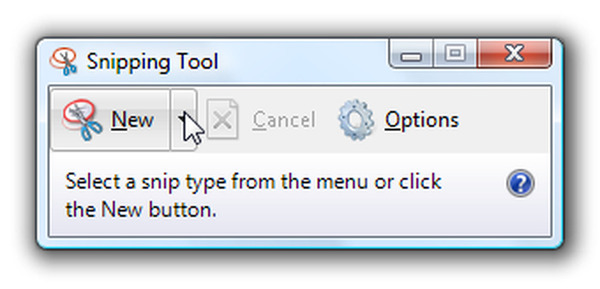
Chọn New để chụp ảnh màn hình với Snipping Tool
Cụ thể, cách chụp màn hình laptop Win 10 bằng Snipping Tool như sau:
Bước 1: Bấm vào nút Start -> Gõ cụm từ “Snipping Tool” -> Mở công cụ.
Bước 2: Nhấp vào mũi tên bên phải chữ Mode trên giao diện Snipping Tool để chọn tùy chọn chụp ảnh màn hình. Có 4 tùy chọn như sau:
- Free – form Snip: Chụp ảnh tự do, đường bạn khoanh trên màn hình chính là viền ảnh
- Rectangular Snip: Chụp ảnh với khung chữ nhật
- Window Snip: Chụp cửa sổ đang mở
- Full – screen Snip: Chụp toàn bộ màn hình
4. Cách chụp màn hình laptop win 10 bằng phần mềm
4.1.Chụp màn hình bằng Snagit
Trên mạng internet cũng có rất nhiều phần mềm hỗ trợ chụp màn hình laptop Win 10 đắc lực, tiêu biểu có thể kể tới Snagit của Công ty phần mềm TechSmith. Với công cụ này bạn vừa có thể chụp ảnh màn hình laptop lại vừa có thể thêm ghi chú trên các bức ảnh. Ngoài ra công cụ này còn có cả tính năng quay video màn hình máy tính.

Chụp và chỉnh sửa ảnh với Snagit
Để có thể chụp ảnh màn hình bằng Snagit bạn thực hiện theo 4 bước sau:
Bước 1: Tích vào biểu tượng Snagit ở trên cùng màn hình để khởi động phần mềm -> Nhấn vào biểu tượng hình ảnh để mở tính năng chụp ảnh -> Kéo chuột để định vị kích cỡ ảnh chụp -> Thả chuột ra để hoàn thành việc chụp ảnh.
Bước 2: Chụp xong ảnh bạn sẽ tự động được chuyển tới thư mục Snagit Editor. Tại đây bạn có thể chỉnh sửa, thiết lập các thông số cho bức ảnh vừa chụp được.
Bước 3: Sau khi chỉnh sửa và thiết lập thông số xong có thể lưu lại bức ảnh ở chế độ Save hoặc Save as.
Bước 4: Cửa sổ Save as xuất hiện yêu cầu bạn lựa chọn nơi lưu trữ ảnh và định dạng file ảnh.
4.2.Cách chụp màn hình laptop Win 10 bằng Lightshot
Chụp ảnh màn hình laptop Win 10 với công cụ Lightshot được khá nhiều người lựa chọn bởi đây là công cụ dễ sử dụng lại có hỗ trợ thêm cả tùy chọn chỉnh sửa ảnh, tải ảnh lên các nền tảng xã hội như Facebook, Twitter, Pinterest,…
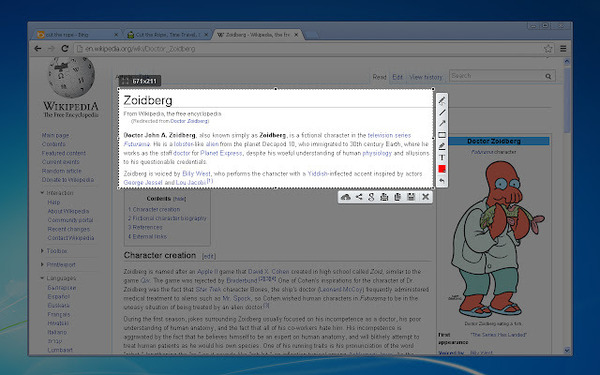
Sử dụng Lightshot chụp ảnh màn hình laptop
Thực hiện chụp ảnh màn hình laptop Win 10 với Lightshot như sau:
Bước 1: Vào Start menu -> Gõ Lightshot -> Mở công cụ tìm kiếm được.
Bước 2: Nhấp chuột vào biểu tượng Lightshot hình lông vũ hoặc phím tắt -> Chương trình mở ra sẽ làm mờ màn hình -> Bạn muốn chụp ảnh ở phạm vi nào trên màn hình thì dùng chuột quét phạm vi đó -> Quét xong thì thả chuột ra và các tính năng Save, Upload, Coppy, Paste sẽ được hiện ra tại bên phải công cụ để bạn lựa chọn sử dụng.
Bước 3: Để lưu ảnh bạn bấm vào nút Save ở bên dưới thanh công cụ -> Đặt tên cho ảnh, chọn vị trí lưu, định dạng ảnh -> Bấm Enter.
4.3.Sử dụng phần mềm FastStone Capture
FastStone Capture cũng có hiệu quả chụp ảnh màn hình laptop rất tốt. Ứng dụng này không chỉ làm việc hiệu quả, mạnh mẽ, có nhiều tính năng hỗ trợ mà còn có dung lượng rất nhẹ. Giao diện ứng dụng được thiết kế trực quan, thân thiện người dùng. Trên giao diện ứng dụng các phím chức năng được hiển thị rất rõ ràng, dễ quan sát.
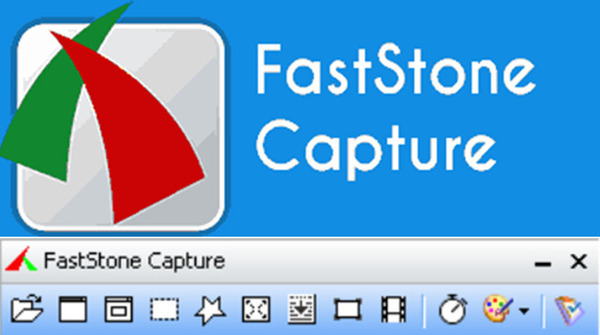
Dùng phần mềm FastStone Capture khi muốn chụp ảnh màn hình
Các bước thực hiện chụp ảnh màn hình laptop Win 10 bằng FastStone Capture như sau:
Bước 1: Lên mạng và tải, cài đặt ứng dụng FastStone Capture về máy tính nếu như trong máy vẫn chưa có ứng dụng này.
Bước 2: Sau đó nhấn vào biểu tượng thước phim – Screen Recorder. Khi này, sẽ xuất hiện một hộp thoại Screen Recorder với những tùy chọn cụ thể sau:
- Window/Object: Quay lại một cửa sổ/một đối tượng bạn muốn
- Rectangular Area: Quay lại vùng với kích thước bạn muốn
- Full Screen Without Taskbar: Quay lại toàn màn hình, ngoại trừ thanh Taskbar
- Full Screen: Quay lại tất cả màn hình
- Record: Bắt đầu quay màn hình
- Options: Các lựa chọn cài đặt
- Exit: Thoát chế độ quay màn hình
Bước 3: Trong phần Options cung cấp cho bạn những tùy chọn khác nhau, ví dụ như điều chỉnh tốc độ khung hình, chất lượng hình ảnh hoặc có thể đổi cả tổ hợp phím tắt Ctrl + F11 trong Hotkey.
Bước 4: Bạn click vào nút Record để bắt đầu quay -> Chọn Start để tiếp tục công việc.
Bước 5: Bấm nút Start xong ứng dụng sẽ tự động quay màn hình. Khi muốn dừng lại bạn chỉ cần nhấn Resume -> Chọn Save để lưu -> Chọn Discard để thoát và không lưu lại.
Ứng dụng FastStone Capture cho phép bạn có thể chỉnh sửa, thay đổi kích thước của ảnh hoặc cũng có thể cắt ảnh, chèn watermark – bản quyền, ghi chú thích, thêm mũi tên, tạo các hiệu ứng đặc biệt cho hình ảnh,…
4.4. Sử dụng Gamer Bar
Gamer Bar cũng có hỗ trợ chụp ảnh màn hình laptop Win 10 với những thao tác rất đơn giản, cụ thể:
Bước 1: Khởi động Gamer Bar bằng cách nhấn tổ hợp phím Windows + G.
Bước 2: Sử dụng tổ hợp phím tắt Windows + Alt + PrtScn hoặc nhấn nút chụp màn hình trên giao diện của Gamer Bar để chụp lại ảnh toàn bộ màn hình.
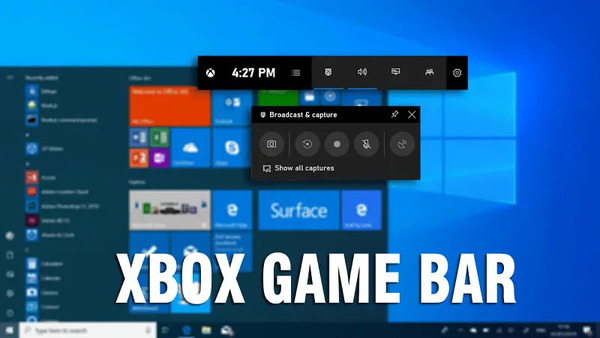
Game Bar hỗ trợ chụp ảnh màn hình
Bước 3: Nếu muốn đặt lối tắt bàn phím chụp màn hình cho riêng mình trên Gamer Bar bạn có thể vào trong mục Settings -> Gaming -> Game bar. Hãy đảm bảo rằng bạn bật tính năng Record game clips, Screenshots, and broadcast using Game bar sau một thời gian sao lưu.
Bên cạnh các phần mềm trên thì bạn cũng có thể tham khảo thêm một số phần mềm khác hỗ trợ chụp ảnh màn hình laptop Win 10 cũng rất hữu ích như: CyberLink YouCam, Picpick, Camtasia, Jing, Ashampoo Snap, TinyTake, Skitch, HyperSnap, Greenshot, Screenpresso,…
Trên đây là hướng dẫn chi tiết về các cách chụp màn hình laptop Win 10 vừa nhanh vừa đơn giản lại rất hiệu quả mà bạn có thể tham khảo sử dụng khi cần thiết!

Tôi là Trần Minh Tuấn, hiện là CEO, Founder của Laptops.vn. Với kinh nghiệm và kiến thức chuyên môn về lĩnh vực laptop, linh kiện điện tử và công nghệ, tôi hy vọng những chia sẻ của tôi có thể giúp bạn tìm được những sản phẩm chất lượng tuyệt vời cũng như kiến thức bổ ích nhất.

 Dell
Dell