Mẹo - Tips
Cách thay đổi ảnh đại diện Zalo chỉ mình tôi, không ai biết 2024
Zalo là một trong những công cụ trao đổi trực tuyến lớn nhất tại Việt Nam vào thời điểm hiện tại. Với tính năng đa dạng và tiện ích, Zalo được sử dụng rộng rãi trong công việc, học tập và giao tiếp hàng ngày của người dùng. Để tạo sự độc đáo và thu hút trong việc sử dụng Zalo, việc cập nhật hình ảnh đại diện và ảnh bìa của tài khoản là điều rất cần thiết. Vì vậy, chúng tôi sẽ hướng dẫn bạn cách thay đổi hình đại diện và hình bìa Zalo một cách đơn giản và dễ dàng.
Sáng Tạo Mới Mẻ Và Thu Hút Sự Chú Ý
Trong thế giới mạng xã hội đa dạng, việc thay đổi ảnh bìa Zalo thường xuyên mang lại sự mới mẻ và thu hút. Bằng cách lựa chọn những hình ảnh đẹp, tạo điểm nhấn độc đáo hoặc thậm chí tận dụng những sự kiện nổi bật, bạn có thể nhanh chóng thể hiện cá tính và sở thích riêng của mình.
Quan Trọng Đối Với Mục Đích Kinh Doanh
Nếu bạn sử dụng tài khoản Zalo để phục vụ cho mục đích kinh doanh, việc thay đổi ảnh bìa càng trở nên quan trọng hơn. Ảnh bìa có thể trở thành một công cụ quảng cáo hiệu quả để giới thiệu sản phẩm, dịch vụ hoặc các chương trình khuyến mãi mới. Thông qua ảnh bìa, bạn có cơ hội gây ấn tượng và tạo dấu ấn mạnh mẽ trong lòng khách hàng và đối tác.
Lưu Ý Trước Khi Đổi Ảnh Bìa
Trước khi thực hiện việc thay đổi ảnh bìa Zalo, có một số điều bạn cần lưu ý:
- Kích Thước Và Định Dạng: Ảnh bìa cần phải có kích thước phù hợp với trang cá nhân Zalo. Kích thước lý tưởng là 640 x 700 pixels, nhưng để tránh bị cắt xén khi hiển thị, bạn nên để vùng an toàn có kích thước 640 x 340 pixels.
- Chất Lượng Và Thẩm Mỹ: Chọn ảnh bìa có chất lượng tốt để đảm bảo hình ảnh sắc nét. Đồng thời, lựa chọn ảnh phù hợp với mục đích sử dụng để tạo sự thẩm mỹ và tương tác tốt với người dùng.
18+ Cách cập nhật / đổi ảnh bìa, ảnh đại diện Zalo mới nhất 2023
Cập nhật ảnh đại diện Zalo:
- Bước 1: Mở ứng dụng Zalo trên điện thoại của bạn và đăng nhập vào tài khoản của mình.
- Bước 2: Chọn biểu tượng “Hồ sơ” ở góc trên bên phải màn hình.
- Bước 3: Chọn ảnh đại diện hiện tại của bạn.
- Bước 4: Chọn “Thay đổi ảnh đại diện”.
- Bước 5: Chọn ảnh mới từ thư viện ảnh của bạn hoặc chụp ảnh mới và lưu lại.
Đổi ảnh bìa Zalo:
- Bước 1: Mở ứng dụng Zalo trên điện thoại của bạn và đăng nhập vào tài khoản của mình.
- Bước 2: Chọn biểu tượng “Hồ sơ” ở góc trên bên phải màn hình.
- Bước 3: Chọn ảnh bìa hiện tại của bạn.
- Bước 4: Chọn “Thay đổi ảnh bìa”.
- Bước 5: Chọn ảnh mới từ thư viện ảnh của bạn hoặc chụp ảnh mới và lưu lại.
Lưu ý: Kích thước ảnh đại diện Zalo tối thiểu là 200x200px và ảnh bìa Zalo tối thiểu là 960x540px. Ngoài ra, bạn nên chọn ảnh có chất lượng tốt và đảm bảo không vi phạm bản quyền và chính sách của Zalo.
5+ bước Thay đổi hình ảnh đại diện trên Zalo trên điện thoại 2023
- Bước 1: Mở ứng dụng Zalo trên thiết bị di động của bạn và đăng nhập vào tài khoản Zalo của mình.
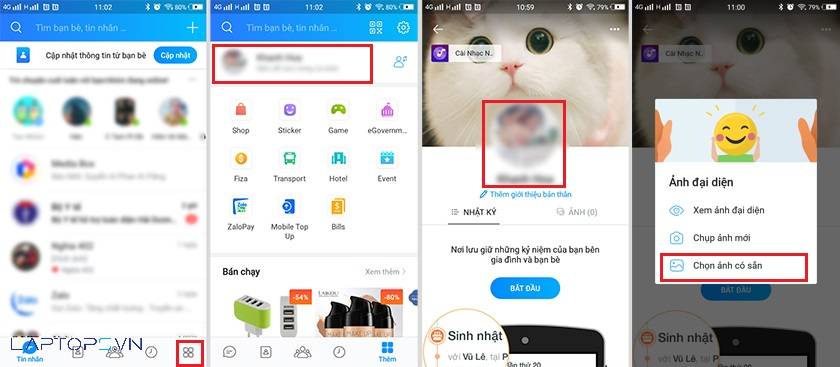
- Bước 2: Chọn biểu tượng “Thêm” ở phía dưới cùng bên phải của giao diện chính.
- Bước 3: Nhấn vào hình đại diện của bạn để vào mục “Cập nhật ảnh đại diện” hoặc chọn biểu tượng 3 chấm ở góc trên bên phải và chọn “Cập nhật ảnh đại diện”.
- Bước 4: Chọn phương thức tải ảnh lên, bao gồm chọn ảnh từ thư viện ảnh của bạn, chụp ảnh mới hoặc chọn ảnh đại diện Zalo sẵn có.
- Bước 5: Chọn ảnh muốn đặt làm hình đại diện và chỉnh sửa ảnh nếu cần thiết bằng cách di chuyển hoặc phóng to.
- Bước 6: Chọn vị trí thích hợp cho hình đại diện và nhấn “Xong” để lưu lại.
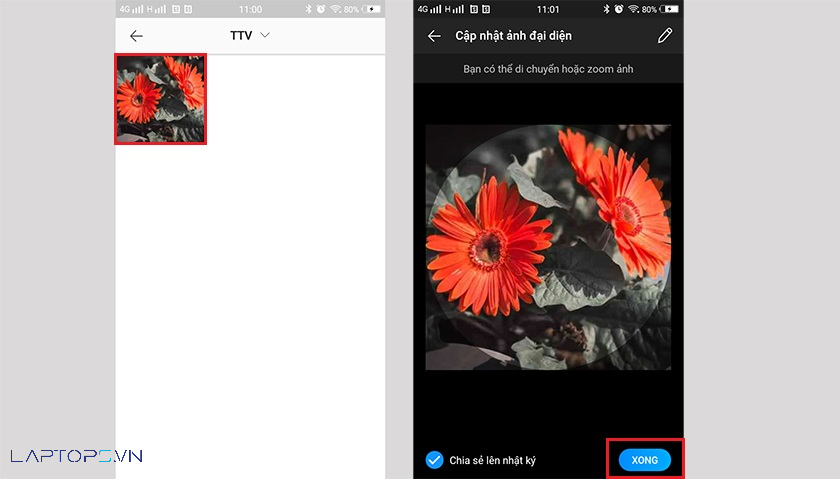
Bạn có ba lựa chọn chính khi cập nhật hình đại diện Zalo gồm:
- Xem ảnh đại diện hiện tại của bạn.
- Chụp ảnh mới.
- Chọn ảnh có sẵn trong thư viện ảnh.
Lưu ý rằng, kích thước tối thiểu cho ảnh đại diện Zalo là 200x200px và bạn nên chọn ảnh có chất lượng cao và đảm bảo không vi phạm bản quyền và chính sách của Zalo. Với các bước đơn giản này, bạn có thể thay đổi hình đại diện Zalo ngay trên điện thoại của mình một cách nhanh chóng và dễ thực hiện nhất.
5+ bước Cách đổi ảnh đại diện trên Zalo trên máy tính 2023
- Bước 1: Đăng nhập vào ứng dụng Zalo PC trên máy tính của bạn và tại giao diện chính, nhấn vào hình đại diện của bạn.
- Bước 2: Chọn mục “Chỉnh sửa thông tin”.
- Bước 3: Khi cửa sổ cập nhật thông tin hiển thị, nhấn vào biểu tượng máy ảnh để cập nhật hình ảnh mới.
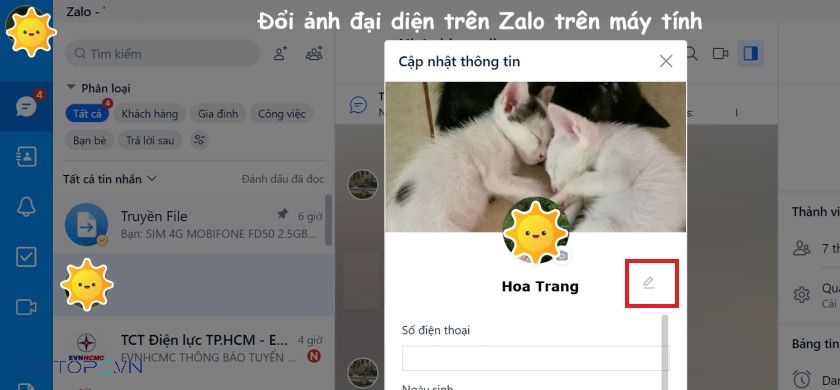
- Bước 4: Tải hình ảnh mới từ máy tính của bạn để sử dụng làm hình đại diện.
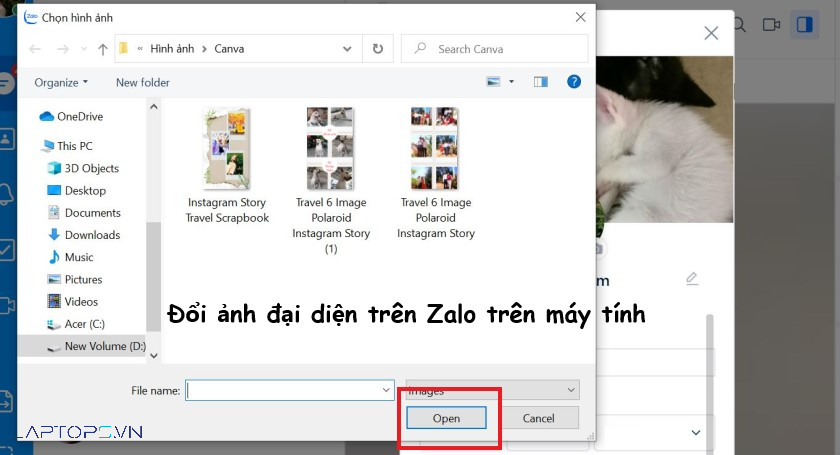
- Bước 5: Sau khi chọn hình ảnh, nó sẽ tự động xuất hiện làm hình đại diện mới. Nhấn “Cập nhật” để lưu lại thay đổi.
Lưu ý rằng, kích thước tối thiểu cho hình đại diện Zalo là 200x200px và bạn nên chọn ảnh có chất lượng cao và đảm bảo không vi phạm bản quyền và chính sách của Zalo. Với các bước đơn giản này, bạn có thể thay đổi hình đại diện Zalo trên máy tính của mình một cách dễ dàng.
Cách tắt thông báo đã thay ảnh avatar đại diện trên Zalo
Để tắt thông báo đã thay đổi ảnh đại diện trên Zalo, bạn có thể thực hiện các bước sau đây:
- Bước 1: Truy cập vào trang cá nhân trên Zalo và tiến hành thay đổi hình đại diện theo hướng dẫn như đã có.
- Bước 2: Bỏ tick ở mục “Chia sẻ lên nhật ký” và xác nhận.
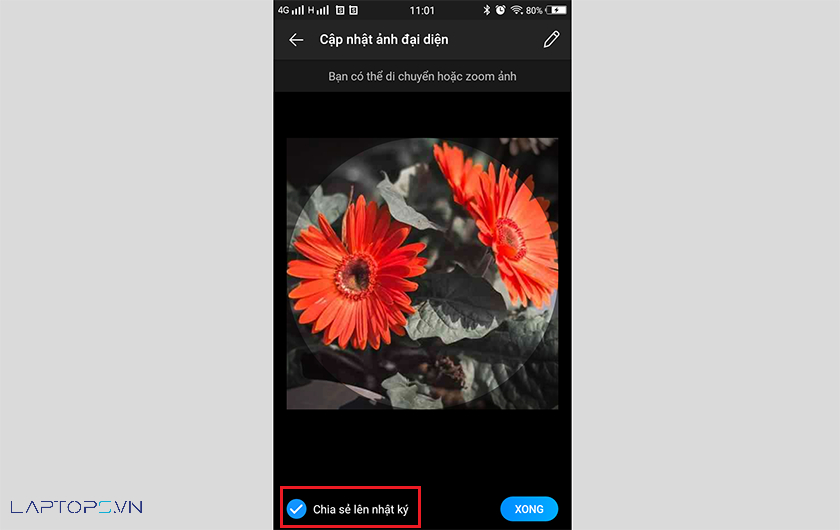
Lưu ý rằng, Zalo mặc định sẽ chia sẻ trạng thái của bạn đã thay đổi hình đại diện mới trên nhật ký của bạn. Tuy nhiên, với cách này, thông báo sẽ không còn hiển thị và người khác sẽ không biết được bạn đã thay đổi hình đại diện trên Zalo. Với các bước đơn giản này, bạn có thể tắt thông báo đã thay đổi ảnh avatar đại diện trên Zalo một cách dễ dàng.
Cách thay đổi ảnh đại diện trên Zalo cho chế độ chỉ mình tôi
Để thay đổi ảnh đại diện trên Zalo và chỉ cho bản thân xem, bạn có thể thực hiện các bước sau:
- Bước 1: Truy cập vào trang cá nhân trên Zalo và thay đổi hình đại diện theo hướng dẫn như đã có.
- Bước 2: Vào mục “Nhật ký” có biểu tượng đồng hồ và chọn biểu tượng ba dấu chấm ngang.
- Bước 3: Chọn lại “Thiết lập quyền xem” và tick vào phần mục “Chỉ mình tôi”.
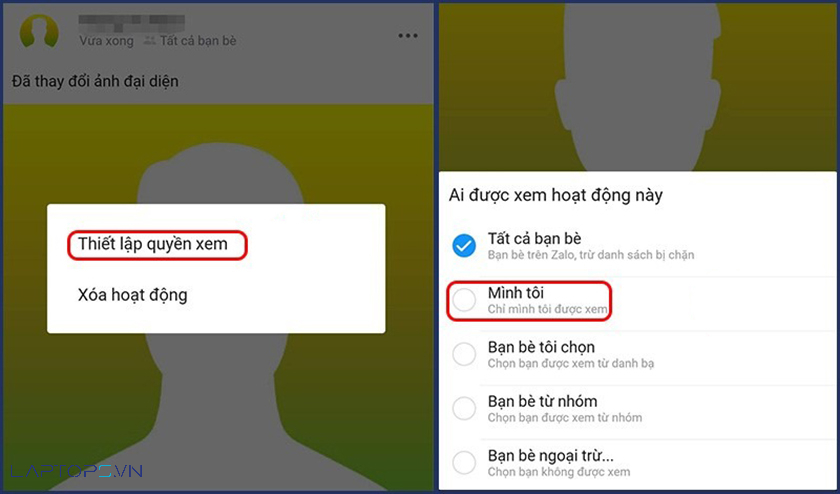
Tuy nhiên, bạn cần lưu ý rằng khi đã thay đổi ảnh đại diện thì không thể xem lại được ảnh đại diện cũ và ảnh đại diện luôn được thiết lập ở trạng thái công khai, không thể chặn được người dùng khác xem ảnh đại diện của bạn. Nếu bạn đã chặn nhật ký của một ai đó thì người đó vẫn có thể xem được ảnh đại diện nhưng không thể thả tim hay bình luận được. Với các bước đơn giản này, bạn có thể thay đổi ảnh đại diện trên Zalo và chỉ cho bản thân xem một cách dễ dàng.
Cách xoá ảnh đại diện Zalo
Để ẩn ảnh đại diện trên Zalo, hiện tại Zalo chưa hỗ trợ tính năng xoá ảnh đại diện. Tuy nhiên, bạn có thể thực hiện các cách sau để ẩn ảnh đại diện của mình trên Zalo:
- Cách 1: Thay đổi ảnh đại diện sang một hình ảnh đơn giản, mặc định khác.
- Cách 2: Chặn người lạ xem ảnh đại diện của mình.
Để thay đổi ảnh đại diện trên Zalo, bạn có thể thực hiện theo các bước sau:
- Bước 1: Truy cập vào trang cá nhân trên Zalo và chọn “Ảnh đại diện”.
- Bước 2: Chọn “Thay đổi” và chọn hình ảnh mới để đặt làm ảnh đại diện.
Để chặn người lạ xem ảnh đại diện của mình, bạn có thể thực hiện theo các bước sau:
- Bước 1: Truy cập vào trang cá nhân trên Zalo và chọn “Ảnh đại diện”.
- Bước 2: Chọn “Thiết lập quyền xem” và chọn “Chỉ mình tôi” để chặn người lạ xem được ảnh đại diện của bạn.
Với các cách trên, bạn có thể ẩn ảnh đại diện của mình trên Zalo một cách dễ dàng.
Đổi ảnh bìa Zalo trên điện thoại
Để đổi ảnh bìa trên Zalo trên điện thoại, bạn có thể làm theo các bước sau:
- Bước 1: Truy cập vào trang cá nhân của mình trên Zalo.
- Bước 2: Chọn biểu tượng thêm ở phía dưới cùng bên phải.
- Bước 3: Nhấn vào ảnh đại diện để vào ảnh cá nhân.
- Bước 4: Tại đây nhấn vào biểu tượng 3 chấm ở góc trên cùng bên phải.
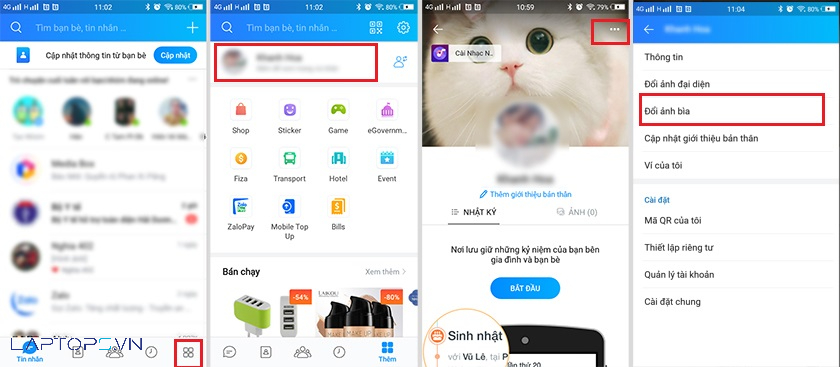
- Bước 5: Chọn vào “Đổi ảnh bìa”.
- Bước 6: Chọn phương thức tải ảnh lên (Chụp ảnh mới hoặc Chọn ảnh có sẵn).
- Bước 7: Chọn ảnh và chọn vị trí.
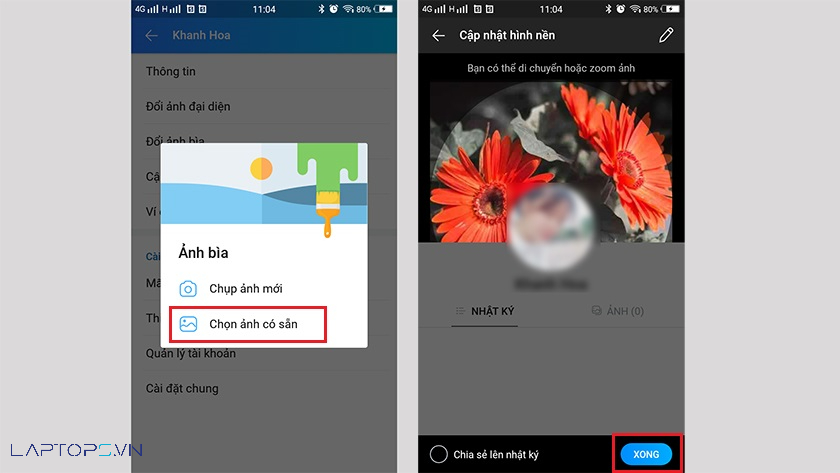
- Bước 8: Nhấn chọn “Xong” để lưu lại ảnh bìa mới.
Với các bước đơn giản này, bạn có thể đổi ảnh bìa trên Zalo trên điện thoại một cách nhanh chóng và dễ dàng.
Đổi ảnh bìa Zalo trên máy tính
hiện tại Zalo chưa hỗ trợ tính năng đổi ảnh bìa trên máy tính. Tuy nhiên, bạn có thể thay đổi ảnh bìa Zalo trên máy tính bằng cách đăng nhập vào tài khoản Zalo của mình trên trình duyệt web và thực hiện các bước như trên điện thoại di động để thay đổi ảnh bìa.
Tuy nhiên, nếu bạn đang sử dụng Zalo trên máy tính thông qua phần mềm Zalo trên Windows hoặc macOS, thì hiện tại Zalo cũng chưa hỗ trợ tính năng đổi ảnh bìa. Bạn chỉ có thể thay đổi ảnh đại diện trên phần mềm Zalo trên máy tính.

Nếu bạn muốn thay đổi ảnh bìa Zalo, bạn có thể sử dụng điện thoại di động để thực hiện hoặc đăng nhập vào Zalo trên trình duyệt web trên máy tính để thay đổi ảnh bìa.
Cách xoá ảnh bìa Zalo
Hiện tại, Zalo chưa hỗ trợ tính năng xoá ảnh bìa trên tài khoản cá nhân. Tuy nhiên, bạn có thể thay đổi ảnh bìa Zalo bằng cách đổi sang hình ảnh khác hoặc chặn người lạ xem ảnh bìa của bạn. Để thực hiện việc này, bạn có thể làm theo các bước sau:
Đổi bìa Zalo của bạn sang hình ảnh khác:
- Bước 1: Truy cập vào trang cá nhân của mình trên Zalo.
- Bước 2: Nhấn vào ảnh bìa hiện tại của bạn.
- Bước 3: Chọn biểu tượng thêm ở phía dưới cùng bên phải.
- Bước 4: Chọn ảnh mới để đổi bìa Zalo của bạn.
- Bước 5: Chọn Xong để lưu lại.
Chặn người lạ xem ảnh bìa Zalo của bạn:
- Bước 1: Truy cập vào cài đặt bảo mật trên Zalo.
- Bước 2: Chọn Tài khoản riêng tư.
- Bước 3: Chọn Chỉ mình tôi hoặc Chỉ cho phép bạn bè xem ảnh bìa của bạn.
Với các bước đơn giản này, bạn có thể thay đổi ảnh bìa Zalo hoặc chặn người lạ xem ảnh bìa của bạn một cách dễ dàng.
Khách hàng mua hàng tại Laptops.vn

LAPTOPS.VN– CAM KẾT UY TÍN & CHẤT LƯỢNG
- 103/16 Nguyễn Hồng Đào, P. 14, Q. Tân Bình, TP. HCM
- 08.33887733 – 0903099138
- info@laptops.vn
- https://laptops.vn

Tôi là Trần Minh Tuấn, hiện là CEO, Founder của Laptops.vn. Với kinh nghiệm và kiến thức chuyên môn về lĩnh vực laptop, linh kiện điện tử và công nghệ, tôi hy vọng những chia sẻ của tôi có thể giúp bạn tìm được những sản phẩm chất lượng tuyệt vời cũng như kiến thức bổ ích nhất.

 Dell
Dell