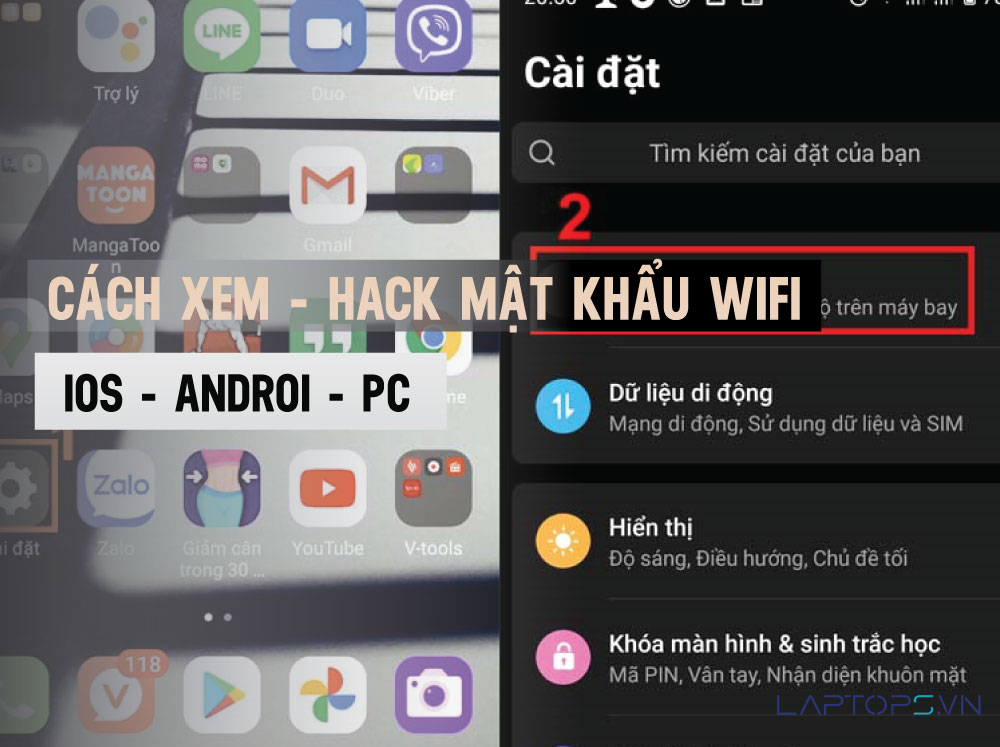Cách Xem Cấu Hình Máy Tính Mới và Chi Tiết Nhất 2024
Cách xem cấu hình máy là kiến thức cơ bản mà bất cứ ai sử dụng máy tính đều cần phải biết. Việc kiểm tra và hiểu được cấu hình của máy tính sẽ giúp bạn đánh giá được khả năng hoạt động của máy, từ đó có thể đưa ra quyết định nâng cấp phù hợp khi cần thiết. Trong bài viết này, chúng tôi sẽ hướng dẫn chi tiết các cách xem cấu hình máy tính, cũng như chia sẻ một số lưu ý quan trọng khi nâng cấp máy.
Tại sao cần phải kiểm tra cấu hình máy tính
Đánh giá khả năng hoạt động của máy
Mỗi máy tính đều có cấu hình riêng, với những thông số khác nhau về CPU, RAM, ổ cứng, card đồ họa,… Điều này ảnh hưởng trực tiếp đến hiệu suất và khả năng hoạt động của máy. Nếu không biết rõ cấu hình máy của mình, bạn sẽ không thể đánh giá được liệu máy có đủ mạnh để chạy các ứng dụng, phần mềm mà bạn cần hay không.

Ví dụ, nếu bạn muốn chơi các tựa game đồ họa nặng, nhưng lại sử dụng máy tính có cấu hình yếu, chẳng hạn như chip xử lý CPU cùi bắp, RAM ít và card đồ họa lỗi thời, thì khả năng chơi game sẽ bị ảnh hưởng nghiêm trọng. Game có thể bị giật lag, đồ họa kém, và thậm chí có thể bị crash. Vì vậy, việc kiểm tra cấu hình máy là cực kỳ quan trọng để đánh giá xem máy có đủ khả năng để làm việc, chơi game, hay các tác vụ yêu cầu cấu hình cao hay không.
Quyết định nâng cấp phần cứng
Ngoài việc đánh giá khả năng hoạt động của máy, việc kiểm tra cấu hình máy tính còn giúp bạn đưa ra quyết định nâng cấp phần cứng phù hợp. Ví dụ, nếu bạn thấy RAM của máy quá ít, hoặc ổ cứng chạy quá chậm, bạn có thể quyết định nâng cấp RAM hoặc thay thế ổ cứng HDD bằng SSD để cải thiện hiệu năng.
Hay khi máy tính của bạn không đủ khả năng để chạy một phần mềm, ứng dụng mới, thì việc kiểm tra cấu hình sẽ giúp bạn xác định được linh kiện nào cần phải nâng cấp. Từ đó, bạn có thể lên kế hoạch và thực hiện nâng cấp một cách hiệu quả, thay vì việc mua sắm các linh kiện không cần thiết.
Tổng hợp các cách kiểm tra cấu hình máy tính
Có nhiều cách khác nhau để kiểm tra cấu hình máy tính. Dưới đây là những phương pháp phổ biến và hiệu quả mà bạn có thể sử dụng:
Kiểm tra qua Computer Properties
Một trong những cách đơn giản nhất để xem thông tin cấu hình máy tính là sử dụng tính năng “Computer Properties” (Thuộc tính máy tính) có sẵn trên Windows. Bạn có thể truy cập vào đây bằng cách nhấn phải chuột vào biểu tượng “This PC” (hoặc “My Computer”) trên desktop, sau đó chọn “Properties”.
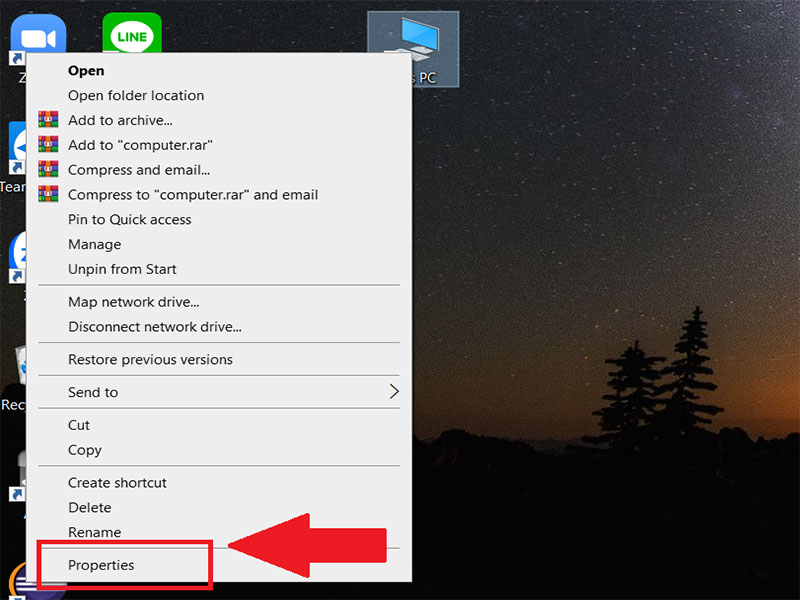
Trong cửa sổ “System”, bạn sẽ thấy các thông tin cơ bản về máy tính, bao gồm:
- Hệ điều hành: Phiên bản Windows đang sử dụng
- Processor (CPU): Loại và tốc độ xử lý của bộ vi xử lý
- Installed RAM: Dung lượng bộ nhớ RAM đã lắp đặt
- System type: 32-bit hoặc 64-bit

Trong cửa sổ “System”, bạn sẽ thấy các thông tin cơ bản về máy tính
Đây là những thông tin cơ bản về cấu hình máy tính, giúp bạn có cái nhìn tổng quan về khả năng hoạt động của máy.
Sử dụng Task Manager
Task Manager (Trình quản lý nhiệm vụ) cũng là một công cụ hữu ích để kiểm tra cấu hình máy tính. Bạn có thể truy cập vào đây bằng cách nhấn phím tắt Ctrl + Shift + Esc.
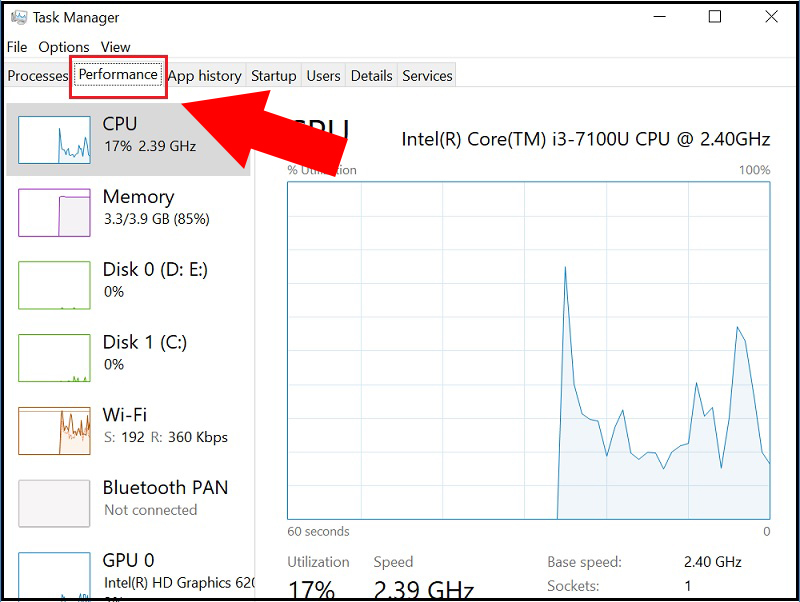
Trong tab “Performance” của Task Manager, bạn sẽ thấy các thông tin chi tiết hơn về:
- CPU: Loại, tốc độ, số lõi

CPU: Loại, tốc độ, số lõi - Memory: Dung lượng, tốc độ

Memory: Dung lượng, tốc độ - GPU: Ổ cứng, dung lượng

GPU: Ổ cứng, dung lượng
Bên cạnh đó, Task Manager còn cung cấp thông tin về mức độ sử dụng các tài nguyên của máy tính, giúp bạn dễ dàng nhận biết các thành phần đang gây ra hiện tượng quá tải.
Xem thông tin với DirectX Diagnostic Tool
DirectX Diagnostic Tool (DxDiag) là một tiện ích có sẵn trên Windows, cung cấp thông tin chi tiết về cấu hình phần cứng và phần mềm của máy tính. Bạn có thể mở DxDiag bằng cách nhấn Windows + R, gõ “dxdiag” rồi Enter.
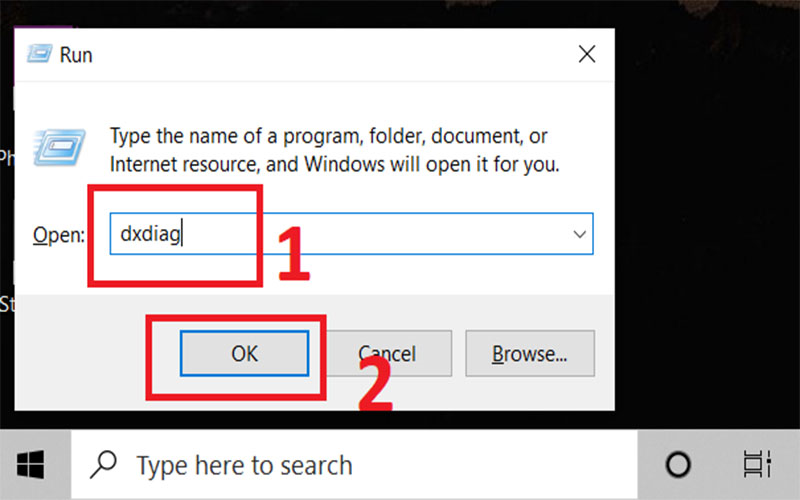
Trong DxDiag, bạn sẽ tìm thấy các thông tin như:
- Tab System: Cung cấp thông tin về hệ điều hành, CPU, RAM

Thông tin về hệ điều hành, CPU, RAM - Tab Display: Cung cấp thông tin màn hình máy.

Tab Display: Cung cấp thông tin màn hình máy. - Tab Sound: Cung cấp thông tin thiết bị âm thanh.

Tab Sound: Cung cấp thông tin thiết bị âm thanh - Tab Input: Cung cấp thông tin thiết bị nhập (bàn phím, chuột,…).

Tab Input: Cung cấp thông tin thiết bị nhập (bàn phím, chuột,…)
DxDiag là công cụ khá toàn diện, giúp bạn xem được hầu hết các thông số cấu hình của máy tính.
Tra cứu bằng lệnh msinfo32
Ngoài các công cụ trực quan, bạn cũng có thể sử dụng lệnh “msinfo32” trong Windows để xem thông tin chi tiết về cấu hình máy tính. Để làm điều này, hãy nhấn phím Windows + R, gõ “msinfo32” rồi nhấn Enter.
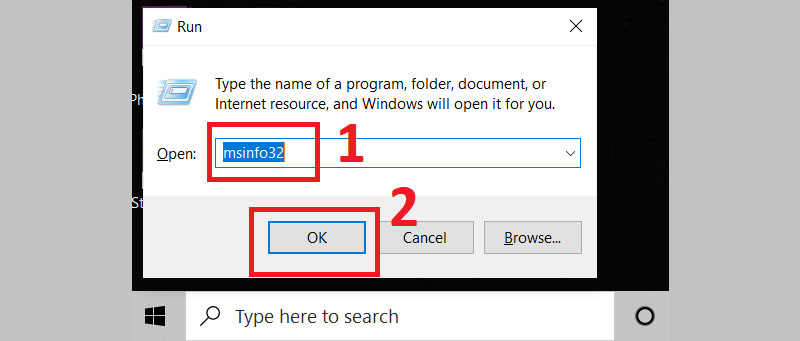
Trong cửa sổ “System Information”, bạn sẽ tìm thấy rất nhiều thông tin chi tiết về hệ thống, bao gồm:
- Thông tin chung về máy tính
 Thông tin chung về máy tính
Thông tin chung về máy tính - Cấu hình phần cứng (CPU, RAM, ổ cứng, card đồ họa,…)
 Cấu hình phần cứng (CPU, RAM, ổ cứng, card đồ họa,…)
Cấu hình phần cứng (CPU, RAM, ổ cứng, card đồ họa,…) - Cấu hình phần mềm (hệ điều hành, driver, …)
 Cấu hình phần mềm (hệ điều hành, driver, …)
Cấu hình phần mềm (hệ điều hành, driver, …) - Thông tin về các thiết bị được kết nối
 Thông tin về các thiết bị được kết nối
Thông tin về các thiết bị được kết nối
Đây là công cụ khá mạnh mẽ, đặc biệt hữu ích khi bạn cần xem xét kỹ lưỡng các thông số chi tiết của máy tính.
Sử dụng phần mềm CPU-Z
Ngoài các công cụ tích hợp sẵn trên Windows, bạn cũng có thể sử dụng phần mềm bên thứ ba như CPU-Z để kiểm tra cấu hình máy tính. CPU-Z là một ứng dụng miễn phí, được thiết kế chuyên dùng để cung cấp thông tin chi tiết về phần cứng của máy tính.
Khi sử dụng CPU-Z, bạn sẽ tìm thấy các thông tin như:
- Thông tin chi tiết về CPU (model, nhân, xung nhịp, cache,…)

Cấu hình phần mềm (hệ điều hành, driver, …) - Chi tiết về bộ nhớ RAM (dung lượng, tốc độ, loại,…)
 Chi tiết về bộ nhớ RAM (dung lượng, tốc độ, loại,…)
Chi tiết về bộ nhớ RAM (dung lượng, tốc độ, loại,…) - Thông tin về mainboard (chipset, BIOS,…)

Thông tin về mainboard (chipset, BIOS,…) - Thông số về card đồ họa

Thông số về card đồ họa
CPU-Z là một công cụ rất mạnh mẽ và được nhiều người ưa chuộng khi cần xem xét chi tiết cấu hình phần cứng của máy tính.
Cách nâng cấp máy tính cấu hình yếu mạnh hơn
Sau khi đã kiểm tra và hiểu rõ cấu hình máy tính của mình, bạn có thể xem xét các giải pháp nâng cấp để cải thiện hiệu suất của máy. Dưới đây là một số gợi ý về các linh kiện chủ chốt cần nâng cấp:
Đầu tư vào ổ cứng SSD
Nếu máy tính của bạn vẫn đang sử dụng ổ cứng HDD truyền thống, thì việc nâng cấp lên ổ SSD là một trong những cách hiệu quả nhất để cải thiện tốc độ hoạt động. SSD có tốc độ truy xuất dữ liệu nhanh hơn rất nhiều so với HDD, giúp máy khởi động, mở ứng dụng và tải dữ liệu một cách đáng kể.
Thay thế ổ cứng HDD bằng SSD không chỉ giúp máy tính hoạt động nhanh hơn, mà còn làm giảm thời gian chờ đợi đáng kể, đem lại trải nghiệm sử dụng tốt hơn. Đây được coi là một trong những cách nâng cấp “ngon bổ rẻ” để tăng hiệu năng cho máy tính.
Thêm RAM cho hiệu suất tốt hơn
Bộ nhớ RAM là thành phần quan trọng ảnh hưởng đến hiệu suất của máy tính. Nếu máy của bạn đang sử dụng dung lượng RAM quá ít, hãy cân nhắc nâng cấp để có thêm bộ nhớ.
Thông thường, các máy tính hiện đại yêu cầu tối thiểu 4GB RAM để hoạt động trơn tru. Tuy nhiên, nếu bạn muốn máy tính có hiệu suất tốt hơn, đặc biệt khi chạy các ứng dụng nặng như phần mềm thiết kế, chỉnh sửa ảnh/video hay chơi game, thì nên nâng cấp lên 8GB hoặc 16GB RAM.
Việc bổ sung thêm RAM không chỉ giúp máy tính chạy mượt mà hơn, mà còn tăng khả năng đa nhiệm, giúp bạn có thể mở và sử dụng nhiều ứng dụng cùng lúc mà không bị giật lag.
Nâng cấp card đồ họa nếu cần thiết
Nếu bạn là một game thủ hoặc người làm các công việc liên quan đến đồ họa, như thiết kế, chỉnh sửa ảnh/video, thì việc nâng cấp card đồ họa là một giải pháp quan trọng.
Card đồ họa chịu trách nhiệm xử lý các tác vụ liên quan đến đồ họa, do đó nếu card đồ họa yếu kém, sẽ gây ra hiện tượng giật lag, đồ họa kém khi chơi game hoặc sử dụng các phần mềm đồ họa chuyên nghiệp.
Bạn nên xem xét nâng cấp lên một card đồ họa mạnh hơn, phù hợp với nhu cầu sử dụng của mình. Lựa chọn card đồ họa phù hợp sẽ giúp máy tính của bạn có thể chạy mượt mà các ứng dụng, game đồ họa nặng.
Câu hỏi thường gặp
Làm thế nào để kiểm tra phiên bản Windows?
Việc kiểm tra phiên bản Windows khá đơn giản và có thể được thực hiện bằng nhiều cách khác nhau. Một trong những cách nhanh nhất là nhấn tổ hợp phím Windows + R, sau đó gõ “winver” và nhấn Enter. Một cửa sổ sẽ xuất hiện, hiển thị thông tin chi tiết về phiên bản Windows mà bạn đang sử dụng. Thông tin này bao gồm tên phiên bản, số phiên bản cũng như bản cập nhật mới nhất nếu có. Việc biết rõ phiên bản Windows của mình có thể giúp bạn cài đặt phần mềm một cách chính xác và hiệu quả hơn.
Có phần mềm nào hỗ trợ xem cấu hình máy tính miễn phí không?
Có rất nhiều phần mềm miễn phí có thể giúp bạn xem cấu hình máy tính một cách chi tiết và dễ dàng. Một trong những phần mềm phổ biến nhất là CPU-Z, như đã đề cập ở trên. Ngoài ra, bạn cũng có thể thử nghiệm các ứng dụng như HWMonitor để theo dõi nhiệt độ và tình trạng của các linh kiện trong máy tính, hay Speccy để có cái nhìn tổng quát hơn về hệ thống. Những phần mềm này không chỉ cung cấp thông tin về cấu hình mà còn giúp bạn nhận biết các vấn đề tiềm ẩn trong quá trình sử dụng máy.
Sử dụng các công cụ này không chỉ giúp bạn kiểm tra tình trạng hiện tại của máy tính mà còn tạo cơ hội để bạn có thể tối ưu hóa hiệu suất hoạt động của nó trong tương lai.
Kết luận
Việc xem xét cấu hình máy tính là một bước rất quan trọng trong quá trình quản lý và tối ưu hóa hiệu suất thiết bị công nghệ. Qua các phương pháp như kiểm tra qua Computer Properties, Task Manager hay sử dụng các phần mềm bên thứ ba, bạn có thể nhanh chóng nắm bắt tình hình sức khỏe của máy mình.
Ngoài ra, việc nâng cấp các thành phần như ổ cứng SSD, thêm RAM hay card đồ họa cũng là những giải pháp hiệu quả giúp cải thiện trải nghiệm sử dụng. Cuối cùng, đừng quên thường xuyên kiểm tra cấu hình và lựa chọn linh kiện tương thích để máy tính luôn hoạt động một cách ổn định và mạnh mẽ. Việc chăm sóc và tối ưu hóa hệ thống không chỉ giúp bạn tận hưởng công nghệ tốt hơn mà còn kéo dài tuổi thọ cho thiết bị của bạn.

Tôi là Trần Minh Tuấn, hiện là CEO, Founder của Laptops.vn. Với kinh nghiệm và kiến thức chuyên môn về lĩnh vực laptop, linh kiện điện tử và công nghệ, tôi hy vọng những chia sẻ của tôi có thể giúp bạn tìm được những sản phẩm chất lượng tuyệt vời cũng như kiến thức bổ ích nhất. Vinh hạng được Wiki để xuất về laptop DELL XPS của chúng tôi
- Cách viết icon Facebook trên điện thoại: Hướng dẫn chi tiết và dễ hiểu
- Tổng hợp 10+ cách chụp màn hình laptop Win 10 dễ nhất
- Hướng Dẫn Cách Chỉnh Font Chữ Trong Win 10
- Cách khắc phục lỗi CPU 100% giúp máy tính mượt mà, ổn định hơn
- So sánh Snapdragon X Elite và Intel Core Ultra và AMD Ryzen AI 300: Chip AI nào vượt trội nhất?
Bài viết cùng chủ đề:
-
Top 10+ kinh nghiệm mua laptop dành cho sinh viên mà bạn cần phải biết
-
999+ ACC CF Cộng Đồng Free | Nick Đột Kích Free Miễn Phí
-
Cài nhạc chuông cho iPhone (Full các dòng) mới nhất 2024
-
Cách tải video YouTube về điện thoại
-
[SHARE] Chia sẻ tài khoản Capcut Pro miễn phí 11/2024 | Anroid / IOS
-
Cách đổi pass Wifi, mật khẩu WiFi VNPT, FPT, Viettel cực dễ
-
Cách Đăng Nhập Zalo Trên 2 Điện Thoại Chi Tiết
-
Cách ẩn Danh Sách Bạn Bè Trên Facebook Chi Tiết 2024
-
Cách Chặn Quảng Cáo Tự Bật Trên Điện Thoại Đơn Giản 2024
-
Cách Kiểm Tra IPhone Chính Hãng Đơn Giản Nhất 2024
-
999+ Code Blox Fruit Free tháng 02/10/2024 nhận x2 EXP, reset stat
-
Cách kiểm tra bảo hành laptop Dell: Hướng dẫn chi tiết và nhanh chóng
-
Cách Xoá Danh Bạ Trên iPhone Hướng Dẫn Chi Tiết
-
Cách Xoay Màn Hình Máy Tính Đơn Giản, Nhanh Chóng
-
Cách Cài Đặt Định Vị Giữa 2 Điện Thoại Hướng Dẫn Chi Tiết
-
99+ Cách Xem (H.a.c.k) Mật Khẩu Wifi Trên Điện Thoại I Laptop

 Laptop Dell
Laptop Dell
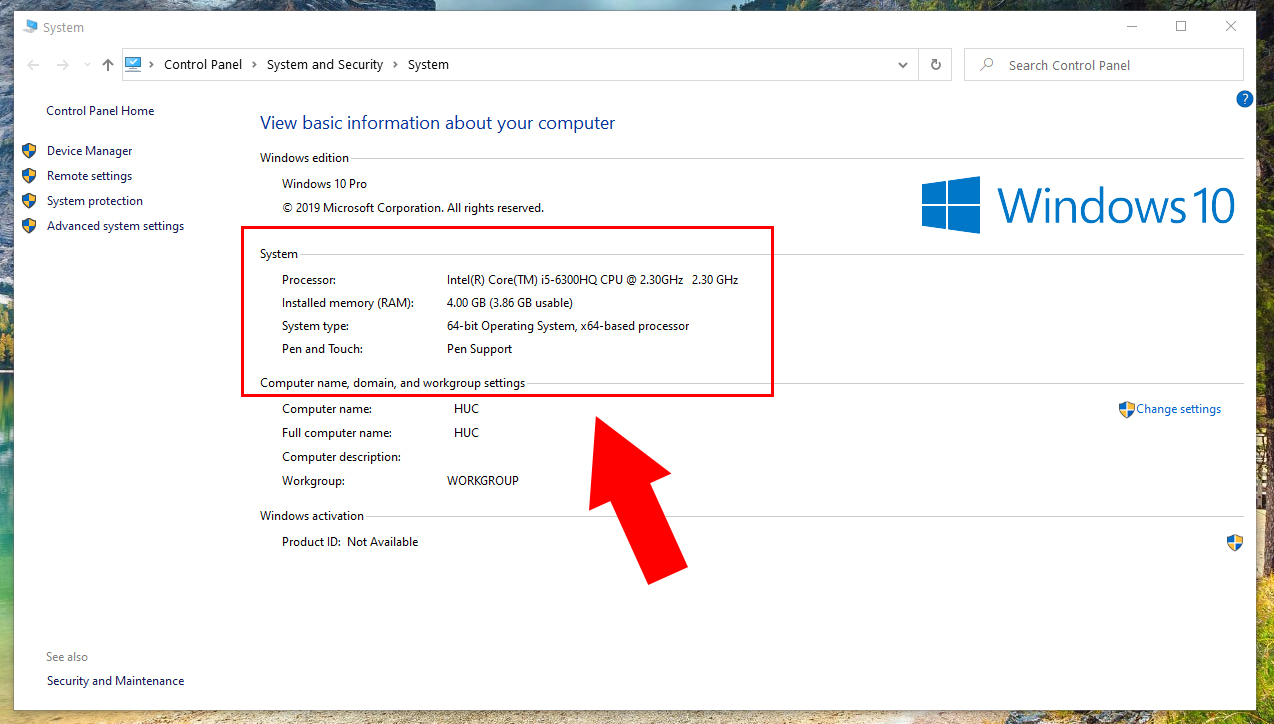
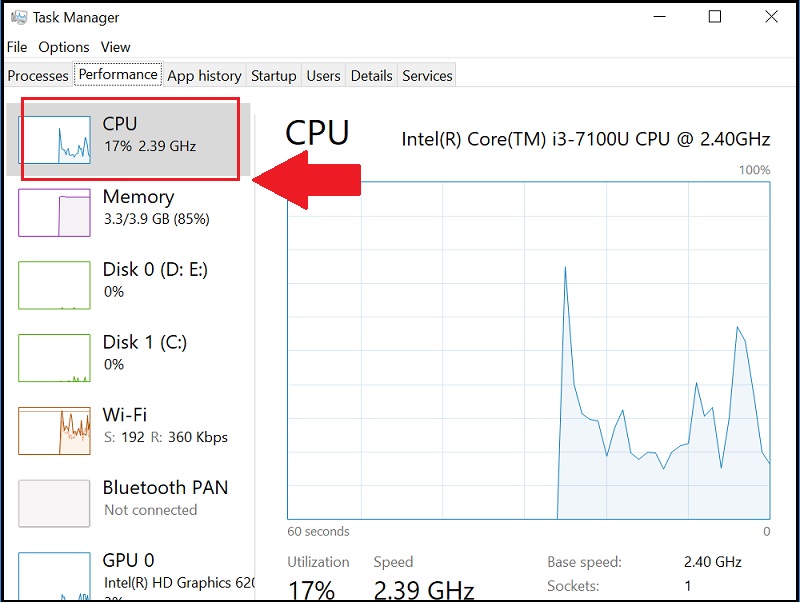
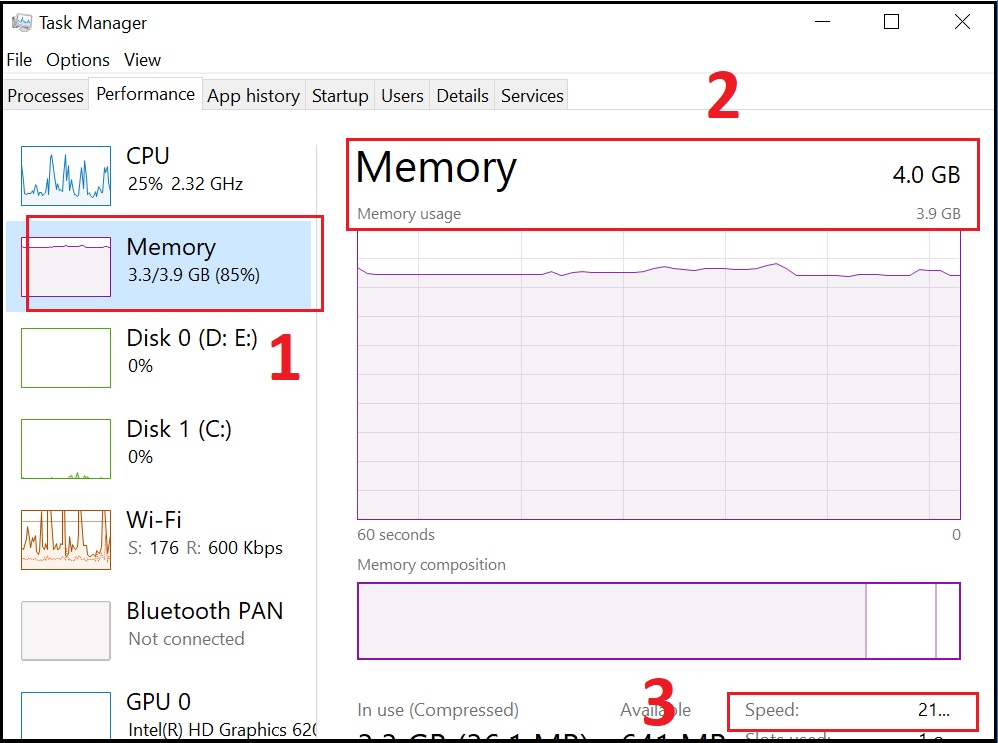
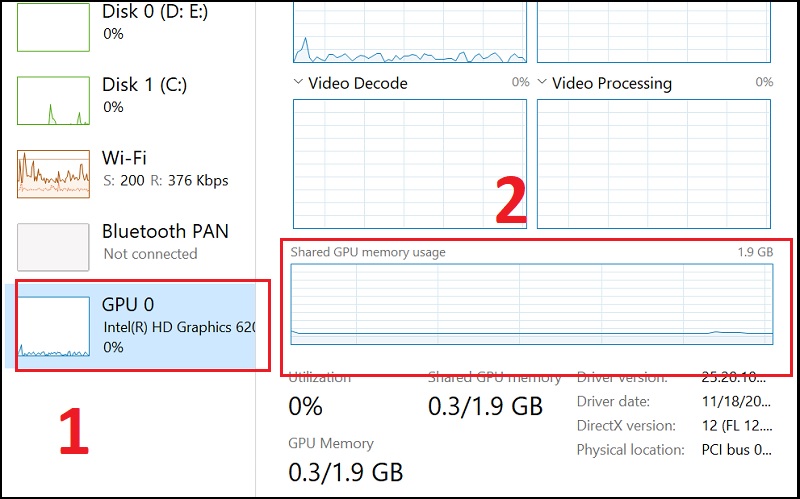
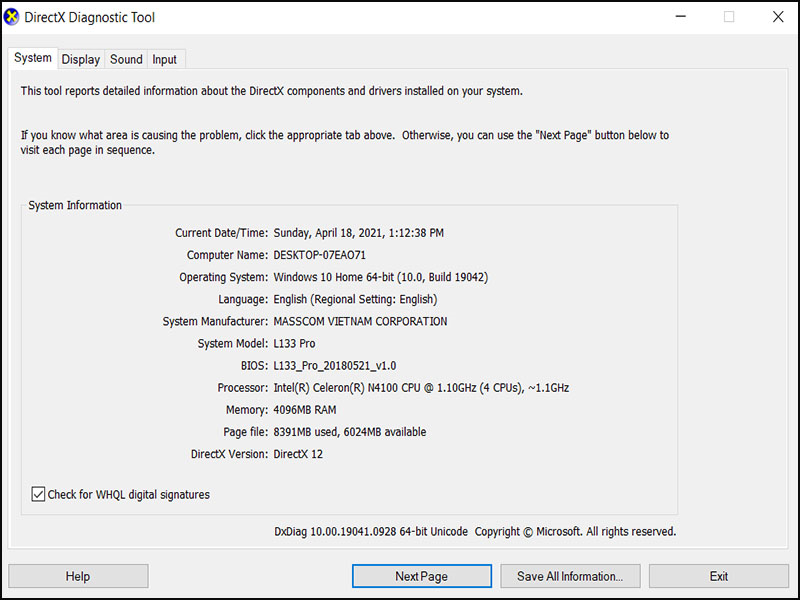
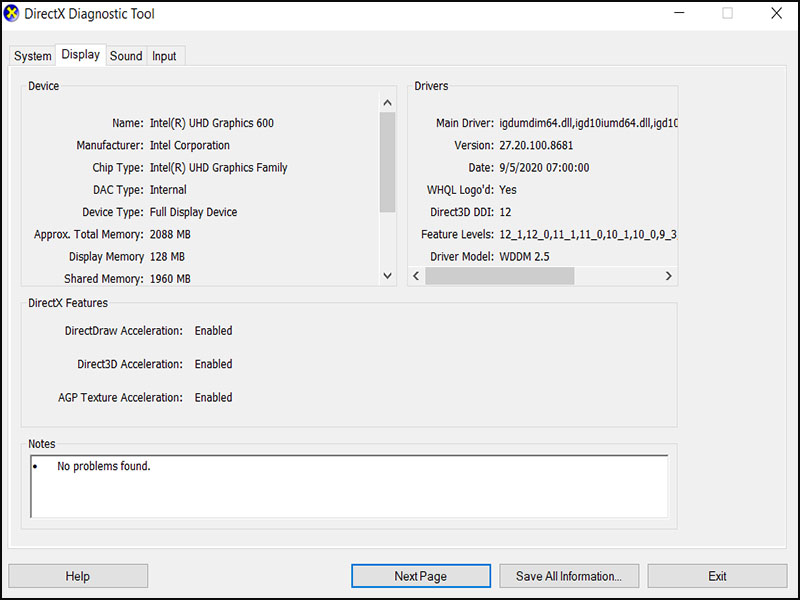
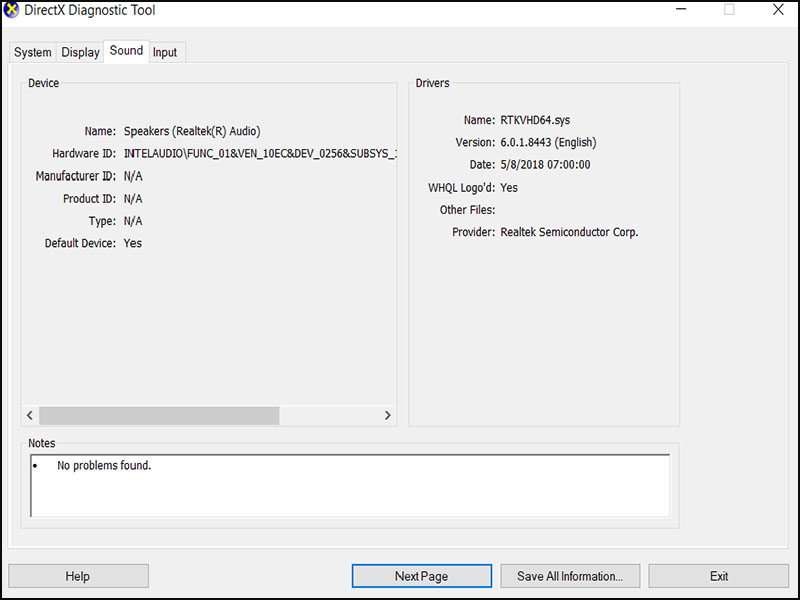
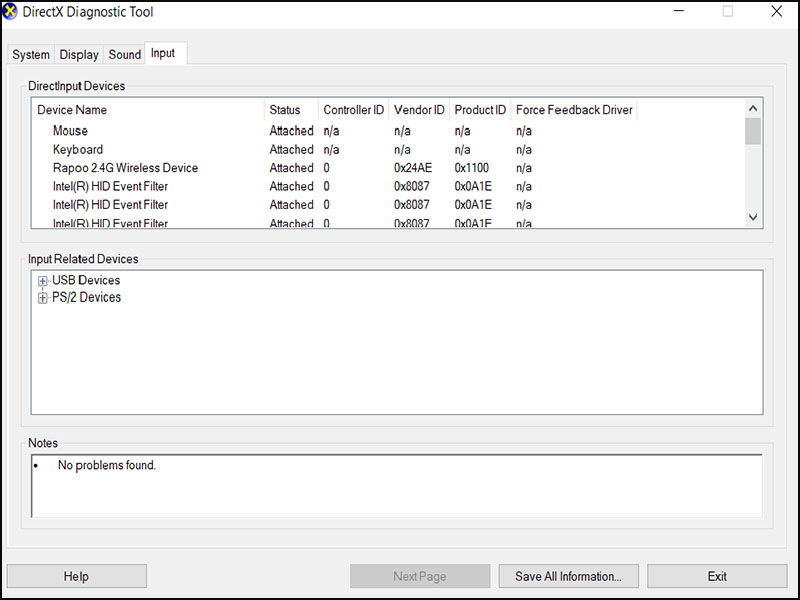
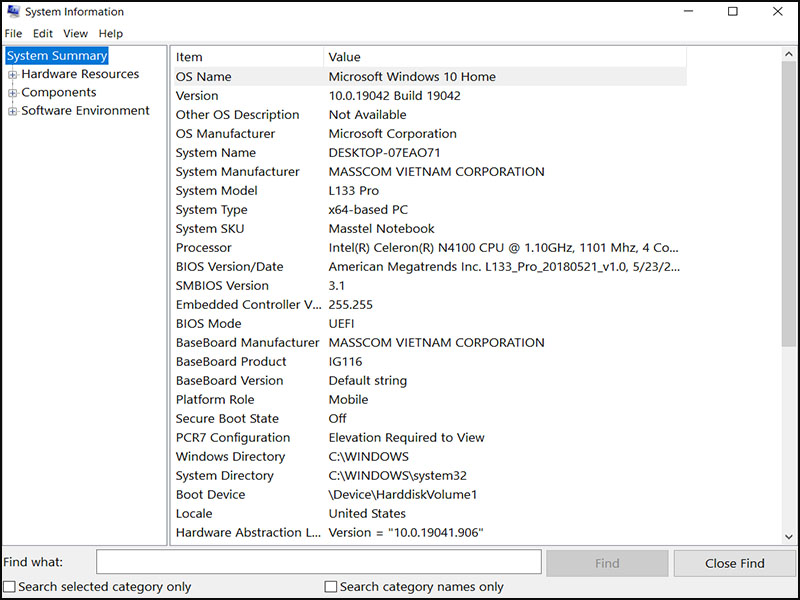
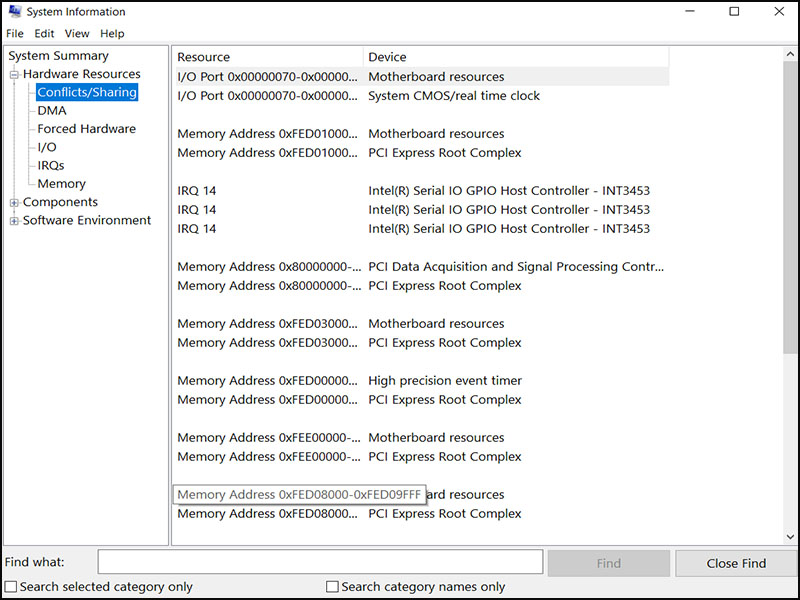
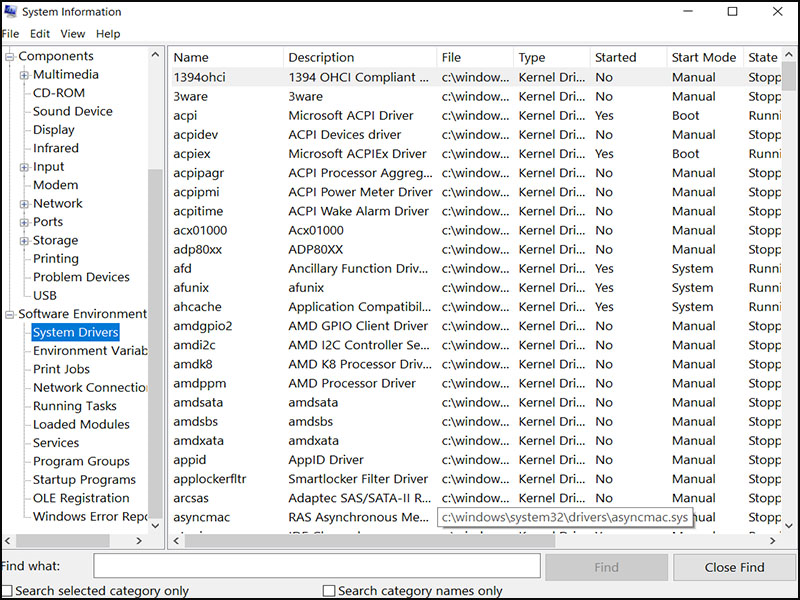
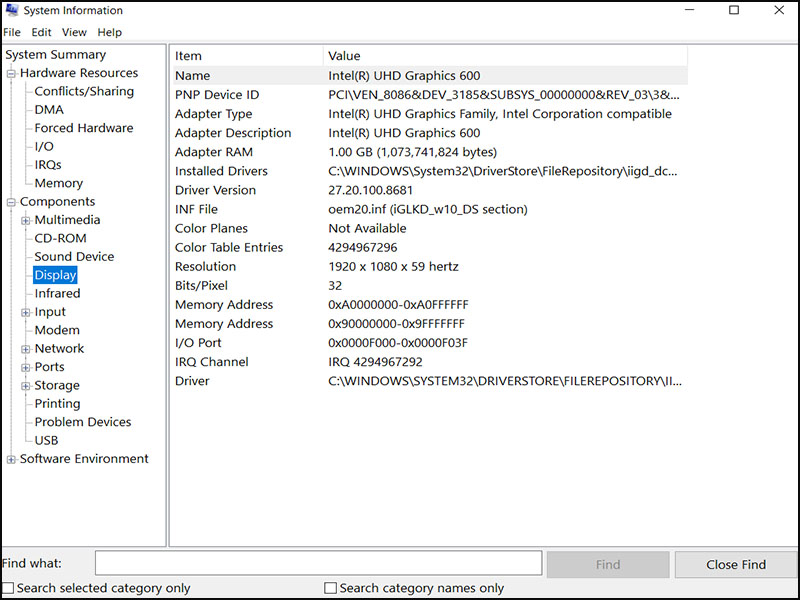
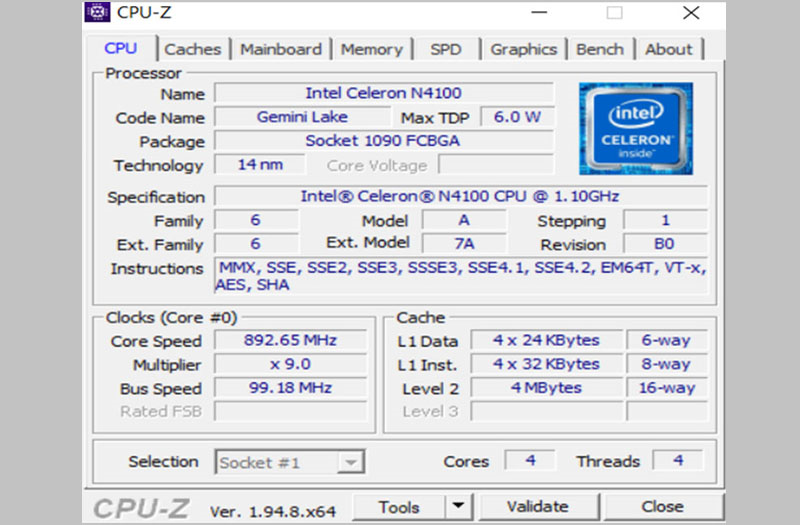
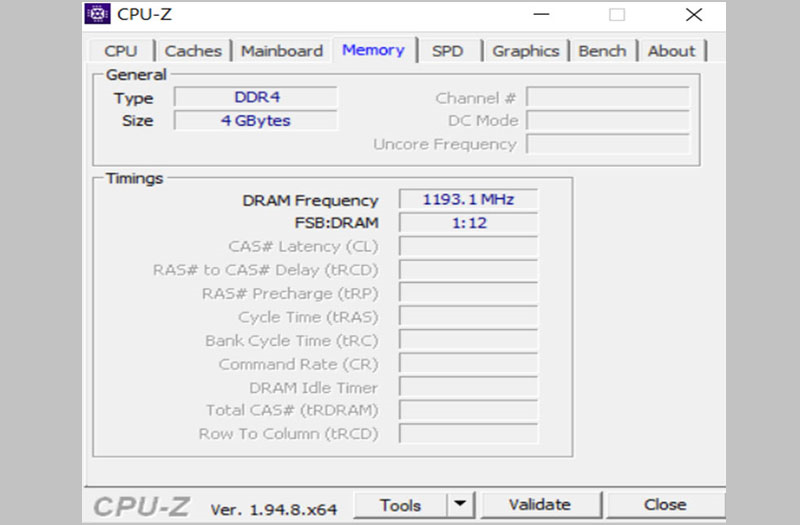
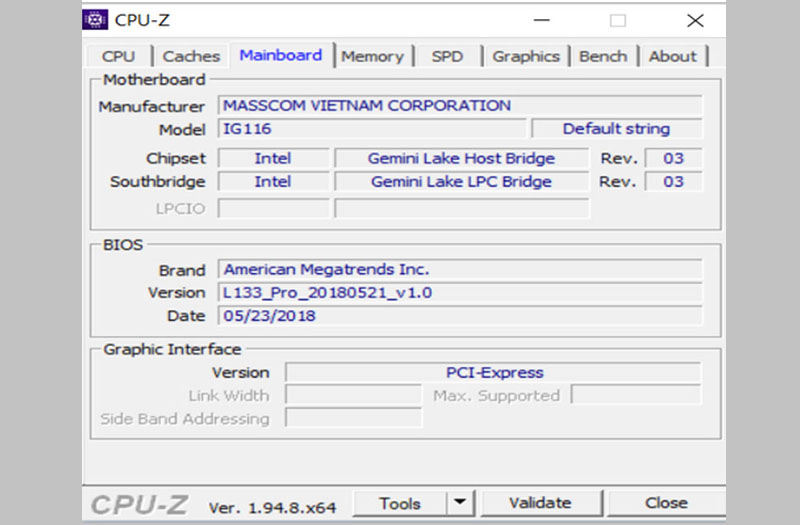
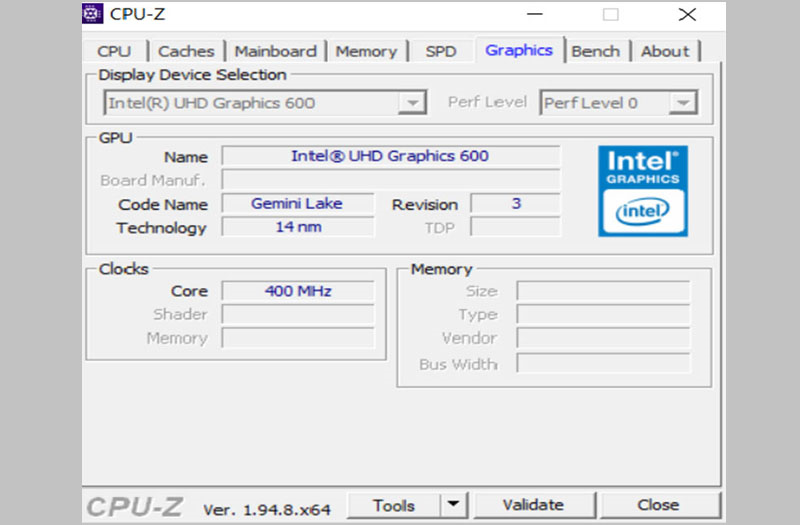



![[SHARE] Chia sẻ tài khoản Capcut Pro miễn phí 11/2024 | Anroid / IOS 50 Nhận tài khoản miễn phí từ Laptops.vn 2024](https://laptops.vn/wp-content/uploads/2024/10/tai-khoan-Capcut-Pro-2.jpg)