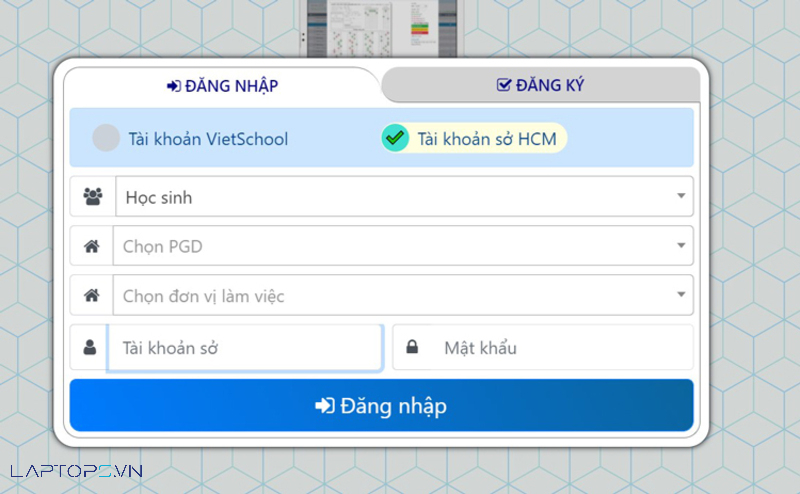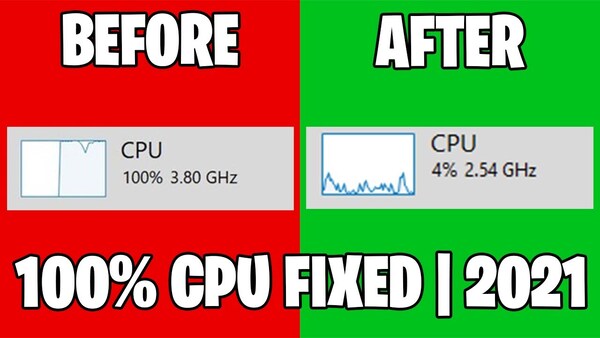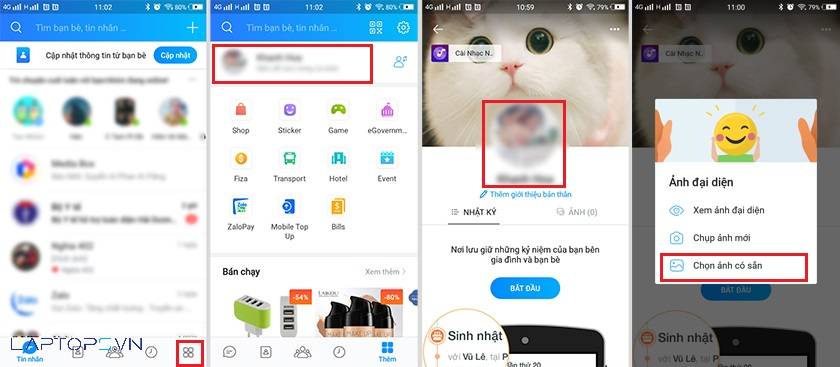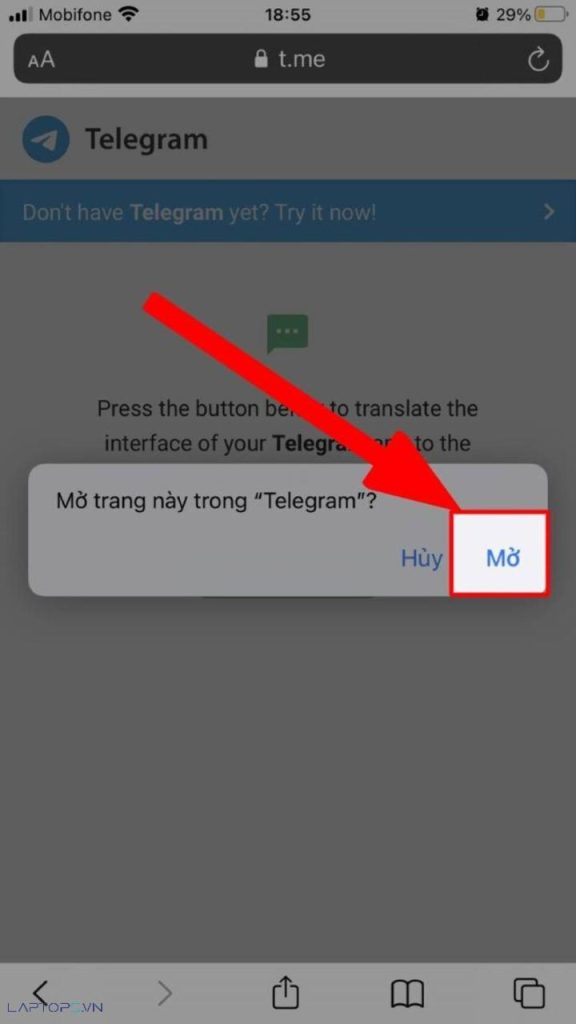Cách sắp xếp theo thứ tự tăng dần, giảm dần trong Excel
Cách sắp xếp thứ tự trong Excel tăng dần, giảm dần
Sử dụng công cụ Sort
Cách sử dụng công cụ Sort để sắp xếp dữ liệu trong Excel theo thứ tự tăng dần hoặc giảm dần nhằm tiết kiệm thời gian và tăng hiệu quả làm việc như sau:
- Bước 1: Chọn bảng chứa dữ liệu cần sắp xếp theo thứ tự tăng dần hoặc giảm dần.
- Bước 2: Sử dụng tính năng Sort. Chọn tab “Data” trên thanh công cụ, sau đó nhấp chuột vào “Sort”. Hộp thoại “Sort” sẽ hiển thị.
- Bước 3: Chọn cột dữ liệu cần sắp xếp theo thứ tự tăng dần hoặc giảm dần trong danh sách “Sort by”. Chọn “Cell Values” trong mục “Sort On”.
- Bước 4: Chọn thứ tự sắp xếp trong mục “Order”. Nếu muốn sắp xếp theo thứ tự tăng dần, chọn “Smallest to Largest”; nếu muốn sắp xếp theo thứ tự giảm dần, chọn “Largest to Smallest”.
- Bước 5: Nhấn “OK” để hoàn tất quá trình sắp xếp dữ liệu theo thứ tự tăng dần hoặc giảm dần.
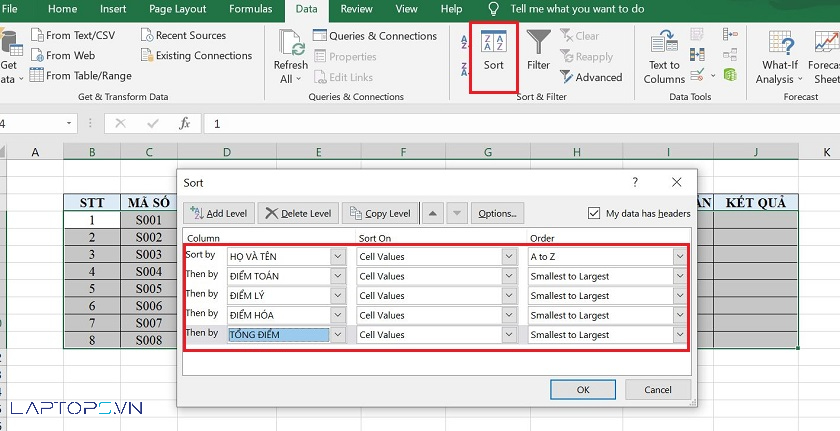
Dùng Filter
- Bước 1: Chọn bảng dữ liệu cần sắp xếp theo thứ tự tăng dần hoặc giảm dần.
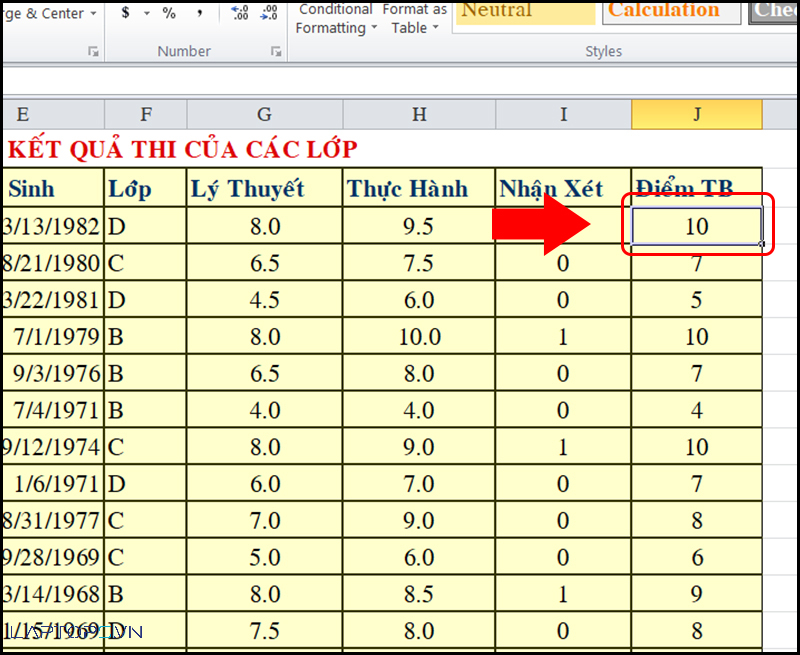
- Bước 2: Sử dụng tính năng Filter. Chọn tab “Data” trên thanh công cụ, sau đó nhấn chọn “Filter”. Dòng đầu tiên trong bảng sẽ hiển thị dấu mũi tên trong mỗi ô.
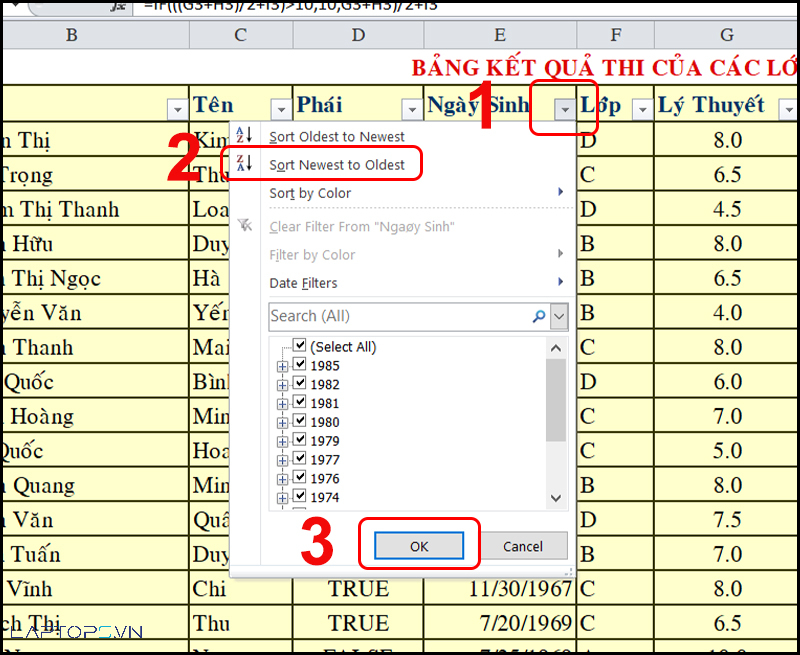
- Bước 3: Chọn cột dữ liệu cần sắp xếp theo thứ tự tăng dần hoặc giảm dần bằng cách nhấp vào dấu mũi tên trong ô cột tương ứng.
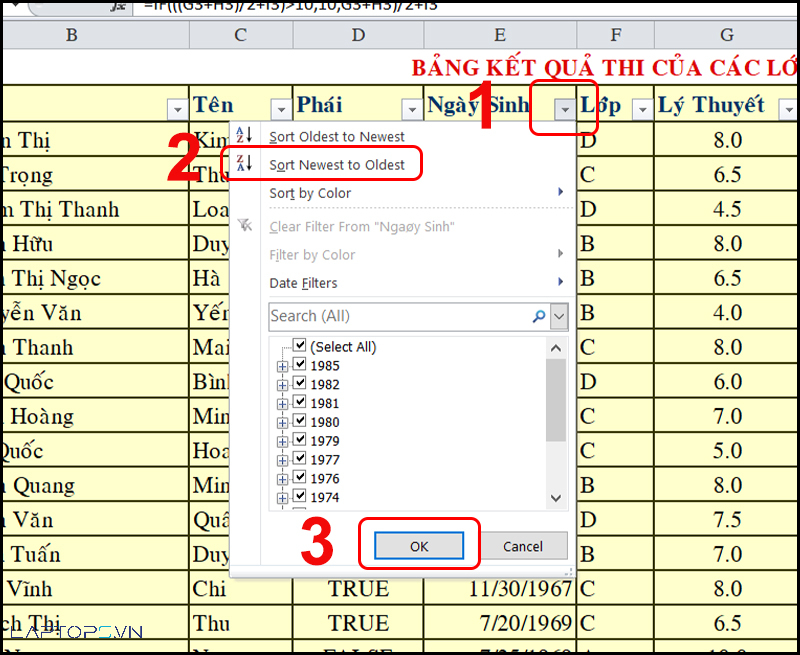
- Bước 4: Chọn lệnh “Sort A to Z” để sắp xếp dữ liệu theo thứ tự tăng dần hoặc “Sort Z to A” để sắp xếp theo thứ tự giảm dần.
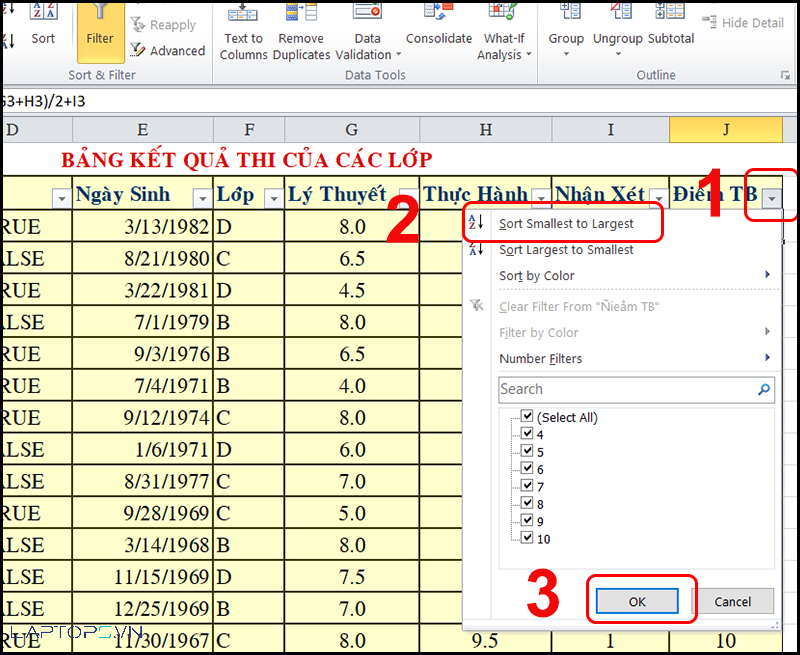
- Bước 5: Bảng dữ liệu sẽ được sắp xếp theo thứ tự tăng dần hoặc giảm dần theo ý muốn.
Dùng hàm SORT
Bước 1: Chọn và nhập dữ liệu cần sắp xếp vào một mảng trong Excel.
Bước 2: Sử dụng hàm SORT để sắp xếp dữ liệu. Cú pháp của hàm là “=SORT(array,[sort_index],[sort_order],[by_col])”.
Bước 3: Trong cú pháp hàm SORT, điền đúng các đối số sau:
- array: Mảng dữ liệu cần sắp xếp.
- sort_index: Số cột hoặc dòng mà bạn muốn sắp xếp theo.
- sort_order: Thứ tự sắp xếp dữ liệu giảm dần hoặc tăng dần.
- by_col: Lựa chọn sắp xếp dữ liệu theo hàng hoặc cột.
- Bước 4: Nhấn Enter để hoàn tất hàm SORT và bảng dữ liệu được sắp xếp theo thứ tự tăng dần hoặc giảm dần theo ý muốn.

Cách sắp xếp thứ tự trong Excel (nhiều điều kiện)
- Bước 1: Trong Tab Data, chọn tính năng Sort để bắt đầu.
- Bước 2: Tìm hiểu phần điều kiện dữ liệu và các chức năng trong bảng Sort. Bảng Sort bao gồm các chức năng chính sau:
Add Level: Tạo thêm các cấp độ sắp xếp khác nhau cho đối tượng.
Delete Level: Xóa cấp độ được chọn.
Sort by: Chọn các cột cần sắp xếp theo yêu cầu.
Sort On: Chứa các trường sắp xếp, đó có thể là màu sắc, phông chữ hay giá trị.
Order: Sắp xếp theo thứ tự tăng dần hoặc giảm dần.
My data has headers: Tích vào ô trống này nếu bảng dữ liệu cần được lọc đã có tiêu đề.
- Bước 3: Thực hiện sắp xếp bảng tính tăng dần trong Excel theo các bước sau:
- Chọn bảng dữ liệu cần sắp xếp.
- Chọn tab Data > Sort.
- Thêm các cấp độ sắp xếp khác nhau bằng cách sử dụng chức năng Add Level.
- Chọn các cột cần sắp xếp và thứ tự sắp xếp tương ứng trong phần Sort by và Order.
- Nhấn OK để hoàn tất quá trình sắp xếp.
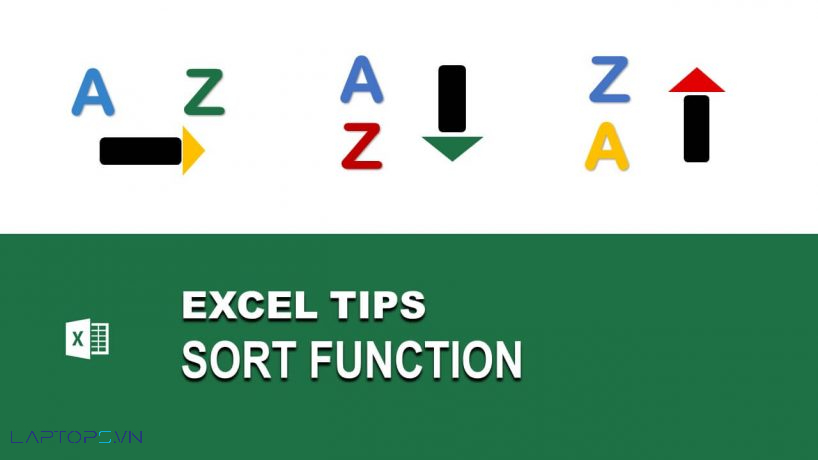
- Xem ngay: Dell Latitude tại LAPTOPS.VN chính hãng giá rẻ
- Xem ngay: Dell Latitude 5330 tại LAPTOPS.VN chính hãng giá rẻ
- Xem ngay: Dell Latitude 5340 tại LAPTOPS.VN chính hãng giá rẻ
- Xem ngay: Dell Latitude 5350 tại LAPTOPS.VN chính hãng giá rẻ
- Xem ngay: Dell Latitude 5430 tại LAPTOPS.VN chính hãng giá rẻ
- Xem ngay: Dell Latitude 5440 tại LAPTOPS.VN chính hãng giá rẻ
- Xem ngay: Dell Latitude 5500 tại LAPTOPS.VN chính hãng giá rẻ
- Xem ngay: Dell Latitude 5530 tại LAPTOPS.VN chính hãng giá rẻ
LAPTOPS.VN– CAM KẾT UY TÍN & CHẤT LƯỢNG
- 103/16 Nguyễn Hồng Đào, P. 14, Q. Tân Bình, TP. HCM
- 96 Hữu Nghị, P. Bình Thọ, TP. Thủ Đức
- 08.33887733 – 0903099138
- info@laptops.vn
- https://laptops.vn

Trần Minh Tuấn – CEO LAPTOPS.VN đã kiểm duyệt nội dung
Tôi là Trần Minh Tuấn, hiện là CEO, Founder của Laptops.vn. Với kinh nghiệm và kiến thức chuyên môn về lĩnh vực laptop, linh kiện điện tử và công nghệ, tôi hy vọng những chia sẻ của tôi có thể giúp bạn tìm được những sản phẩm chất lượng tuyệt vời cũng như kiến thức bổ ích nhất. Vinh hạng được Wiki để xuất về laptop DELL XPS của chúng tôi
- 6 Cách chặn quảng cáo trên điện thoại Android, iPhone cực hiệu quả
- Gắn link bio trên Tiktok đơn giản đản bảo thành công 100%
- 999+ ACC CF Cộng Đồng Free | Nick Đột Kích Free Miễn Phí
- Cách ẩn Danh Sách Bạn Bè Trên Facebook Chi Tiết 2024
- RAM LPDDR5 là gì ? Sự khác biệt với LPDDR4X , DDR5 mới nhất 2024!
Bài viết cùng chủ đề:
-
999+ ACC CF Cộng Đồng Free | Nick Đột Kích Free Miễn Phí
-
Cách tải video YouTube về điện thoại
-
[SHARE] Chia sẻ tài khoản Capcut Pro miễn phí 11/2024 | Anroid / IOS
-
Cách ẩn Danh Sách Bạn Bè Trên Facebook Chi Tiết 2024
-
999+ Code Blox Fruit Free tháng 02/10/2024 nhận x2 EXP, reset stat
-
Windows defender win 10 có tốt không? Có cần sử dụng phần mềm diệt virus khác
-
Sửa lỗi Your Windows License Will Expire Soon trên Windows 10 tại nhà
-
Cách xóa file windows.old trên win 10 đơn giản, thành công 100%
-
Có nên tắt windows defender win 10?
-
Hướng dẫn phục hồi pin laptop bị chai đơn giản, hiệu quả 100%
-
Hướng dẫn cách cài đặt chế độ sạc pin laptop đơn giản nhất
-
Lớp học kết nối là gì? Hướng dẫn tham gia lophoc.hcm.edu.vn
-
Cách khắc phục lỗi CPU 100% giúp máy tính mượt mà, ổn định hơn
-
Cách thay đổi ảnh đại diện Zalo chỉ mình tôi, không ai biết 2024
-
Cách tải, cài đặt VnEdu LMS về máy tính – điện thoại để học, thi trực tuyến
-
Thủ thuật cài đặt Telegram Tiếng Việt cực đơn giản mà không phải ai cũng biết

 Laptop Dell
Laptop Dell

![[SHARE] Chia sẻ tài khoản Capcut Pro miễn phí 11/2024 | Anroid / IOS 20 Nhận tài khoản miễn phí từ Laptops.vn 2024](https://laptops.vn/wp-content/uploads/2024/10/tai-khoan-Capcut-Pro-2.jpg)