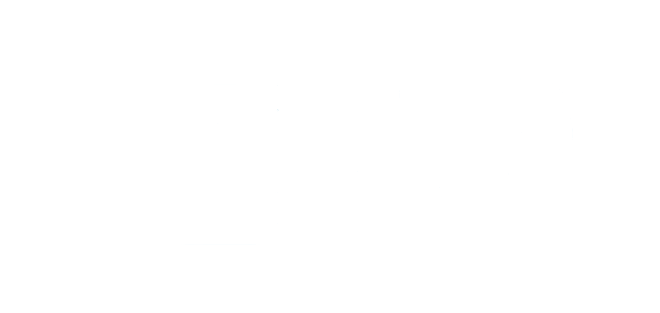Có nên tắt windows defender win 10? Hướng dẫn tắt windows defender hiệu quả 100%
Trên hệ điều hành windows 10, windows defender là phần mềm chống virus được tích hợp sẵn. Phần mềm này được nhà các nhà phát triển của windows cung cấp miễn phí cho người dùng khi mua bản quyền của windows. Nhưng có đôi khi, những cài đặt được tích hợp sẵn này lại gây khó chịu cho người dùng. Vậy có nên tắt windows defender win 10 hay không? Những cách tắt windows defender hiệu quả, đơn giản.
1.Có nên tắt windows defender win 10?
Có nên tắt windows defender hay không là câu hỏi mà nhiều người quan tâm khi sử dụng máy tính cài đặt hệ điều hành windows 10.
Xem thêm: Cách tắt/bật Windows Defender win 10 đơn giản, nhanh chóng nhất
Cài đặt một phần mềm chống virus khác

Nhiều phần mềm diệt virus
Không phải cứ có hai phần mềm chống virus cùng hoạt động trên 1 máy tính là sẽ an toàn. Cho dù bạn có tải những phần mềm chống virus miễn phí hoặc mua phần mềm có bản quyền thì hai phần mềm này đôi lúc sẽ không hoạt động tương thích với nhau được.
Như chúng ta đã biết, Windows Defender luôn chịu trách nhiệm bảo vệ thiết bị máy tính của bạn. Luôn thực hiện nhiệm vụ quét và xác định những tệp tự sao chép nghi ngờ là dấu hiệu của virus. Chính vì vậy, khi có sự xuất hiện của một phần mềm khác trên máy tính thì Windows Defender sẽ tự động ngắt kết nối. Vì thế, không phải lúc nào Windows Defender cũng đáng tin cậy.
Khi chạy song song đồng thời hai phần mềm diệt virus, thì không phải tất cả những ưu điểm của chúng được phát huy. Thay vào đó sẽ có nhiều sự cố liên quan đến phần mềm diễn ra. Nếu hoạt động lâu ngày sẽ dẫn đến máy bị chậm, lag và lỗi hệ điều hành.
Xem thêm: Windows defender win 10 có tốt không? Có cần sử dụng phần mềm diệt virus khác
Mối quan tâm về quyền riêng tư
Công dụng của phần mềm chống virus là đảm bảo an ninh mạng tối đa chứ không phải là đảm bảo quyền riêng tư như mọi người vẫn nghĩ. Vì vậy, khi sử dụng phần mềm chống virus Windows Defender hoặc của 1 bên thứ 3 khác cung cấp, có nghĩa là nó đang có quyền truy cập vào tất cả các tệp bạn lưu trong máy tính cũng như lưu lượng truy cập trên web.
Chính vì vậy, nếu bạn lo ngại sử dụng phần mềm diệt virus sẽ lấy cắp dữ liệu cá nhân quan trọng, mang tính nhạy cảm cao thì lựa chọn những phần mềm diệt virus không phải là lựa chọn hoàn hảo.
Tối ưu hóa không gian ổ đĩa và CPU

Tắt Windows Defender để tối ưu hóa ổ đĩa và CPU
Khi cài đặt các phần mềm diệt virus, cũng giống như những ứng dụng khác sẽ chiếm dụng khá nhiều CPU đến dung lượng RAM. Cơ chế hoạt động của các phần mềm diệt virus nói chung và Windows Defender nói riêng đó là luôn luôn hoạt động để bảo vệ máy tím, quét tìm những phần mềm độc hại. Chính vì vậy nó tiêu tốn khá nhiều tài nguyên. Có đôi lúc, phần mềm này hoạt động còn chiếm hầu hết các phần tài nguyên từ CPU và RAM từ máy tính, khiến cho bạn cảm thấy bị ức chế trong quá trình làm việc, không thể sử dụng được các ứng dụng khác.
Cập nhật lỗi
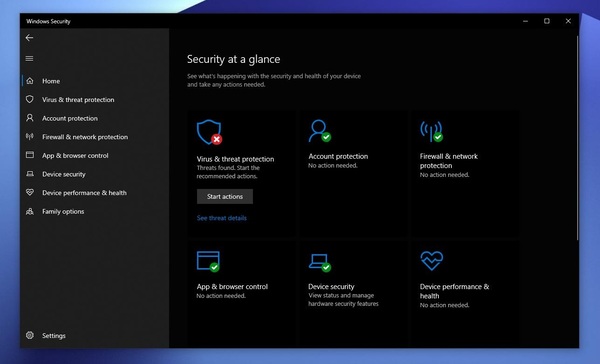
Cập nhật Windows Defender để sửa lỗi
Khi cài đặt phần mềm chống virus thì bạn cũng nên cập nhật thường xuyên phần mềm này. Bởi nếu như bạn sử dụng phần mềm cũ, phiên bản có nhiều lỗi thì nó sẽ gây ra những rủi ro trong quá trình bảo mật. Bởi nếu như cập nhật lỗi thường xuyên thì những phần mềm độc hại mới sẽ không được bảo mật.
Và Windows Defender cũng tương tự như vậy. Nếu như bạn không chú trọng đến việc cập nhật thường xuyên thì khả năng bảo mật sẽ không được cao. Và rủi ro máy tính của bạn sẽ bị tấn công và phá hủy.
Nhiễu ứng dụng
Windows Defender được các nhà phát triển chú trọng đến việc ngăn ngừa người dùng cài đặt một số phần mềm nhất định. Nhất là việc người dùng tải và cài đặt các dữ liệu liên quan đến Game. Điều tương tự cũng áp dụng dành cho những ai cần tải ứng dụng hoặc cần đến quyền truy cập trên hệ thống. Cũng có thể cần khi sử dụng công cụ khôi phục dữ liệu.
Tuy nhiên, sẽ có lúc bạn cảm thấy cần hạn chế điều này, cần điều chỉnh lại cài đặt Windows Defender. Bên cạnh đó là đưa ra một số ứng dụng mà bạn sử dụng thường xuyên nhưng bị chặn vào danh sách trắng để mỗi lần sử dụng không gặp phiền toái.
2. Hướng dẫn tắt windows defender win 10
2.1. Tắt windows defender tạm thời bằng Disable Virus & threat protection settings
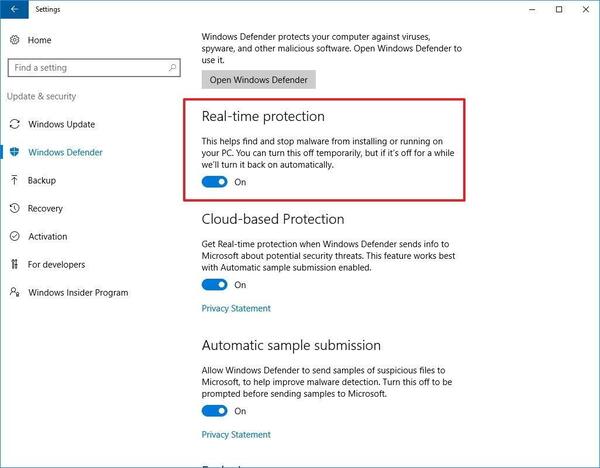
Cách tắt windows defender tạm thời bằng Disable Virus & threat protection settings
Để tắt windows defender tạm thời bằng Disable Virus & threat protection settings bạn thực hiện theo các bước sau:
Bước 1: trong ô tìm kiếm bạn nhập Windows Security để mở Windows Security, sau đó làm theo các bước sau: Start - Settings (hình bánh răng ) -> chọn Update & Security -> chọn thẻ Windows Security -> Open Windows Security.
Bước 2: Mở Windows Security – chọn thẻ Virus & thereat protection – di chuyển xuống Virus & thereat protection settings – chọn Manager settings.
Trong đó:
Dòng lệnh Real-time protection ???? OFF
Dòng lệnh Cloud-delivered protection ???? chọn OFF
Dòng lệnh Automatic sample submission ???? chọn OFF
2.2. Hướng dẫn tắt windows defender vĩnh viễn
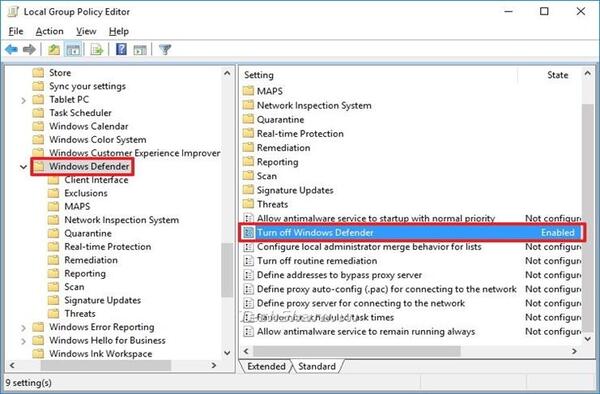
Tắt windows defender security center win 10 vĩnh viễn
Nếu muốn tắt windows defender security center win 10 vĩnh viễn thì bạn sử dụng công cụ tool. Chỉ với 1 cú click chuột là bạn đã tắt mở được hoàn toàn. Cách tắt windows defender win 10 này có những ưu điểm như tool có dung lượng thấp, chạy trực tiếp và không cần tải về hay cài đặt trên máy tính. Ngoài ra, sau khi vô hiệu hóa thì tắt windows defender có thể được mở lại ngay chỉ bằng một cú nhấp chuột.
Hướng dẫn sử dụng Tool để tắt windows defender vĩnh viễn
Bước 1: Tải thư mục Defender Control về máy tính sau đó chạy file DefenderControl.exe
Bước 2: sau khi file DefenderControl.exe được mở ra thì bạn mở Tool lên. Nếu như trạng thái của Windows Defender màu xanh thì có nghĩa là nó đang hoạt động.
Bước 3: Để vô hiệu hóa Windows Defender bạn chỉ cần nhấp đúp chuột vào dòng “Disable Windows Defender”
Sau khi đã vô hiệu hóa, để mở lại, chỉ cần nhấp chuột vào dòng “Enable Windows Defender”
2.3. Hướng dẫn tắt windows defender win 10 bằng Group Policy
Cách tắt windows defender win 10 vĩnh viễn bạn có thể tiến hành theo các cách sau:
Bước 1: dùng phím tắt Windows + R để mở hộp thoại run. Khi hộp thoại được mở ra bạn gõ “gpedit.msc” vào ô và nhấn Enter.
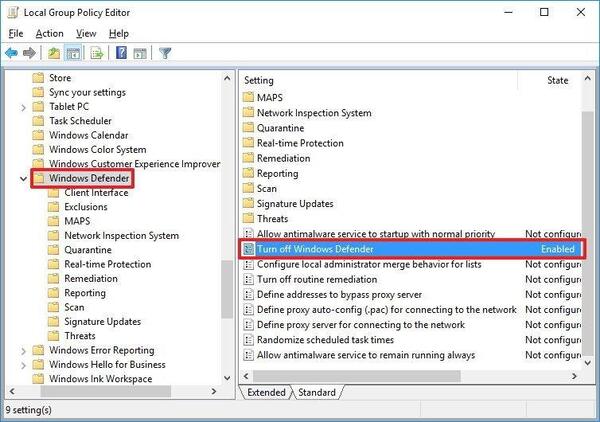
Cách tắt windows defender win 10 vĩnh viễn bằng Group Policy
Bước 2: Khi hộp thoại Group Policy hiện ra, bạn tiếp tục thực hiện theo quy trình dưới đây:
Local Computer Policy => Computer Configuration => Administrative Templates => Windows Components => Windows Defender
Bước 3: Ở khung bên phải có sự xuất hiện của dòng lệnh “Turn off Windows Defender”. Bạn nhấp đúp chuột trái vào dòng lệnh đó. Sau đó ấn chọn “Enabled” cho mục đó???? sau đó nhấn Apply ???? OK để xác nhận hoàn thành thiết lập.
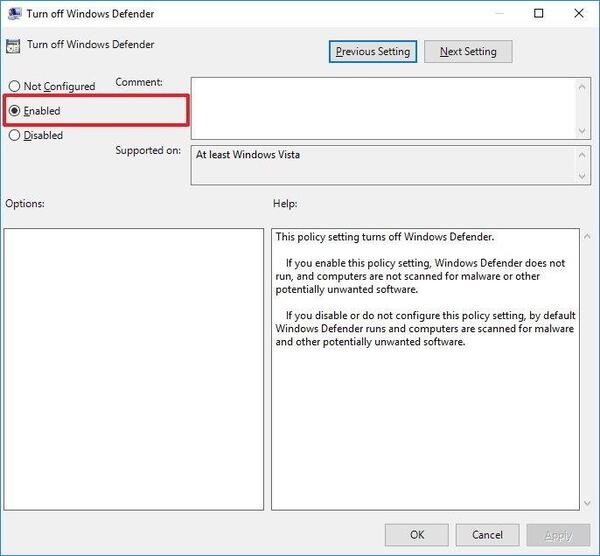
Hoàn thành thiết lập
2.4. Sử dụng Windows Registry
Bước 1: Mở hộp thoại run bằng phím tắt Windows + R, trong ô lệnh bạn gõ chữ “regedit” sau đó nhấn Enter.
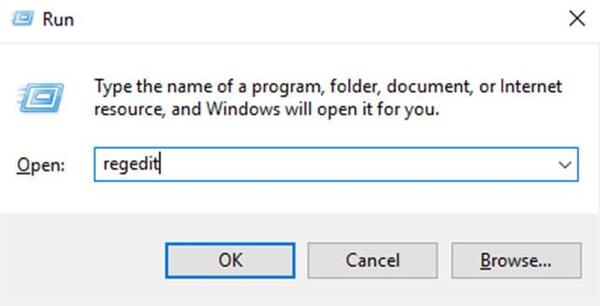
Hộp thoại Run
Bước 2: Khi hộp thoại Registry Editor hiện ra, bạn truy cập theo đường dẫn sau:
HKEY_LOCAL_MACHINE \ SOFTWARE \ Policies \ Microsoft \ Windows Defender
Bước 3: Khi thư mục mới được mở ra, ở phía bên phải bạn sẽ thấy có dòng lệnh DisableAntiSpyware. Nhấp chuột trái vào thư mục đó. Khi nó mở ra bạn thiết lập lại giá trị là 1. Tiếp tục nhấn Apply ???? OK để xác nhận hoàn thành thiết lập.
Nếu như bạn không tìm thấy mục DisableAntiSpyware thì nhấp chuột phải và khu vực bên phải. Sau đó chọn New ???? Dword ???? đặt tên DisableAntiSpyware???? Nhập giá trị “1”
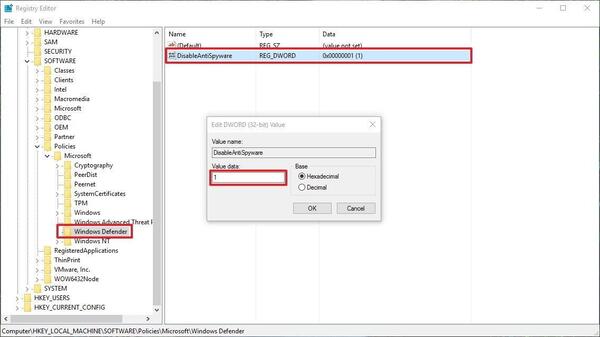
Cách tắt windows defender win 10 vĩnh viễn bằng Windows Registry
Trên đây là những hướng dẫn cách tắt windows defender win 10 đơn giản, ai cũng có thể thực hiện. Hi vọng những thông tin này thực sự hữu ích với những ai đang sử dụng máy tính. Nếu cần tư vấn thêm, bạn có thể liên hệ với Laptop Trần Phát nhé. Thông tin liên hệ
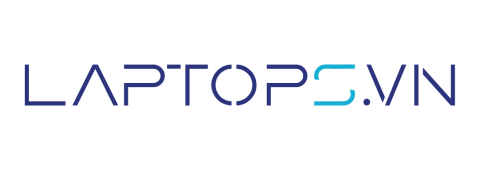
 Thinkpad
Thinkpad
 Laptop Dell
Laptop Dell
 HP
HP
 Apple
Apple
 Nhu cầu sử dụng
Nhu cầu sử dụng
 Laptop Cũ Giá Rẻ
Laptop Cũ Giá Rẻ


 Trang chủ
Trang chủ
 Danh mục
Danh mục
 Giỏ hàng
Giỏ hàng
 Trang chủ
Trang chủ