Mẹo - Tips
Cách tắt/bật Windows Defender win 10 đơn giản, nhanh chóng nhất
Windows Defender đã trở nên quen thuộc với nhiều người dùng Win 10. Với khả năng chống virus hiệu quả, an toàn đã tạo niềm tin cho nhiều người sử dụng khi truy cập mạng một cách thường xuyên. Vậy, làm thế nào để mở Windows Defender trong win 10? Những tính năng nổi bật của Windows Defender là gì?
1. Windows Defender là gì? Ưu điểm của Windows Defender
Trước tiên chúng cùng tìm hiểu Windows Defender là gì?
Windows Defender là một phần mềm có công dụng chống virus hiệu quả do hãng Microsoft phát hành. Mặc dù có một vài tính năng chưa thật sự hoàn thiện để so sánh với một vài phần mềm antivirus nổi tiếng khác, Windows Defender win 10 vẫn có những ưu thế riêng nổi bật được nhiều khách hàng đánh giá cao.
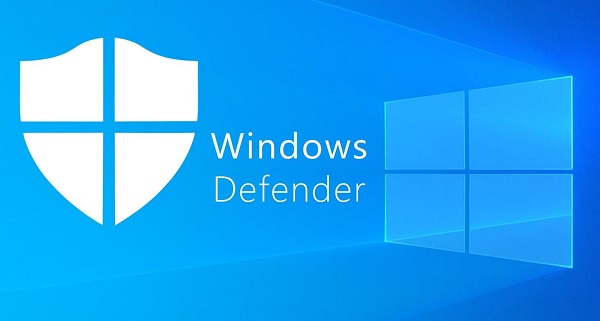 Phần mềm Windows Defender có thể diệt một số virus thông dụng rất hiệu quả
Phần mềm Windows Defender có thể diệt một số virus thông dụng rất hiệu quả
Những ưu điểm nổi trội của Windows Defender:
- Windows Defender là phần mềm chạy nền và quét file khi đã được tải xuống hoàn toàn tương tự như một số chương trình quét virus thông dụng khác.
Khi phần mềm phát hiện malware sẽ xuất hiện thông báo cho người dùng được biết, sau đó sẽ xử lý sạch sẽ hay cô lập file một cách tự động.
- Windows Defender khi hoạt động sẽ thông báo đến người dùng những thông tin của lần quét gần nhất chỉ với việc mở Action Center trên win 10.
- Phần mềm Windows Defender sẽ tự cập nhật thông qua Windows Update. Đây cũng là một điểm tiện lợi khi sử dụng phần mềm quét virus này.
2. Khi nào nên tắt/bật Windows Defender win 10
Nhiều khách hàng băn khoăn: khi nào thì có nên tắt/mở Windows Defender trong win 10để đảm bảo chương trình hoạt động đạt hiệu quả cao nhất?
- Khi nào nên tắt Windows Defender:
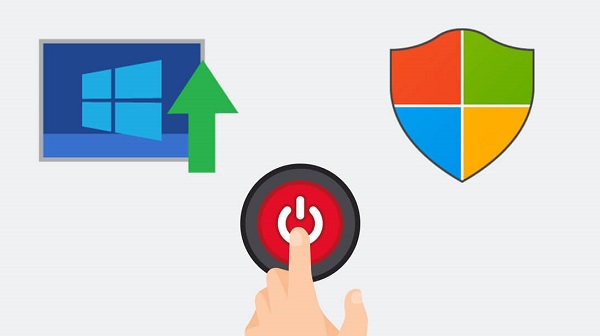 Khi nào người sử dụng nến tắt ứng dụng Windows Defender?
Khi nào người sử dụng nến tắt ứng dụng Windows Defender?
Trong những trường hợp sau đây, bạn nên tắt Windows Defender: Khi cấu hình máy của bạn yếu, khi máy bạn không cần đến các ứng dụng ngầm chạy gây nặng máy hoặc trường hợp bạn đang muốn cài một phần mềm diệt virus khác.
- Khi nào nên bật Windows Defender:
Những trường hợp sau đây, bạn nên bật Windows Defender: khi muốn máy tính được bảo vệ trước các mã độc, virus xâm nhập,… hay khi bạn chỉ có phần mềm Windows Defender để diệt virus trên máy tính của mình.
3. Hướng dẫn kích hoạt Windows Defender win 10
Trong win 10 có hai chế độ mở Windows Defender, đó là: mở vĩnh viễn và mở tạm thời.
3.1. Cách bật/tắt Windows Defender win 10 vĩnh viễn
Sau đây là hướng dẫn cách mở Windows Defender (hoặc cách tắt)vĩnh viễn:
Để thao tác chúng ta cần dùng đến phần mềm Defender Control.
 Sử dụng phần mềm Defender Control để mở/tắt Windows Defender vĩnh viễn
Sử dụng phần mềm Defender Control để mở/tắt Windows Defender vĩnh viễn
Bước 1: Tải phần mềm Defender Control
Bước 2: Click chuột phải vào phần mềm vừa tải xuống vào máy tính, chọn giải nén tất cả, nhấn giải nén
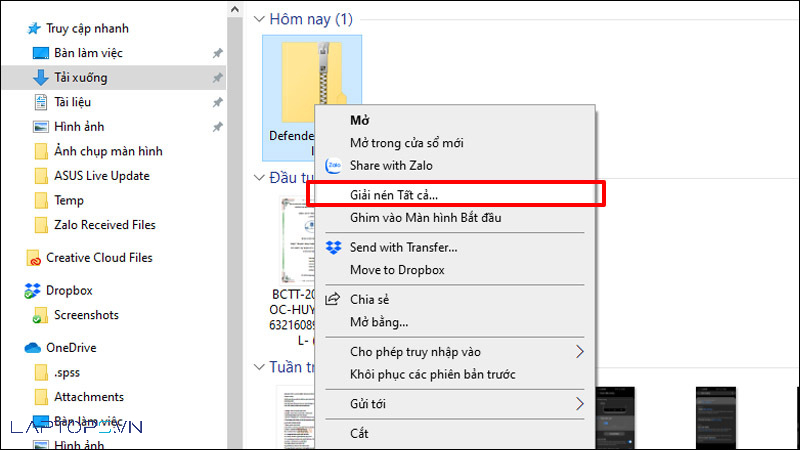
Bước 3: Mở thư mục vừa được giải nén, nhấn đúp chuột vào Defender Control
- Nếu chọn Disable Windows Defender sẽ tắt vĩnh viễn chương trình.
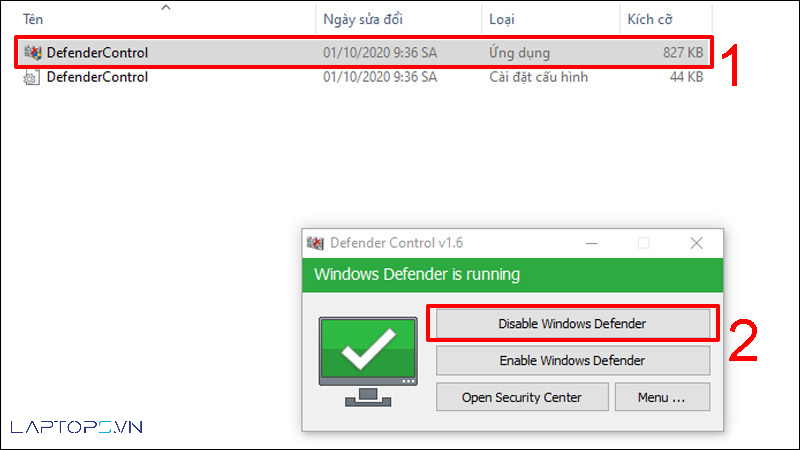
- Nếu chọn Enable Windows Defender sẽ mở vĩnh viễn chương trình.
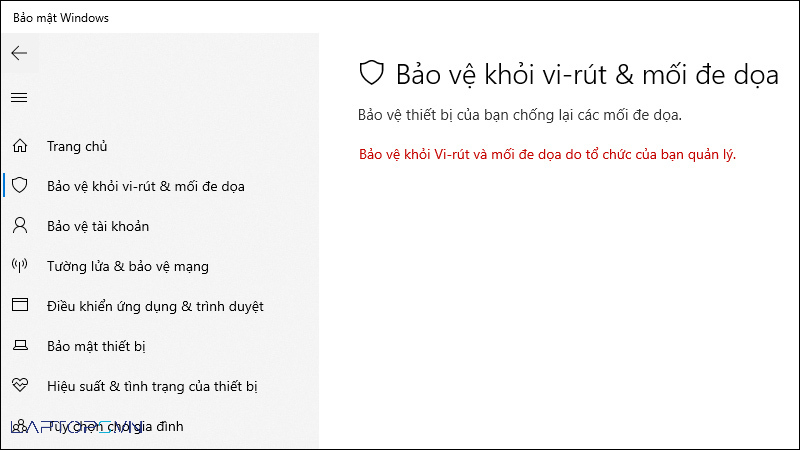
Nếu bạn chọn chế độ tắt vĩnh viễn, ứng dụng này sẽ chuyển sang màu đỏ, thông báo: Windows Defender is turned off sẽ được hiển thị.
Lưu ý với bạn rằng, nếu đã chọn chế độ tắt vĩnh viễn, máy tính lúc này sẽ không thể mở phần mềm lại bằng cài đặt bảo mật Windows nữa.
Vậy, có nên tắt Windows Defender win 10? Sau đây là một số điểm lợi thế cũng như bất lợi đối với máy tính của bạn nếu chọn chế độ tắt ứng dụng này vĩnh viễn:
- Ưu điểm:
Bạn có thể tắt hoàn toàn ứng dụng Windows Defender giúp máy chạy nhẹ hơn.
- Nhược điểm:
Nếu muốn sử dụng lại phần mềm Windows Defender để quét virus phải bật bằng phương thức thủ công. Bạn không thể tự động quét virus để ngăn chặn sự xâm nhập có hại kịp lúc bằng Windows Defender.
Xem thêm:
- Windows defender win 10 có tốt không? Có cần sử dụng phần mềm diệt virus khác
3.2. Cách bật/tắt Windows Defender win 10 tạm thời
Làm thế nào để kích hoạt Windows Defender trong win 10 tạm thời (hay tắt tạm thời).
Đôi khi việc bật hay tắt tạm thời ứng dụng rất cần thiết đối với người dùng. Chẳng hạn như một chương trình bạn cần cài đặt nhưng Windows Defender không cho phép. Bạn có thể tắt tạm thời Windows Defender để cài đặt ứng dụng cần thiết. Sau đó sẽ kích hoạt cho phần mềm hoạt động trở lại.
Sau đây là các bước thực hiện khi bạn muốn bật/tắt ứng dụng Windows Defender tạm thời:
Bước 1: Mở thanh tìm kiếm trong Windows, nhập vào dòng chữ: “Bảo mật Windows”, chọn Bảo mật Windows.
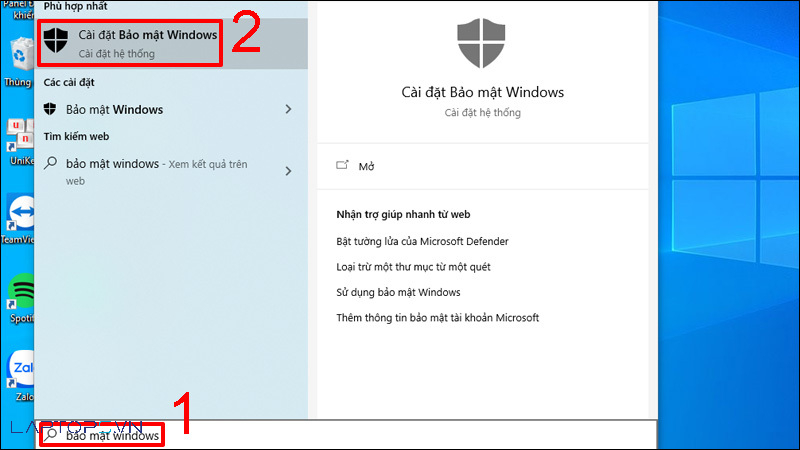
Bước 2: Chọn: Bảo vệ khỏi vi-rút & mối đe dọa, chọn: Quản lý cài đặt
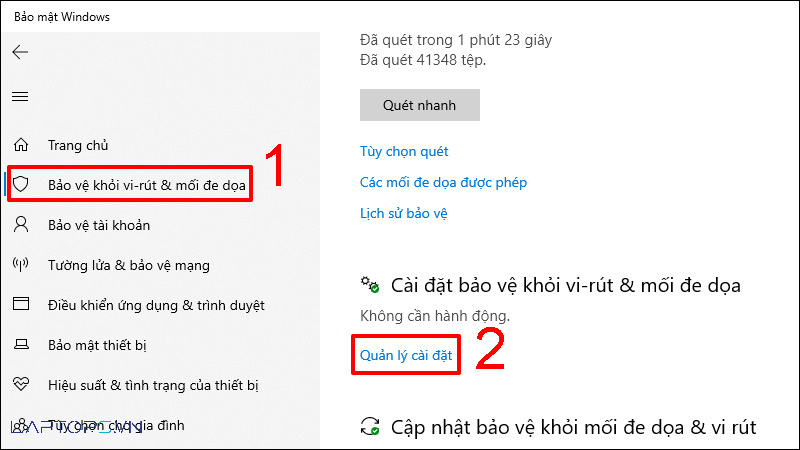
Bước 3: Tại tùy chọn Bảo vệ theo thời gian thực: nếu chọn Tắt nghĩa là bạn muốn tắt tạm thời ứng dụng, chọn Bật nến bạn muốn mở Windows Defender win 10 lại tạm thời. Đây cũng được xem là cách bật lại Windows Defender khi cần sử dụng.
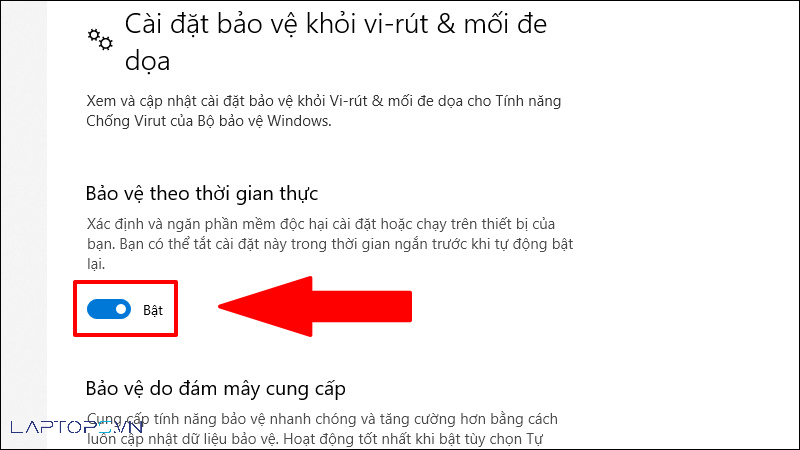
Sau đây là các ưu, nhược điểm khi chọn chế độ tắt ứng dụng Windows Defender tạm thời trên win 10:
- Ưu điểm: bạn hoàn toàn có thể mở lại ứng dụng Windows Defender bất kỳ lúc nào mình cần. Nếu cần thiết bạn cũng có thể quét virus bằng phương thức thủ công.
- Nhược điểm: khi tắt tạm thời, phần mềm Windows Defender vẫn sẽ chạy ngầm trên máy tính của bạn. Như vậy, nó cũng làm giảm đi một phần tốc độ chạy các ứng dụng khác trên máy.
4. Một số cách tắt/mở Windows Defender trong win 10 khác
Ngoài những cách đã trình bày ở trên, với các máy tính cài win 10, vẫn còn những cách tắt/mở Windows Defender như sau:
4.1. Sử dụng Local Group Policy:
Một trong những cách vô hiệu quả ứng dụng Windows Defender rất tốt chính là sử dụng Local Group Policy.
Cách thức thực hiện như sau:
Bước 1: Nhấn tổ hợp phím Windows + R, cửa sổ Run xuất hiện
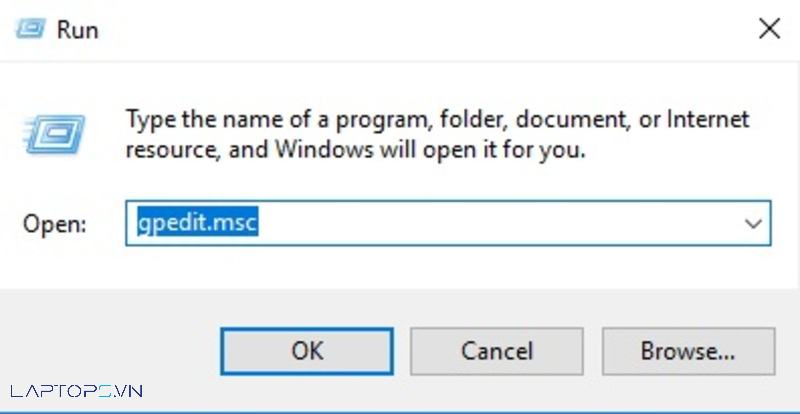
Bước 2: Trong cửa sổ Run, nhập vào dòng lệnh: gpedit.msc, nhấn Enter, cửa sổ Local Group Policy Editor xuất hiện.
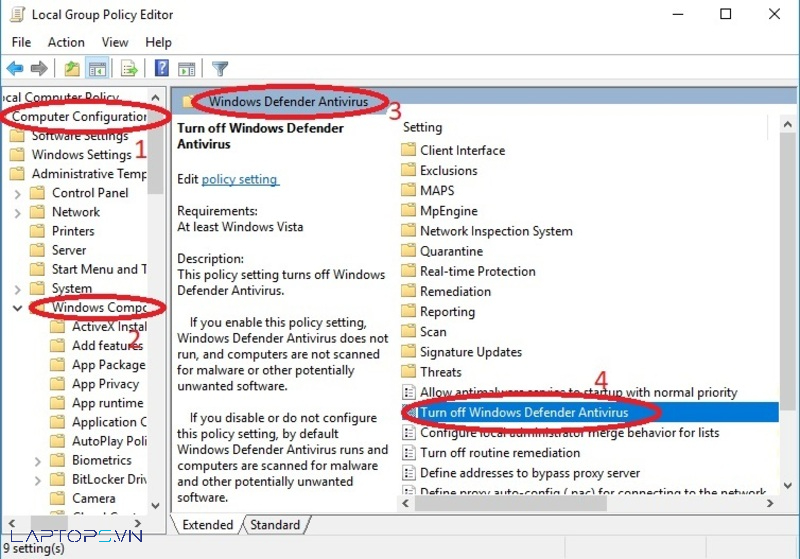
Bước 3; Trong cửa sổ Local Group Policy Editor, chọn Computer Configuration/Administrative Templates/Windows Components/Windows Defender
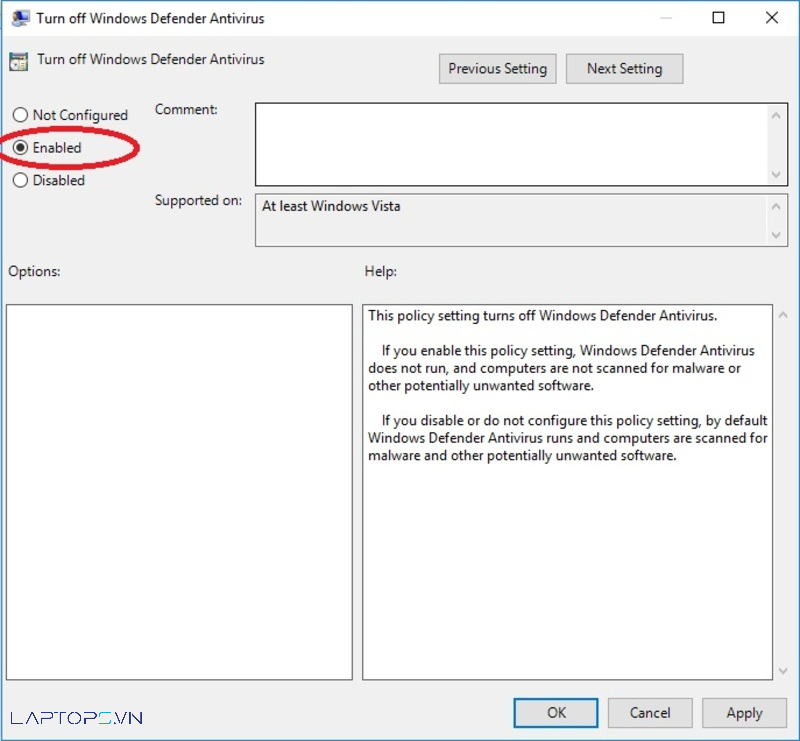
4.2. Vô hiệu hóa Windows Defender win 10 bằng Registry
Một cách khác để tắt ứng dụng Windows Defender win 10 là sử dụng Registry.
Đặc biệt, với những laptop đang cài đặt Windows 10 Home, bạn không thể sử dụng được Local Group Policy Editor, thì Registry là một phương pháp thật sự tốt và hiệu quả.
Một điểm cần lưu ý là bạn cần phải sao lưu Registry đề phòng những tình huống xấu xảy ra.
Các bước thực hiện như sau:
Bước 1: Nhấn tổ hợp phím Windows + R, cửa sổ Run mở ra.
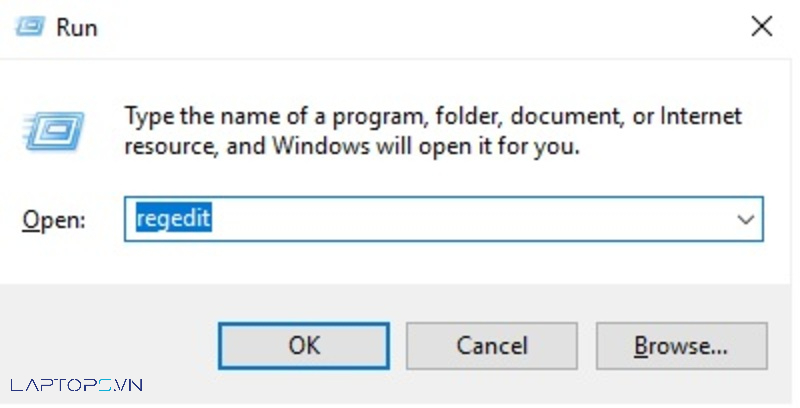
Bước 2: Tại cửa sổ Run, nhấn vào dòng chữ: regedit, nhấn Enter để mở cửa sổ Registry
Bước 3: Trong cửa sổ Registry, bạn chọn lần lượt theo trình tự sau:
HKEY_LOCAL_MACHINE/SOFTWARE/Policies/Microsoft/Windows Defender
Bước 4: Trong trường hợp không tìm thấy DWORD DisableAntiSpyware, bạn hãy click chuột phải vào khoảng trống, chọn New, chọn DWORD (32-bit) Value
Bước 5: Bạn hãy đặt tên cho Key mới là; DisableAntiSpyware
Bước 6: Click đúp chuột vào key vừa tạo, thiết lập giá trị Value Data là 1.
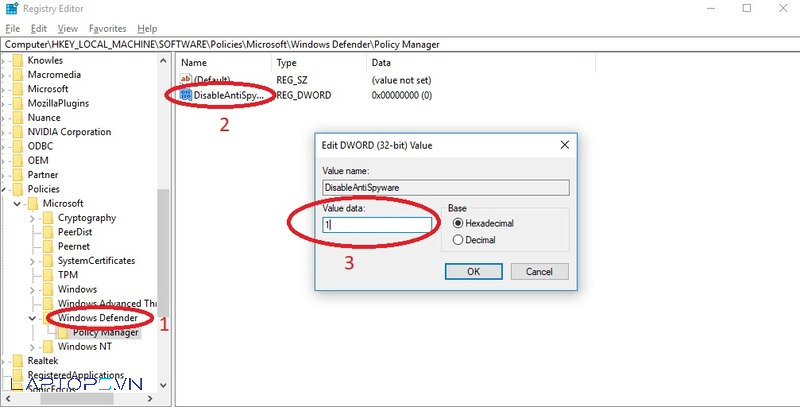
Bước 7: Khởi động lại máy tính để cập nhật các thao tác vừa thực hiện.
Nếu bạn muốn tìm cách bật Windows Defender trong win 10 trở lại, có thể làm các bước tương tự như trên, tuy nhiên ở bước 6, giá trị Value Data sẽ là 0.
4.3. Vô hiệu quả tạm thời bằng Setting
Một cách vô hiệu hóa Windows Defender trong win 10 rất dễ chính là sử dụng tùy chọn Setting.
- Nếu laptop của bạn sử dụng Windows 10 từ phiên bản 1803 trở về sau, các bước thực hiện là:
Bước 1: Tại ô tìm kiếm của Windows, nhập vào dòng chữ: Windows Defender Security Center.
Bước 2: Xuất hiện cửa sổ Windows Defender Security Center, nhấp chuột vào biểu tượng Settings ở góc dưới bên trái.
Bước 3: Tìm và nhấp vào tùy chọn Virus & threat protection settings, tắt Real-time protection.
Nếu laptop của bản cài phiên bản Windows 10 cũ hơn, nếu muốn tắt ứng dụng tạm thời Windows, bạn sẽ phải thực hiện theo các bước sau:
Bước 1: Mở ứng dụng Setting như ở trên
Bước 2: Trong cửa sổ Setting, tìm và click chọn vào Update & Security.
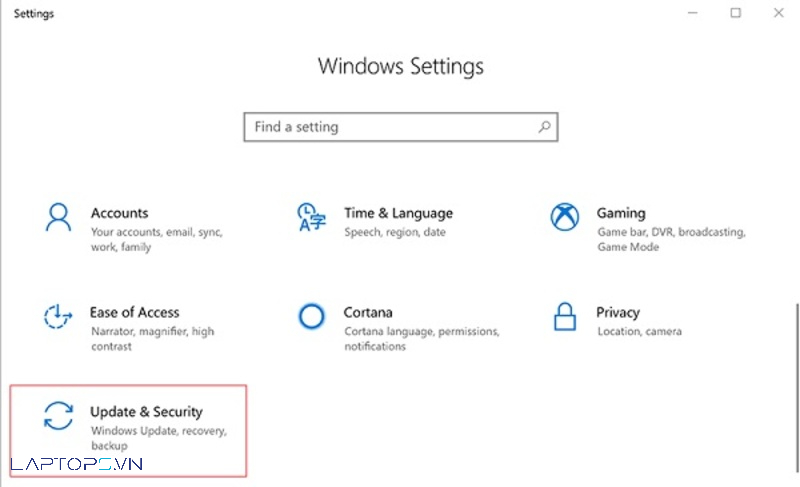 Một bước trong trình tự vô hiệu hóa Windows Defender bằng Settings
Một bước trong trình tự vô hiệu hóa Windows Defender bằng Settings
Bước 3: Chọn tiếp vào Windows Defender
Bước 4: Chuyển trạng thái Real-time protection sang chế độ OFF.
4.4. Tắt Windows Defender bằng phần mềm diệt virus khác
Ngoài những phương pháp tắt phần mềm Windows Defender đã trình bày như ở trên, bạn có thể sử dụng một cách thức khá đặc biệt chính là dùng một phần mềm diệt virus khác.
Trên thực tế, phương pháp này rất đơn giản bởi vì khi người dùng cài đặt thêm một chương trình diệt virus mới, phần mềm Windows Defender sẽ ngừng các hoạt động của nó.
Các bước thực hiện để tắt Windows Defender bằng cách sử dụng một phần mềm diệt virus khác:
Bước 1: Tải phần mềm diệt virus mới về máy tính
Bước 2: Nhấn đúp chuột vào file cài đặt vừa được tải về
Bước 3: Nhấn đồng ký với các điều khoản sử dụng của phần mềm
Bước 4: Nhấn Install và chờ đợi cho máy tính cài đặt phần mềm đến khi hoàn thành.
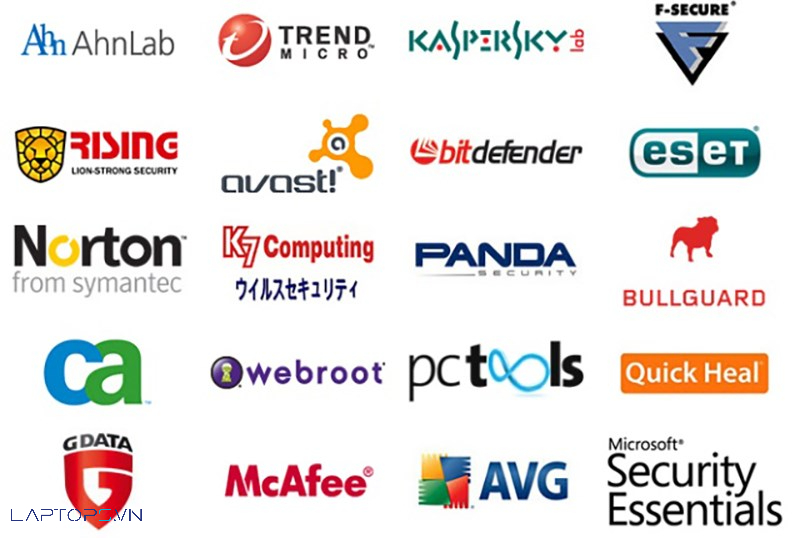
Sau khi quá trình cài đặt kết thúc. Hệ điều hành Windows 10 sẽ nhận phần mềm mới cài đặt làm mặc định và ứng dụng Windows Defender sẽ tự động bị vô hiệu hóa.
Để chắc chắn rằng Windows Defender đã thật sự vô hiệu, bạn có thể kiểm tra bằng các bước sau:
- Bước 1: Mở Start menu
- Bước 2: Tìm Windows Security, nhấp đúp vào kết quả đầu tiên tìm được
- Bước 3: Nhấn vào Settings ở trong cửa sổ Windows Security
- Bước 4: Nhấp chuột vào Manage providers ở phía dưới Security providers.
- Hiện nay có một số phần mềm diệt virus khá nổi tiếng và được nhiều người đánh giá cao như là: Kaspersky, Bitdefender, Norton Antivirus Plus,…
Bài viết trên đây đã giới thiệu các phương pháp tắt/mở Windows Defender trên win 10 nhanh, đơn giản và hiệu quả. Tùy vào thói quen của mỗi người mà lựa chọn cách thức cho phù hợp và thuận tiện nhất.
Bạn cũng cần lưu ý rằng, mặc dù Windows Defender không thể diệt virus hiệu quả như một số phần mềm đang sử dụng phổ biến trên thị trường. Tuy nhiên, Windows Defender vẫn ngăn chặn rất tốt nhiều loại virus phổ biến. Do đó, hãy suy nghĩ thật kỹ trước khi quyết định tắt phần mềm này.
Khách hàng mua hàng tại Laptops.vn

LAPTOPS.VN – CAM KẾT UY TÍN & CHẤT LƯỢNG
- 103/16 Nguyễn Hồng Đào, P. 14, Q. Tân Bình, TP. HCM
- 96 Hữu Nghị, P. Bình Thọ, TP. Thủ Đức
- 08.33887733 – 0903099138
- info@laptops.vn
- https://laptops.vn

Tôi là Trần Minh Tuấn, hiện là CEO, Founder của Laptops.vn. Với kinh nghiệm và kiến thức chuyên môn về lĩnh vực laptop, linh kiện điện tử và công nghệ, tôi hy vọng những chia sẻ của tôi có thể giúp bạn tìm được những sản phẩm chất lượng tuyệt vời cũng như kiến thức bổ ích nhất.

 Dell
Dell