5 cách xem cấu hình laptop chính xác, nhanh chóng, thành công 100
Bạn muốn kiểm tra cấu hình máy tính để biết máy tính của mình mạnh hay yếu, có thể chạy được ứng dụng nào? Hoặc thay thế, bổ sung linh kiện nào thì phù hợp? Thế nhưng bạn không biết làm sao để kiểm tra? Vậy thì hãy theo dõi bài viết của chúng tôi ngay sau đây!
1. Cách xem cấu hình laptop bằng System Properties
Một trong các cách xem cấu hình máy xách tay đơn giản và nhanh chóng nhất là thông qua System Properties. Cụ thể, các bước thực hiện như sau:
Bước 1: Nhấp chuột phải vào biểu tượng My Computer hoặc This PC ngày Desktop -> Lựa chọn Properties.
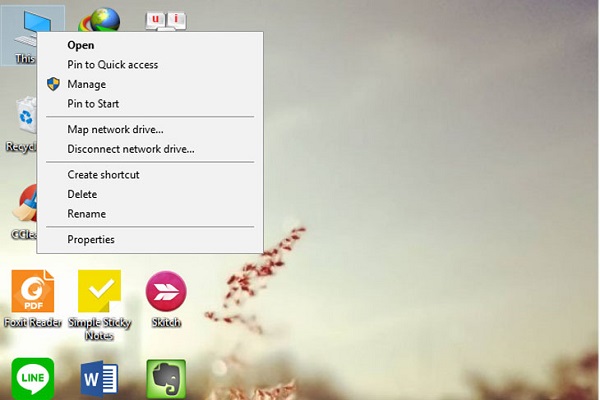
Kiểm tra cấu hình máy bằng System Properties
Bước 2: Khi này bạn sẽ thấy hộp thoại System Properties xuất hiện. Trong hộp thoại này có hiển thị đầy đủ các thông số về cấu hình máy tính, bao gồm: CPU, RAM, hệ điều hành, trạng thái bản quyền Windows.
Cụ thể, theo như hình dưới đây thì cấu hình máy tính là:
- CPU: 11th Gen Intel (R) Core(™) i3-11154
- RAM: 8.00GB
- Hệ điều hành: Windows 10
- Version: 20H2
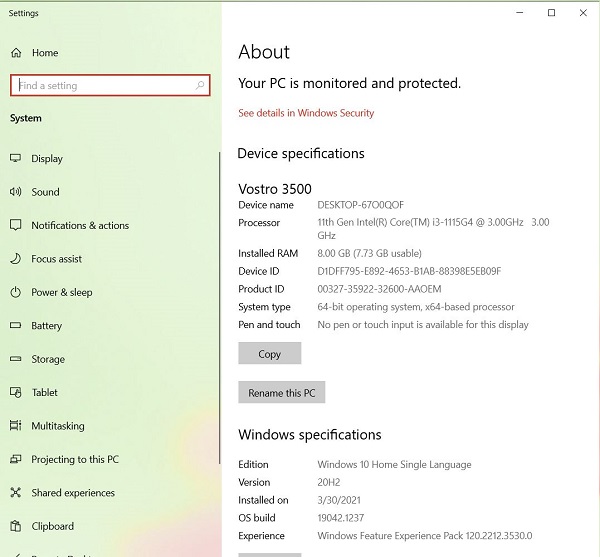
Ví dụ về cấu hình của một laptop Dell Vostro 3500
2. Cách kiểm tra cấu hình laptop bằng phần mềm CPU-Z
Hoặc bạn cũng có thể xem cấu hình máy tính bằng cách sử dụng phần mềm CPU-Z. Cách sử dụng phần mềm CPU-Z để xem cấu hình của laptop như sau:
Bước 1: Tải về máy tính phần mềm CPU-Z và tiến hành cài đặt tương tự các phần mềm khác.
Bước 2: Mở phần mềm lên bạn sẽ thấy giao diện của phần mềm có rất nhiều tab. Trong mỗi tab của phần mềm lại cung cấp chi tiết thông tin về từng thông số của laptop. Tuy nhiên, bạn chỉ cần quan tâm tới tab CPU.
Bước 3: Tại tab CPU của phần mềm CPU-Z bạn sẽ thấy tên CPU, tốc độ chạy, Cores và Threads của máy.
Giả sử, theo như hình ảnh sau có thể thấy:
- CPU: Intel(R) Core(™) i7-4710HQ
- Core: 4
- Thread: 8
=> CPU có 4 nhân 8 luồng xử lý.

Sử dụng phần mềm CPU-Z để kiểm tra cấu hình máy
3. Cách kiểm tra cấu hình máy tính bằng DirectX Diagnostic Tool
Cách xem cấu hình máy tính tiếp theo đó là sử dụng công cụ DirectX Diagnostic Tool. Cách sử dụng công cụ này rất đơn giản và đã được tích hợp ngay trên laptop. Bạn chỉ cần thực hiện như sau:
Bước 1: Mở hộp thoại RUN bằng cách nhấn tổ hợp phím Windows + R -> Nhập vào lệnh dxdiag -> Nhấn OK -> Nếu thấy xuất hiện một thông báo hãy nhấn Yes.
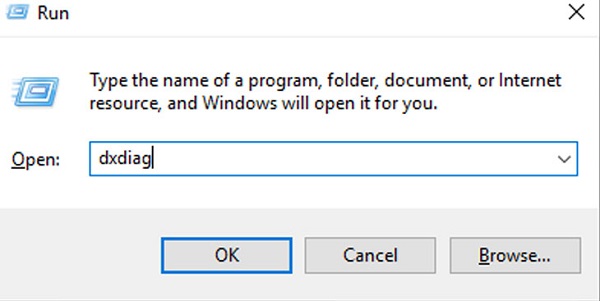
Nhập lệnh dxdiag vào hộp thoại RUN
Bước 2: Sau khi nhấn Yes bạn sẽ thấy giao diện cửa sổ công cụ DirectX Diagnostic Tool xuất hiện. Trong tab System của giao diện này sẽ cung cấp cho bạn đầy đủ các thông số về cấu hình của máy tính, bao gồm: CPU, RAM, phiên bản Windows,… Nếu bạn muốn xem thông số card màn hình, dung lượng card thì có thể chuyển qua tab Display cũng tại giao diện này.
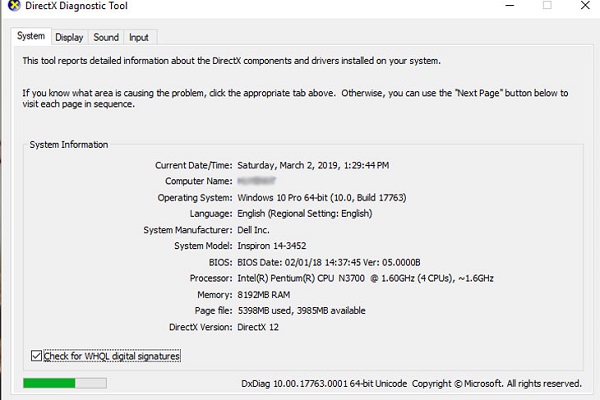
Thông tin cấu hình máy trên DirectX Diagnostic Tool
4. Kiểm tra cấu hình laptop bằng lệnh msinfo32
Sử dụng lệnh msinfo32 cũng là một cách kiểm tra cấu hình máy tính tương đối dễ mà ai cũng có thể thực hiện được. Bạn chỉ cần nhấn tổ hợp phím Windows + R để mở hộp thoại RUN -> Nhập vào hộp thoại lệnh msinfo32 -> Các thông tin về máy tính bạn đang sử dụng sẽ xuất hiện. Với cách làm này bạn không chỉ có thể xem được cấu hình của máy mà còn có thể kiểm tra được cả thông tin của phần cứng, phần mềm và các thành phần khác máy tính đang sử dụng.
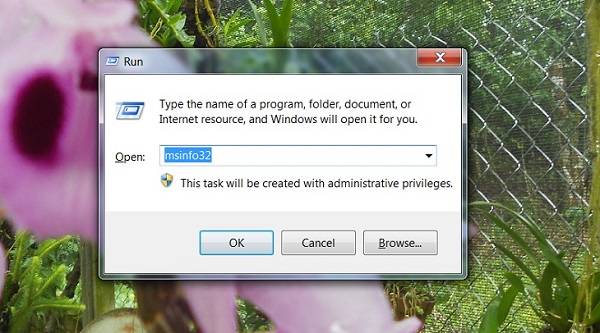
Nhập lệnh msinfo32 vào hộp thoại RUN
Cụ thể, sau khi nhập lệnh msinfo32 sẽ xuất hiện cửa sổ System Information như hình ảnh dưới đây. Trong hình ảnh bạn có thể thấy các thông tin về phiên bản Windows của máy là 32bit hay 64, tên hệ thống là gì, nhà sản xuất máy tính nào cùng thông số của bộ vi xử lý, RAM,…
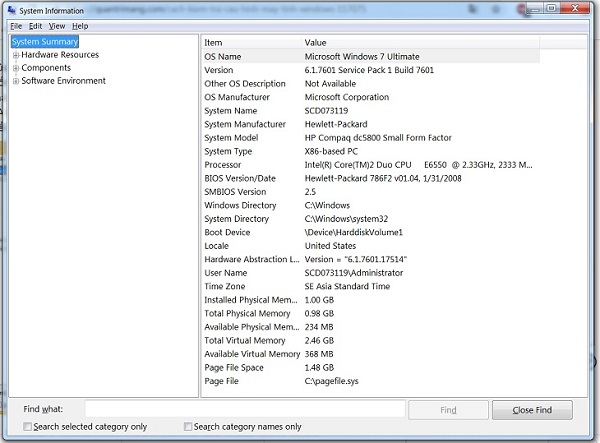
Thông tin chi tiết về cấu hình máy tính
Điều hướng trong menu bên trái bạn sẽ tham khảo được cả thông tin cụ thể của phần cứng, phần mềm cùng những thành phần khác. Tất cả đều được tìm thấy ở đây.
5. Xem các thông tin cấu hình máy bằng lệnh dxdiag
Thêm một cách kiểm tra cấu hình máy nữa, đó chính là dùng lệnh dxdiag. Cách này cũng tương tự như cách dùng lệnh msinfo32 ở trên. Bạn cũng chỉ cần mở hộp thoại RUN bằng cách nhấn tổ hợp phím Windows + R -> Nhập vào lệnh dxdiag -> Bấm Enter.
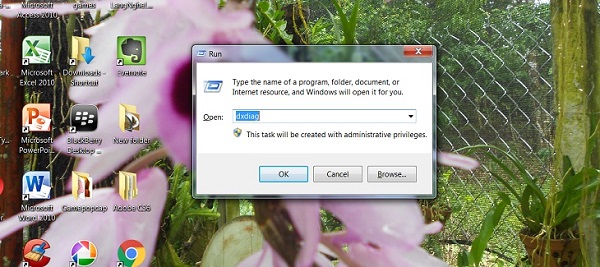
Nhập lệnh dxdiag để kiểm tra cấu hình máy
Như vậy là sẽ xuất hiện một giao diện hiển thị đầy đủ các thông tin về cấu hình của máy tính như hình ảnh dưới đây. Các thông tin này tương tự như thông tin Computer Properties cung cấp. Tuy nhiên, bạn còn có thể xem thông cả các thông số về màn hình ở phần Display hay thông tin về Sound (âm thanh), các thiết bị hỗ trợ, nhập liệu (chuột, bàn phím) tại phần Input.
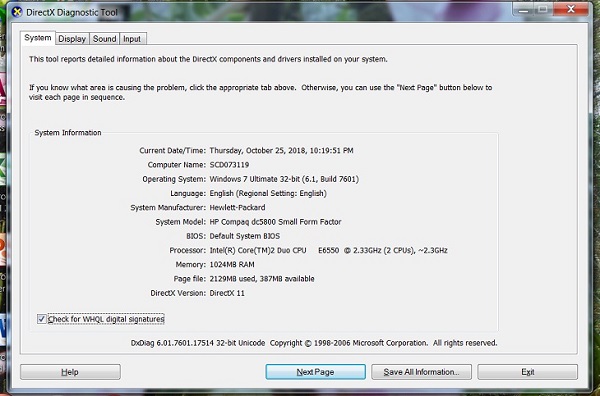
Hình ảnh chi tiết thông tin cấu hình máy khi kiểm tra bằng lệnh dxdiag
6. Cách nhận biết máy mạnh hay yếu sau khi xem cấu hình
Ngoài nắm được cách xem cấu hình laptop thì bạn còn phải biết cách nhận biết máy tính mạnh hay yếu từ các thông tin cấu hình đã xem được. Việc nhận biết máy tính của mình mạnh hay yếu sẽ giúp bạn có kế hoạch nâng cấp, cải thiện hiệu quả hơn.
Một máy tính được đánh giá là mạnh khi có thông số:
- Ổ cứng: SSD
- RAM: Tối thiểu 4GB trở lên
- Chip xử lý: Intel Core từ i3 trở lên, có thể là i5, i7
- Card màn hình: On-board, card rời
Nếu kiểm tra cấu hình máy thấy thông số như sau chứng tỏ máy yếu:
- Ổ cứng HDD
- RAM: Dưới 4GB
- Chip xử lý: Intel Core dưới i3 hoặc sử dụng Pentium, Celeron
- Card màn hình: Chỉ có On-board
Nếu bạn muốn máy tính của mình trở nên mạnh hơn thì có thể cân nhắc tới việc nâng cấp từ ổ cứng HDD lên thành ổ cứng SSD. bên cạnh đó cũng có thể nâng cấp RAM lên 8GB, 16GB, 32GB,… hay nâng cấp vi xử lý lên i3, i5, i7,… Giảm bớt dữ liệu trong ổ cứng cũng có thể làm máy hoạt động mạnh mẽ, mượt mà hơn.
Trên đây là 5 cách kiểm tra cấu hình máy tính mà bạn nên biết cùng chia sẻ cách nhận biết máy mạnh hay yếu, nâng cấp như thế nào. Cách kiểm tra cấu hình laptop không khó nhưng lại rất hữu ích với bạn.
P/s: Tham khảo Laptop Dell XPS 13, 14, 16 Core Ultra mới nhất, Giá tốt 2025
Tham khảo thêm: Dell Xps 13 – Dell Xps 15
P/s: Máy Trạm đồ họa chuyên nghiệp, cấu hình khủng, CPU tích hợp AI
P/s: Dell Latitude mới giá rẻ, Chính hãng giá tốt
P/s: Laptop cũ giá rẻ chính hãng tại Laptops.vn
Tham khảo thêm dòng laptop Dell Pro tại Laptops.vn

Trần Minh Tuấn – CEO LAPTOPS.VN đã kiểm duyệt nội dung.
Tôi là Trần Minh Tuấn, hiện là CEO, Founder của Laptops.vn. Với kinh nghiệm và kiến thức chuyên môn về lĩnh vực laptop, linh kiện điện tử và công nghệ, tôi hy vọng những chia sẻ của tôi có thể giúp bạn tìm được những sản phẩm chất lượng tuyệt vời cũng như kiến thức bổ ích nhất
Bài viết cùng chủ đề:
-
Top 3 Cách Khắc Phục Lỗi BIOS Laptop Dell Nhanh Chóng (2025)
-
Nguyên Nhân Và Cách Sửa Lỗi Laptop Dell Bị Treo Logo
-
Loa Laptop Dell Bị Rè và Cách Khắc Phục Hiệu Quả
-
Nguyên Nhân Màn Hình Laptop Dell Bị Tối Đen và Cách Khắc Phục
-
Nguyên Nhân & Cách Sửa Bàn Phím Laptop Dell Bị Liệt | Hướng Dẫn Đầy Đủ
-
Cách Kiểm Tra Laptop ThinkPad Cũ | Hướng Dẫn Đầy Đủ & Dễ Hiểu
-
Cách Test Laptop Dell Cũ Trước Khi Mua (Chi Tiết & Dễ Hiểu)
-
Hướng dẫn chi tiết cách bật wifi trên laptop Dell nhanh nhất
-
Tổng Hợp Các Cách Chụp Màn Hình Laptop HP Nhanh Chóng
-
Cách Tắt Update Trên Windows 11: Hướng Dẫn Chi Tiết Từ LAPTOPS.VN
-
Tải Adobe Illustrator CS6 Mới Nhất 2025 – Hướng Dẫn Cài Đặt & Kích Hoạt Full
-
Tải Photoshop CS6: Hướng Dẫn Chi Tiết A-Z Cho Người Mới Free
-
Kiểm Tra Win Bản Quyền Hay Crack: Mẹo Chi Tiết Từ LAPTOPS.VN
-
Windows defender win 10 có tốt không? Có cần sử dụng phần mềm diệt virus khác
-
Sửa lỗi Your Windows License Will Expire Soon trên Windows 10 tại nhà
-
Cách xóa file windows.old trên win 10 đơn giản, thành công 100%



















