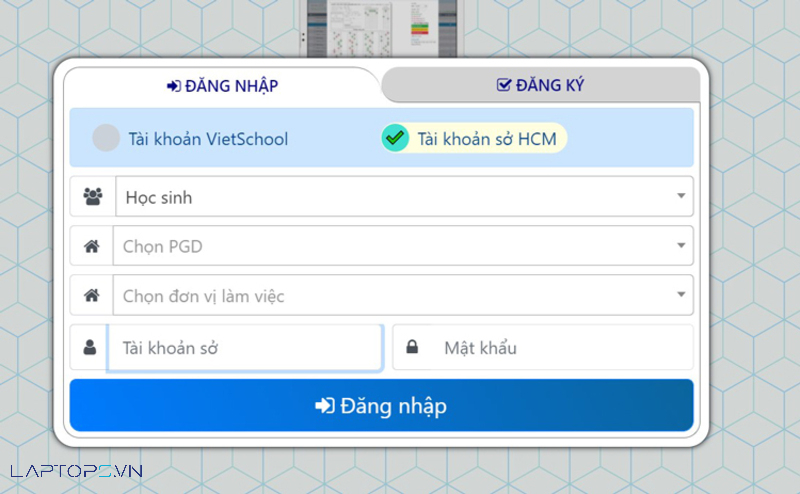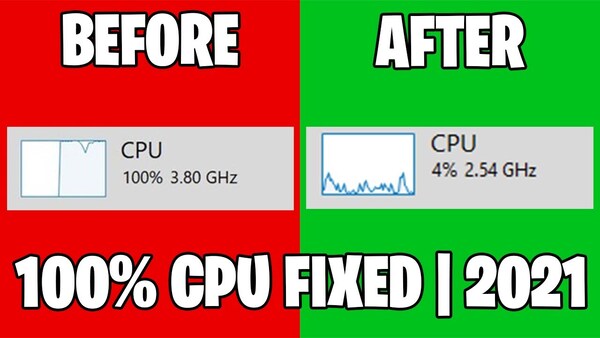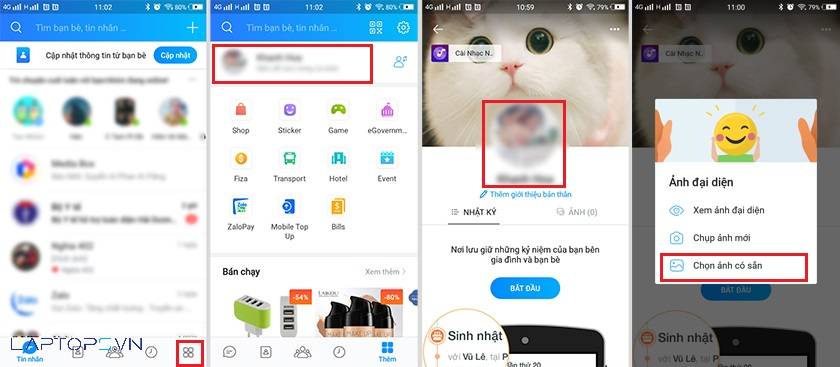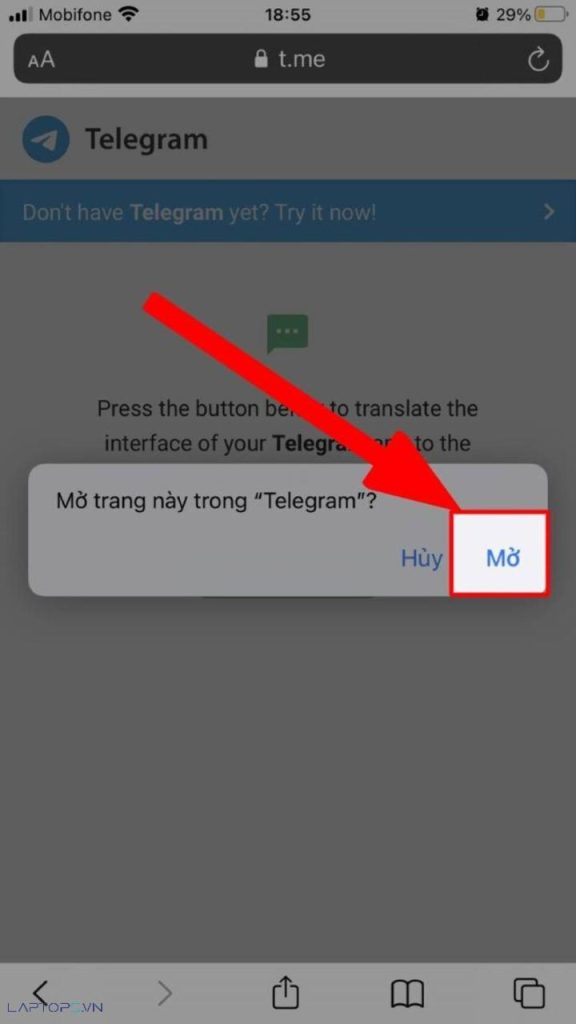Cách chống phân mảnh ổ cứng, tăng tốc máy tính hiệu quả
Hầu hết máy tính sau một thời gian sử dụng đều bị phân mảnh ổ cứng. Hiện tượng này gây ra khá nhiều tác hại cho máy tính cũng như trải nghiệm của người dùng. Vậy làm sao để chống phân mảnh ổ cứng hiệu quả? Hãy cùng chúng tôi tham khảo các phương pháp sau!

Hướng dẫn các cách chống phân mảnh ổ cứng
1.Phân mảnh ổ cứng là gì?
Trước khi tìm hiểu phân mảnh ổ cứng là gì thì chúng tôi sẽ nhắc lại một số thông tin về đơn vị trên ổ cứng. Cụ thể:
- Ổ cứng sử dụng đơn vị cơ sở là sector và 1 sector = 512 bytes
- Hệ điều hành Windows còn sử dụng một đơn vị nữa, gọi là cluster và 1 cluster = 8 sector = 4KB
- Hệ điều hành Linux lại có thêm 1 đơn vị là inode
Khi sử dụng máy tính bạn có thể sẽ thực hiện các thao tác như cài đặt phần mềm mới, gỡ phần mềm cũ, ghi, xóa dữ liệu, thay đổi kích thước file, thư mục,… Tất cả các hoạt động này sẽ được ghi vào những cluster trống đầu tiên và tuần tự như vậy cho tới cluster trống cuối cùng của phân vùng ổ cứng đó. Điều này đồng nghĩa rằng, trong quá trình sử dụng máy tính bạn xóa đi càng nhiều file thì trên phân vùng ổ cứng đó sẽ xuất hiện càng nhiều “khoảng trống”.
- Ổ SSD là gì? Sự khác nhau giữa ổ cứng SSD và HDD là gì?
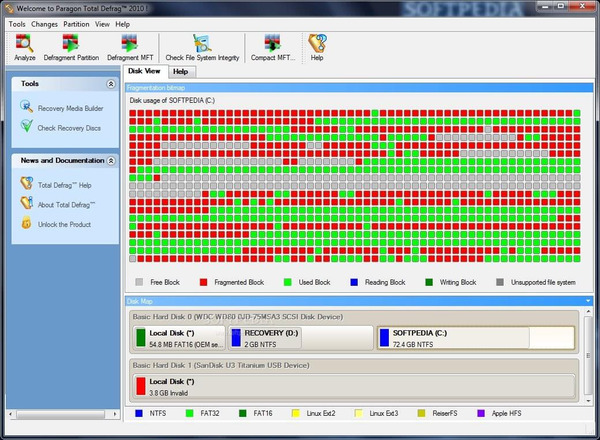
Ổ cứng bị phân mảnh là hiện tượng thường xuất hiện
Nguyên lý phân vùng ổ cứng làm việc cụ thể như sau:
Vị trí lưu dữ liệu khi được người dùng copy vào trên phân vùng ổ cứng là ở phía sau phần dữ liệu cuối cùng. Tức là, nếu bạn vừa xóa đi một file nào đó rồi lại copy vào 1 file mới khác thì file copy sẽ không nằm ở “khoảng trống” mà file đã xóa để lại. Thay vào đó, vị trí lưu file copy sẽ là ở phần dữ liệu cuối cùng. Và lúc này “khoảng trống” file đã xóa để lại đương nhiên vẫn chưa được ghi bù vào. “Khoảng trống” này chỉ được sử dụng khi phân vùng ổ cứng đó sắp hết hoặc là đã sử dụng tới những sector cuối cùng.
Tình trạng này sẽ được lặp lại liên tục như một vòng lặp và đó cũng là nguyên nhân gây ra phân mảnh ổ cứng.
2.Nguyên nhân dẫn đến phân mảnh ổ cứng
Có 2 nguyên nhân dẫn tới phân mảnh ổ cứng, đó là:
Một là, như nguyên nhân chúng tôi đã giải thích ở trên. Ổ cứng bị phân mảnh bởi chính nguyên lý hoạt động của nó. Khi này sẽ xảy ra 2 trường hợp:
- Trường hợp 1: Nếu dữ liệu được ghi vào ổ cứng nhỏ hơn khoảng trống thì ổ cứng sẽ không bị phân mảnh
- Trường hợp 2: Nếu dữ liệu được ghi vào ổ cứng lớn hơn khoảng trống thì dữ liệu sẽ bị chia nhỏ ra nên dẫn tới phân mảnh ổ cứng
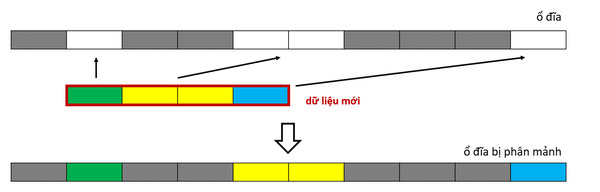
Do cách ghi dữ liệu trên ổ cứng nên gây ra phân mảnh
Hai là, do trong quá trình sử dụng máy tính bạn thường thực hiện các thao tác như tải, di chuyển, copy file dữ liệu. Đặc biệt, với những người chuyên test phần mềm, gỡ và cài đặt phần mềm thường xuyên thì khả năng xuất hiện tình trạng phân mảnh ổ cứng là rất lớn. Thế nên, nếu bạn muốn test phần mềm thì tốt nhất nên cài đặt máy tính ảo để sử dụng.
Tình trạng phân mảnh ổ cứng sẽ xuất hiện trên toàn bộ đĩa, đặc biệt là ở những phân vùng mà người dùng thường xuyên thực hiện các thao tác tải, cop, di chuyển file. Trong đó, ổ C là ổ đĩa có nguy cơ phân mảnh ổ cứng cao nhất.
3.Tác hại của việc phân mảnh ổ cứng
Hiện tượng phân mảnh ổ cứng gây ra khá nhiều tác hại. Cụ thể gồm:
- Làm quá trình truy xuất dữ liệu diễn ra chậm hơn bình thường, thậm chí có trường hợp còn bị giật, lag bởi dữ liệu bị phân thành các mảnh nhỏ nên kim từ đọc dữ liệu khó khăn hơn
- Kim từ phải chạy qua chạy lại để đọc dữ liệu khi ổ cứng bị phân mảnh và lâu ngày có thể làm ổ cứng bị hỏng
- Các máy tính cấu hình cao có thể khó nhận ra tình trạng phân mảnh ổ cứng nhưng lâu ngày tình trạng phân mảnh ổ cứng trở nên nghiêm trọng hơn thì chắc chắn vẫn sẽ thấy máy hoạt động chậm chạp đi đáng kể
Để tránh khỏi các tác hại này thì bạn cần phải thực hiện chống phân mảnh ổ cứng. Vậy chống phân mảnh ổ cứng là gì? Tức là hành động để ngăn ngừa và khắc phục tình trạng ổ cứng bị phân mảnh để giúp việc đọc ghi, truy xuất dữ liệu nhanh hơn, hiệu quả hơn.
4. Cách chống phân mảnh ổ cứng hiệu quả
4.1. Cách chống phân mảnh ổ cứng không dùng phần mềm
Để chống phân mảnh ổ đĩa bạn có thể không sử dụng phần mềm. Dưới đây là cách thực hiện đối với máy tính hệ điều hành Windows 7, Windows 8 và Windows 10:
Trên Windows 7
Bước 1: Nhấp chuột phải vào ổ đã muốn thực hiện chống phân mảnh -> Chọn Properties.
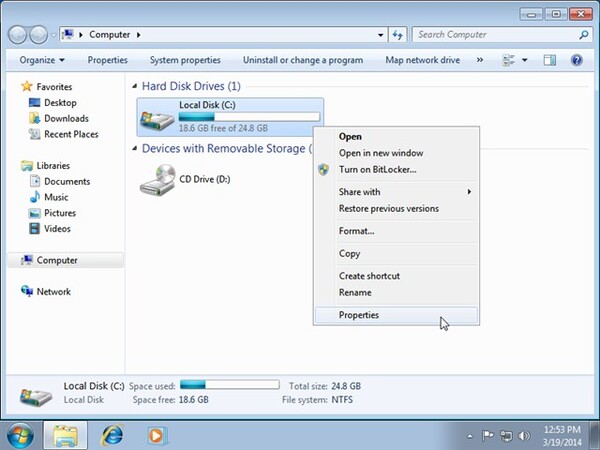
Nhấp chuột phải vào ổ cứng cần chống phân mảnh và chọn Properties
Bước 2: Chọn Defragment Now… tại thẻ Tools.
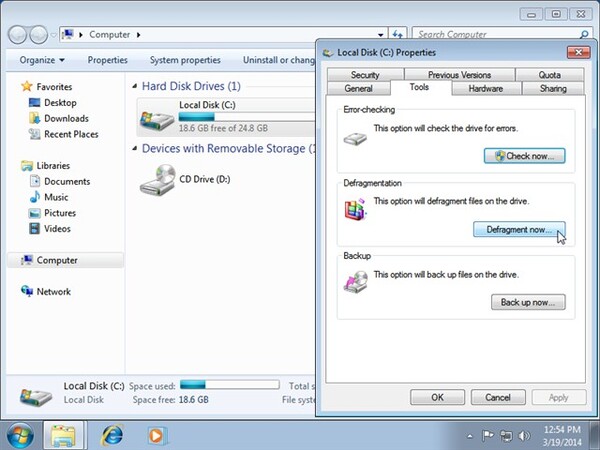
Tại thẻ Tools chọn Defragment Now…
Bước 3: Chọn phân vùng ổ đĩa tương ứng -> Chọn Analyze disk để kiểm tra.
Bước 4: Chờ cho quá trình kiểm tra hoàn tất nhấn chọn Defragment disk để tiến hành chống phân mảnh ổ cứng. Có thể nhấn Stop Operation nếu muốn dừng lại quá trình này.
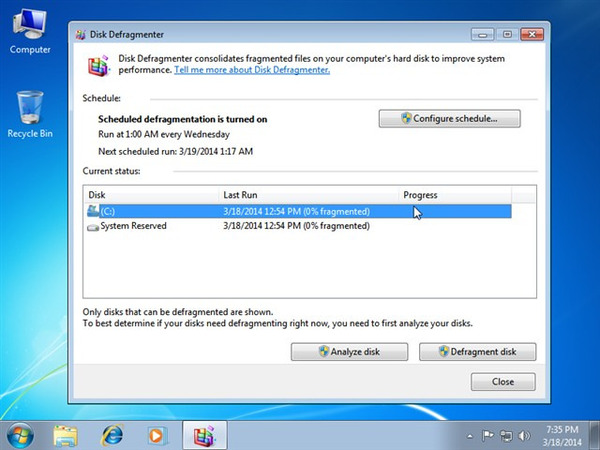
Thực hiện chống phân mảnh cho ổ C
Trên Windows 8
Bước 1: Bấm vào biểu tượng Windows -> Chọn Settings -> Chọn Control Panel.
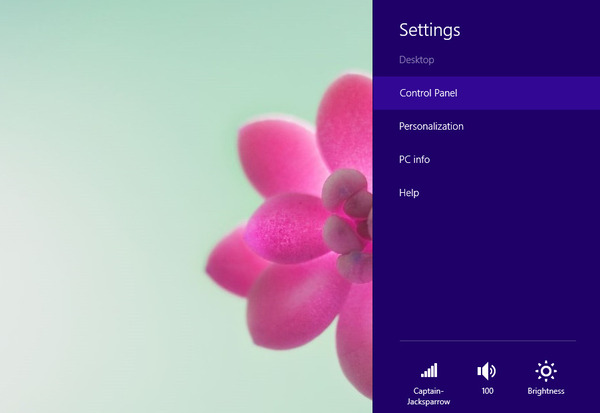
Mở Control Panel để thực hiện chống phân mảnh ổ cứng
Bước 2: Tại cửa sổ Control Panel chọn Administrative Tools.
Bước 3: Tìm và mở ứng dụng Defragment and Optimize Drives tại cửa sổ mới xuất hiện.
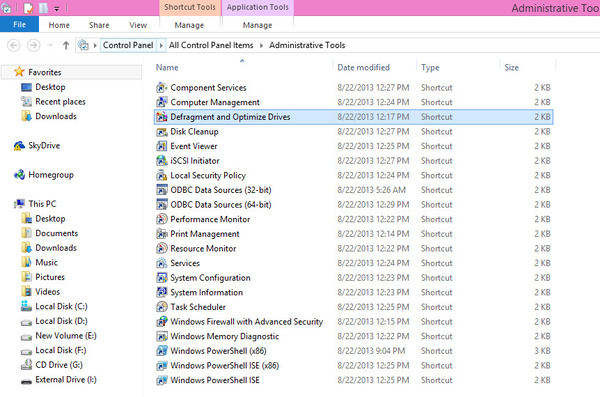
Mở ứng dụng Defragment and Optimize Drives
Bước 4: Chọn ổ đĩa muốn chống phân mảnh tại cửa sổ Optimize Drives -> Nhấn Optimize.
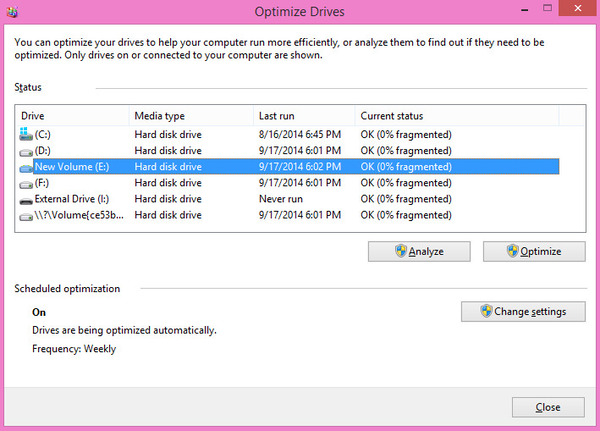
Lựa chọn ổ cứng muốn chống phân mảnh
Trên Windows 10
Bước 1: Nhập từ khóa “defrag” vào thanh tìm kiếm trên Taskbar -> Chọn kết quả Defragment and Optimize Drives.
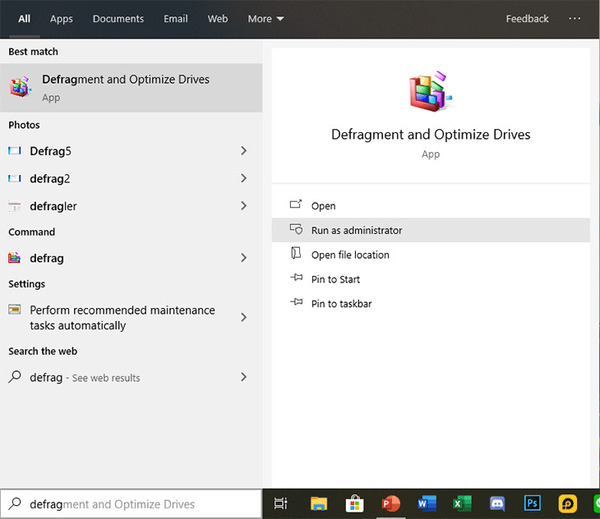
Nhập vào thanh tìm kiếm từ khóa defrag
Bước 2: Chọn ổ cứng muốn chống phân mảnh -> Nhấn Optimize.
4.2. Sử dụng phần mềm chống phân mảnh
Hiện nay có 2 phần mềm giúp chống phân mảnh ổ đĩa rất hiệu quả và được nhiều người sử dụng. Đó là:
Phần mềm Defraggler
Đây là phần mềm được phát triển bởi hãng Piriform. Điểm cộng cho phần mềm này là giao diện thân thiện, đơn giản và rất dễ sử dụng. Bên cạnh đó, phần mềm còn hỗ trợ cả ngôn ngữ tiếng Việt và cho phép bạn được chống phân mảnh từng file riêng lẻ thay vì cả ổ đĩa để tiết kiệm thời gian. Bạn cũng có thể lên lịch sẵn để phần mềm tự thực hiện chống phân mảnh.
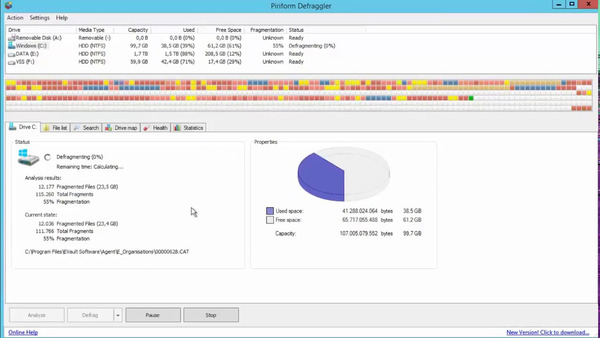
Chống phân mảnh ổ cứng với phần mềm Defraggler
Phần mềm Smart Defrag
Smart Defrag là phần mềm chống phân mảnh ổ cứng rất đáng để cân nhắc sử dụng. Phần mềm này có ưu điểm là chạy được song song cả 2 quá trình tối ưu hóa máy tính và chống phân mảnh cho ổ cứng. Khi sử dụng phần mềm này, những file dữ liệu bạn hay thao tác sẽ được ưu tiên chống phân mảnh.
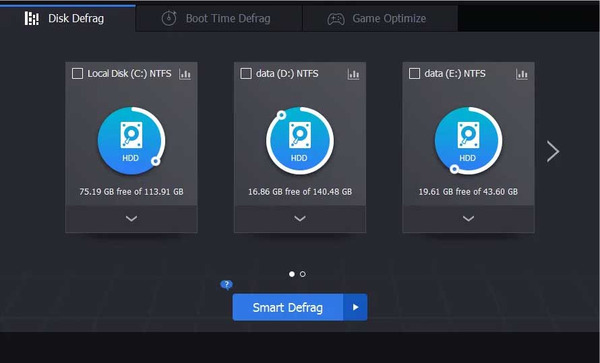
Phần mềm Smart Defrag chống phân mảnh ổ cứng hiệu quả
Bên cạnh đó, Smart Defrag còn cung cấp cả tính năng chống phân mảnh boot-up. Nhờ vào tính năng này mà máy tính của bạn khởi động nhanh hơn đáng kể. Đặc biệt, bạn có thể lựa chọn tính năng tự động tắt máy sau khi thực hiện chống phân mảnh xong nên rất tiện lợi.
Trên đây là giải đáp thắc mắc phân mảnh ổ cứng là gì và hướng dẫn chi tiết các cách chống phân mảnh ổ cứng. Hãy thường xuyên thực hiện chống phân mảnh cho ổ cứng để giúp máy hoạt động nhanh, hiệu quả.

Trần Minh Tuấn – CEO LAPTOPS.VN đã kiểm duyệt nội dung
Tôi là Trần Minh Tuấn, hiện là CEO, Founder của Laptops.vn. Với kinh nghiệm và kiến thức chuyên môn về lĩnh vực laptop, linh kiện điện tử và công nghệ, tôi hy vọng những chia sẻ của tôi có thể giúp bạn tìm được những sản phẩm chất lượng tuyệt vời cũng như kiến thức bổ ích nhất. Vinh hạng được Wiki để xuất về laptop DELL XPS của chúng tôi
Bài viết cùng chủ đề:
-
999+ ACC CF Cộng Đồng Free | Nick Đột Kích Free Miễn Phí
-
Cách tải video YouTube về điện thoại
-
[SHARE] Chia sẻ tài khoản Capcut Pro miễn phí 11/2024 | Anroid / IOS
-
Cách ẩn Danh Sách Bạn Bè Trên Facebook Chi Tiết 2024
-
999+ Code Blox Fruit Free tháng 02/10/2024 nhận x2 EXP, reset stat
-
Windows defender win 10 có tốt không? Có cần sử dụng phần mềm diệt virus khác
-
Sửa lỗi Your Windows License Will Expire Soon trên Windows 10 tại nhà
-
Cách xóa file windows.old trên win 10 đơn giản, thành công 100%
-
Có nên tắt windows defender win 10?
-
Hướng dẫn phục hồi pin laptop bị chai đơn giản, hiệu quả 100%
-
Hướng dẫn cách cài đặt chế độ sạc pin laptop đơn giản nhất
-
Lớp học kết nối là gì? Hướng dẫn tham gia lophoc.hcm.edu.vn
-
Cách khắc phục lỗi CPU 100% giúp máy tính mượt mà, ổn định hơn
-
Cách thay đổi ảnh đại diện Zalo chỉ mình tôi, không ai biết 2024
-
Cách tải, cài đặt VnEdu LMS về máy tính – điện thoại để học, thi trực tuyến
-
Thủ thuật cài đặt Telegram Tiếng Việt cực đơn giản mà không phải ai cũng biết

 Laptop Dell
Laptop Dell

![[SHARE] Chia sẻ tài khoản Capcut Pro miễn phí 11/2024 | Anroid / IOS 30 Nhận tài khoản miễn phí từ Laptops.vn 2024](https://laptops.vn/wp-content/uploads/2024/10/tai-khoan-Capcut-Pro-2.jpg)