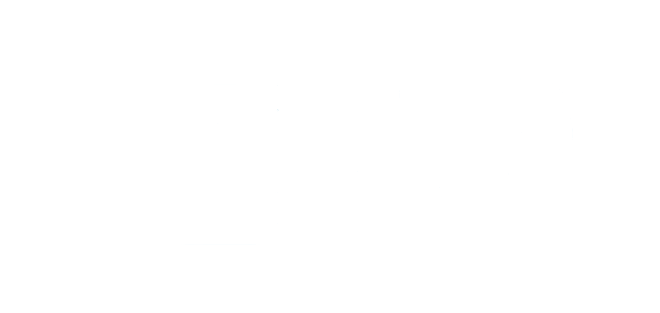▷ Hàm Tách chữ tên trong Excel, ✅ Google Sheet với các hàm cơ bản cực dễ
Bạn đang đối mặt với một bảng dữ liệu lớn trong Excel và cần xử lý thông tin một cách nhanh chóng và hiệu quả? Hàm tách chữ trong Excel là giải pháp mà bạn đang tìm kiếm! Trong bài viết này, chúng ta sẽ tìm hiểu cách sử dụng các hàm tách chuỗi để tối ưu hóa công việc của bạn và giữ cho dữ liệu hiển thị một cách rõ ràng hơn.
Lợi ích của Việc Tách Chữ trong Excel
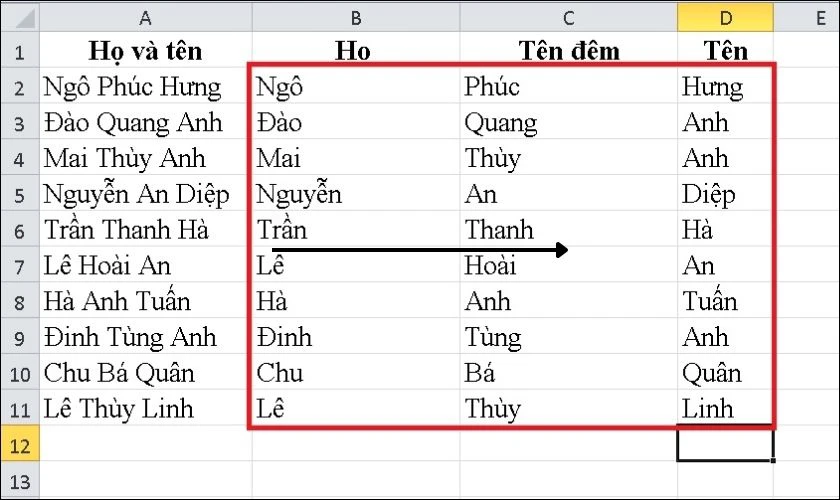
Trong một bảng Excel, thông tin thường xuất hiện ở nhiều cột khác nhau. Để làm cho dữ liệu trở nên rõ ràng và dễ hiểu hơn, việc tách chữ trong Excel mang lại nhiều lợi ích:
Chia nhỏ dữ liệu: Tách các phần thông tin ra từng ô riêng biệt, làm cho thông tin hiển thị trở nên rõ ràng hơn. Ví dụ, tách Tên và Họ ra từng cột khác nhau để có cái nhìn chi tiết hơn.
Lọc dữ liệu dễ dàng: Tách chữ trong Excel giúp phân biệt phần chữ và phần số hoặc các ký tự đặc biệt, làm cho việc lọc dữ liệu trở nên thuận tiện hơn.
Sử Dụng Hàm LEFT để Tách Chữ
Hàm LEFT trong Excel giúp tách các ký tự từ bên trái của chuỗi. Dưới đây là cách bạn có thể áp dụng hàm này:![=LEFT(text; [num_chars])](https://laptops.vn/uploads/tach-chu-trong-excel-3-1_1700665135.webp)
Công thức LEFT:
=LEFT(text; [num_chars])
Trong đó:
Text: Chuỗi ký tự bạn muốn tách.Num_chars: Số lượng ký tự bạn muốn lấy từ trái sang phải của chuỗi.
Ví dụ: Tách 2 ký tự chữ đầu tiên từ mã nhân viên.
=LEFT(A2; 2)
Kết quả: "SO" (phần chữ của mã số nhân viên).
Lưu ý: Nếu không nhập num_chars, Excel mặc định sẽ lấy 1 ký tự, cho ra kết quả là ký tự đầu tiên của chuỗi.
Hàm RIGHT - Tách Chữ từ Bên Phải
Hàm RIGHT tương tự như LEFT, nhưng nó tách ký tự từ bên phải của chuỗi: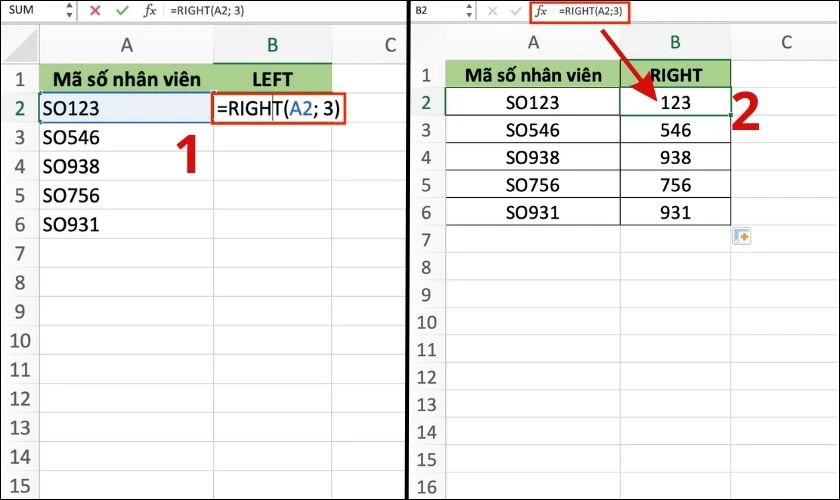
Công thức RIGHT:
=RIGHT(text; [num_chars])
Trong đó:
Text: Chuỗi ký tự cần tách.Num_chars: Số lượng ký tự bạn muốn lấy từ phải sang trái của chuỗi.
Ví dụ: Tách 3 ký tự số cuối cùng từ mã số nhân viên.
=RIGHT(A2; 3)
Kết quả: "123" (phần số của mã số nhân viên).
Như bạn thấy, hàm LEFT và RIGHT hoạt động tương tự nhau, chỉ khác về chiều lấy ký tự.
Sử Dụng MID - Tách Ký Tự Ở Giữa Chuỗi
Hàm MID giúp tách ký tự từ giữa chuỗi, với điểm bắt đầu và kết thúc xác định: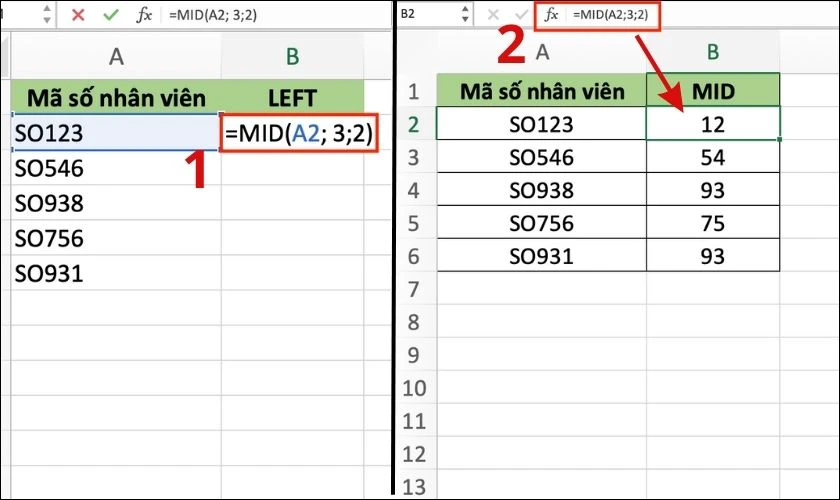
Công thức MID:
=MID(text; start_num; num_chars)
Trong đó:
Text: Chuỗi ký tự cần tách.Start_num: Vị trí bắt đầu tách ký tự trong chuỗi.Num_chars: Số lượng ký tự bạn muốn tách từ vị trístart_num.
Ví dụ: Tách 2 ký tự từ mã số nhân viên, bắt đầu từ ký tự thứ 3.
=MID(A2; 3; 2)
Kết quả: "12" là ký tự được tách khi sử dụng hàm MID.
So với LEFT và RIGHT, hàm MID mang lại sự linh hoạt hơn trong việc tách ký tự từ chuỗi.
Kết Hợp Hàm Tìm Kiếm và Hàm Tách Chữ
Nếu bạn muốn tách ký tự trước hoặc sau một ký tự đặc biệt, bạn có thể kết hợp các hàm tìm kiếm như SEARCH với LEFT hoặc RIGHT:
Hàm SEARCH:
=SEARCH(find_text; within_text; [start_num])
Trong đó:
Find_text: Ký tự cụ thể bạn muốn tìm vị trí trong chuỗi.Within_text: Chuỗi bạn muốn tách chữ.Start_num: Vị trí bắt đầu tìm kiếmfind_texttrongwithin_text.
Ví dụ: Kết hợp LEFT và SEARCH để tách ký tự trước "@" trong địa chỉ email:
=LEFT(A2; SEARCH("@"; A2) - 1)
Kết quả: "laptops.vn" (phần ký tự trước @gmail.com).
Chú ý: Trong hàm SEARCH, có thể loại bỏ start_num, nhưng find_text và within_text là bắt buộc.
Sử Dụng Hàm SUBSTITUTE - Thay Thế Ký Tự trong Chuỗi
Hàm SUBSTITUTE giúp bạn thay thế một số lượng cụ thể của một ký tự trong chuỗi bằng một ký tự khác. Điều này có thể hữu ích khi bạn muốn thay thế một phần nhỏ của chuỗi mà không cần biết vị trí chính xác. Dưới đây là cách sử dụng hàm SUBSTITUTE:
Công thức SUBSTITUTE:
=SUBSTITUTE(text; old_text; new_text; [instance_num])
Trong đó:
Text: Chuỗi ký tự bạn muốn thực hiện thay thế.Old_text: Ký tự hoặc chuỗi bạn muốn thay thế.New_text: Ký tự hoặc chuỗi mới bạn muốn chèn vào thay thế.Instance_num(tùy chọn): Số lượng lần thực hiện thay thế. Nếu bỏ qua, tất cả các lần xuất hiện sẽ được thay thế.
Kết Luận
Bài viết đã hướng dẫn một cách chi tiết và dễ hiểu về cách sử dụng hàm tách chữ trong Excel. Hy vọng rằng bạn sẽ áp dụng thành công những thủ thuật này vào công việc của mình và tận dụng được sức mạnh của Excel trong việc xử lý dữ liệu. Đừng ngần ngại chia sẻ thủ thuật này với cộng đồng nếu bạn cảm thấy hữu ích
Khách hàng mua hàng tại Laptops.vn
LAPTOPS.VN- CAM KẾT UY TÍN & CHẤT LƯỢNG
- 103/16 Nguyễn Hồng Đào, P. 14, Q. Tân Bình, TP. HCM
- 96 Hữu Nghị, P. Bình Thọ, TP. Thủ Đức
- 08.33887733 - 0903099138
- info@laptops.vn
- https://laptops.vn

Trần Minh Tuấn
Tôi là Trần Minh Tuấn, hiện là CEO, Founder của Laptops.vn. Với kinh nghiệm và kiến thức chuyên môn về lĩnh vực laptop, linh kiện điện tử và công nghệ, tôi hy vọng những chia sẻ của tôi có thể giúp bạn tìm được những sản phẩm chất lượng tuyệt vời cũng như kiến thức bổ ích nhất.
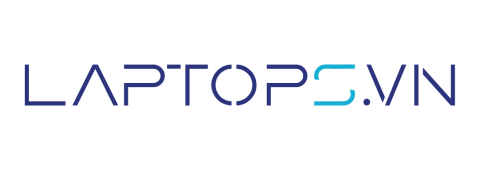
 Thinkpad
Thinkpad
 Laptop Dell
Laptop Dell
 HP
HP
 Apple
Apple
 Nhu cầu sử dụng
Nhu cầu sử dụng
 Laptop Cũ Giá Rẻ
Laptop Cũ Giá Rẻ








 Trang chủ
Trang chủ
 Danh mục
Danh mục
 Giỏ hàng
Giỏ hàng
 Trang chủ
Trang chủ