Cách bật TPM 2.0 trên máy tính của bạn mới nhất 2025
Bài viết này hướng đến những người dùng không thể nâng cấp lên Windows 11 do thiếu tính năng TPM 2.0 hoặc không được thiết lập chạy TPM 2.0. Nếu bạn không quen thuộc với các khái niệm kỹ thuật này, chúng tôi khuyên bạn nên tham khảo thông tin hỗ trợ từ đội ngũ kỹ thuật nơi bạn mua sản phẩm để biết thêm hướng dẫn dành riêng cho thiết bị của bạn.
Kiểm tra thiết bị của bạn có TPM 2.0 hay chưa?
Để kiểm tra xem thiết bị của bạn có TPM 2.0 hay không, bạn có thể thực hiện các bước sau:
Nhấn tổ hợp phím Windows + R để mở hộp thoại Run.
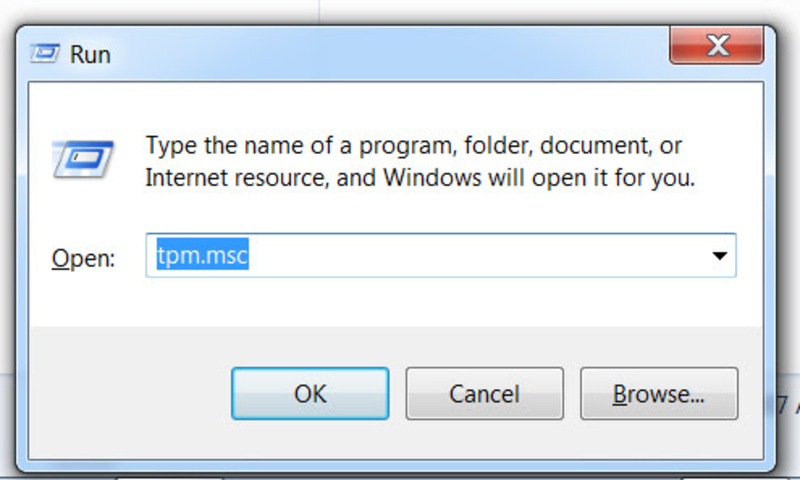
Nhập “tpm.msc” vào ô trống và nhấn Enter.
Nếu một cửa sổ pop-up hiển thị thông báo “The TPM is ready for use”, điều này có nghĩa là thiết bị của bạn đã được trang bị TPM 2.0 và nó đã được kích hoạt.
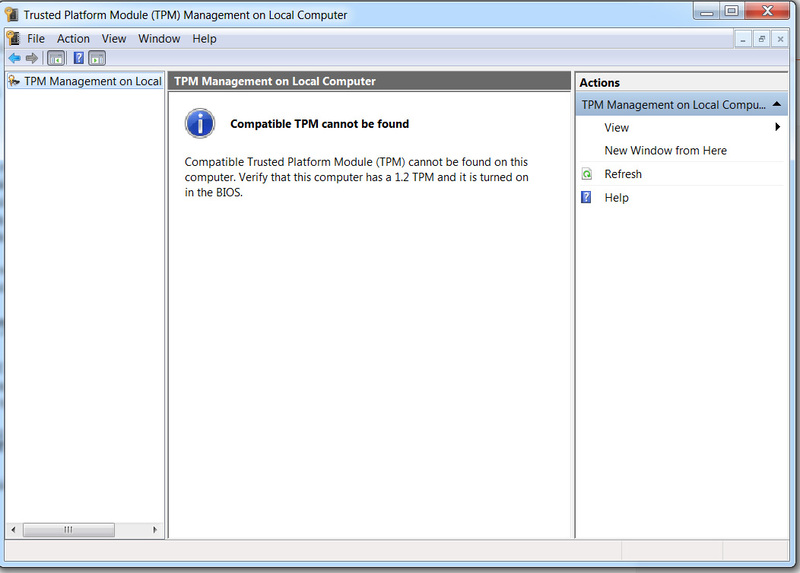
Nếu một cửa sổ pop-up hiển thị thông báo “Compatible TPM cannot be found”, điều này có nghĩa là thiết bị của bạn không có TPM 2.0 hoặc nó đã bị tắt.
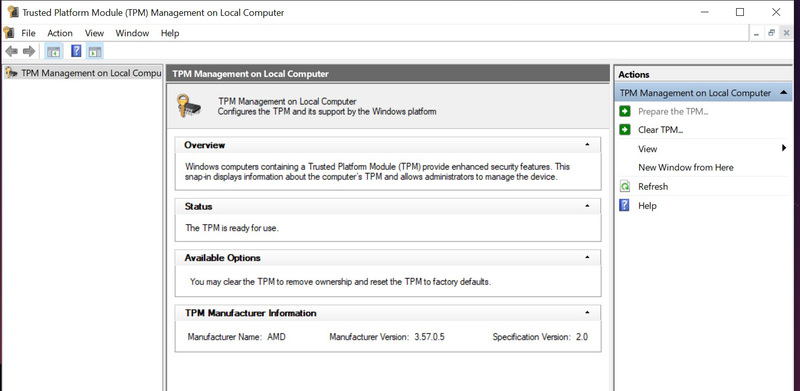
Nếu bạn không thể truy cập tpm.msc trên thiết bị của mình, bạn có thể kiểm tra xem TPM 2.0 đã được tích hợp trên máy tính trong phần cài đặt BIOS hoặc UEFI. Hầu hết các nhà sản xuất máy tính cung cấp hướng dẫn chi tiết về cách kiểm tra TPM 2.0 trên thiết bị của họ trên trang web của họ.
Nếu thiết bị của bạn không có TPM 2.0, bạn có thể thử nâng cấp phần cứng hoặc sử dụng các giải pháp phần mềm để đáp ứng yêu cầu của Windows 11. Tuy nhiên, đảm bảo kiểm tra xem thiết bị của bạn có đủ khả năng để chạy Windows 11 trước khi tiến hành nâng cấp.
Cách bật TMP 2.0!
Để bật TPM, các cài đặt này thường được quản lý thông qua UEFI BIOS (PC firmware) và thực hiện các bước sau:
Khởi động lại máy tính của bạn và truy cập vào UEFI BIOS bằng cách nhấn phím tương ứng trên bàn phím của bạn khi máy tính đang khởi động (thường là phím Del hoặc F2).
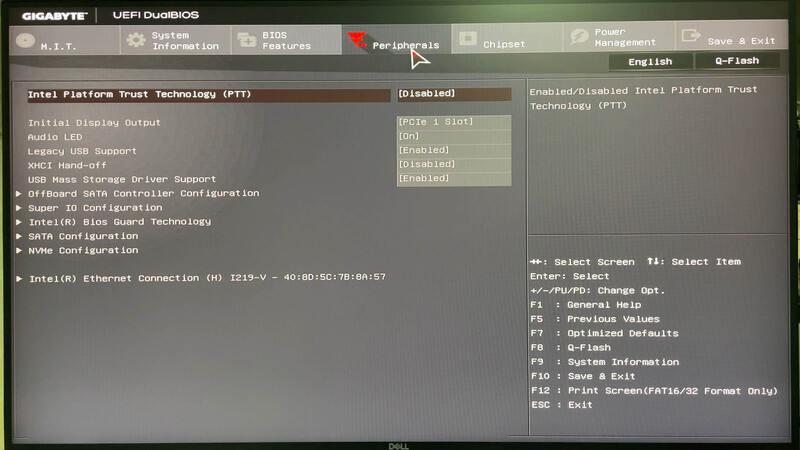
Tìm đến mục Security hoặc Trusted Computing trong menu chính của UEFI BIOS.
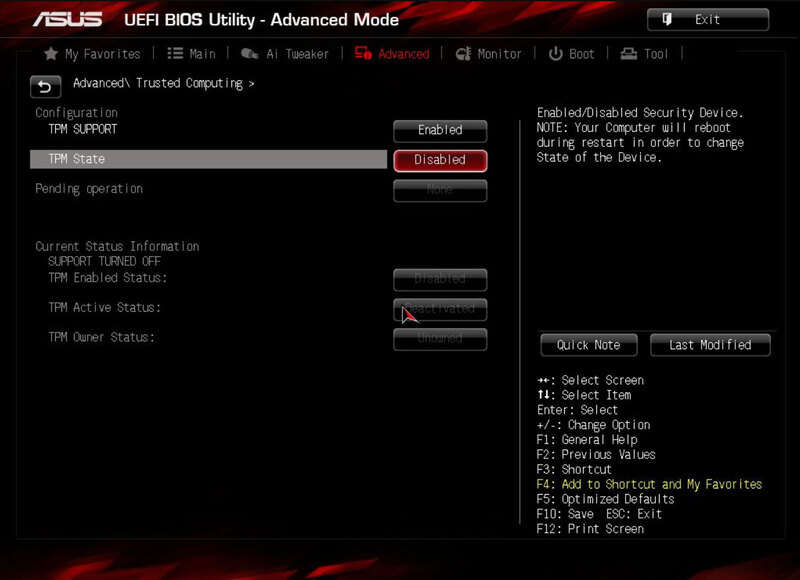
Tìm kiếm tùy chọn để bật TPM, chúng có thể được gọi là Security Device, Security Device Support, TPM State, AMD fTPM switch, AMD PSP fTPM, Intel PTT hoặc Intel Platform Trust Technology.
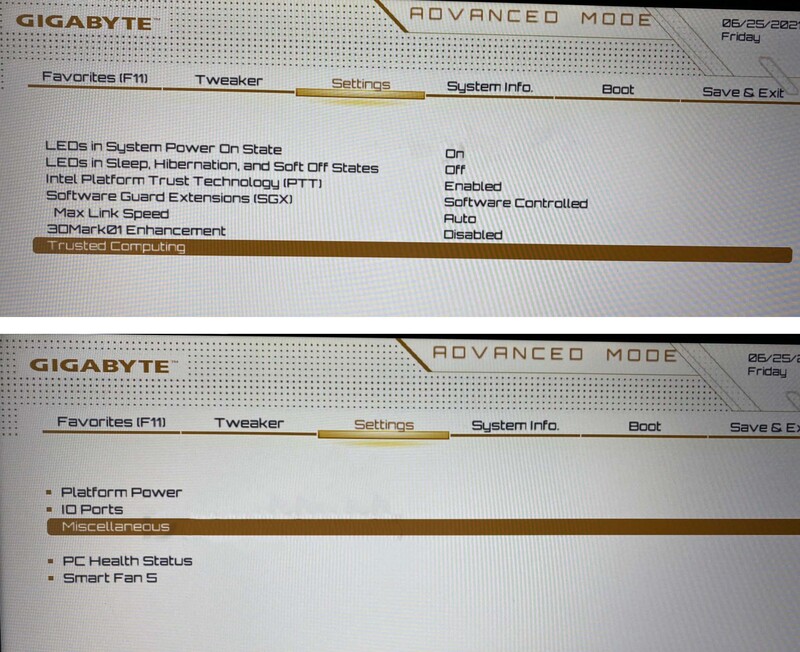
Chọn tùy chọn bật TPM và lưu các thay đổi của bạn trước khi thoát khỏi UEFI BIOS.
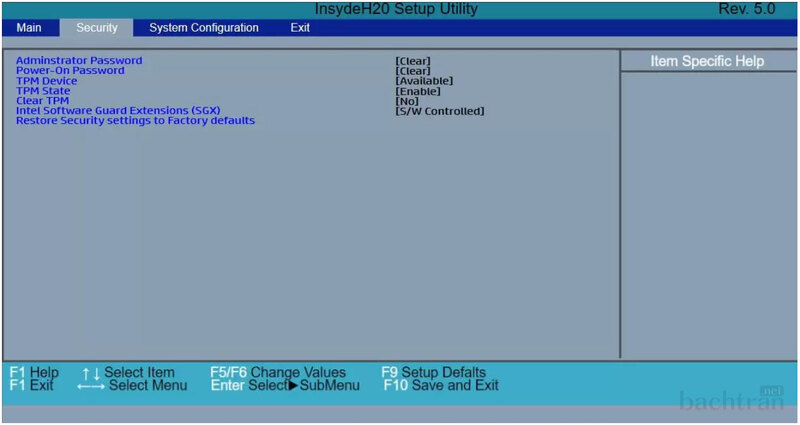
Khởi động lại máy tính của bạn và kiểm tra xem TPM đã được bật chưa bằng cách truy cập vào tpm.msc.
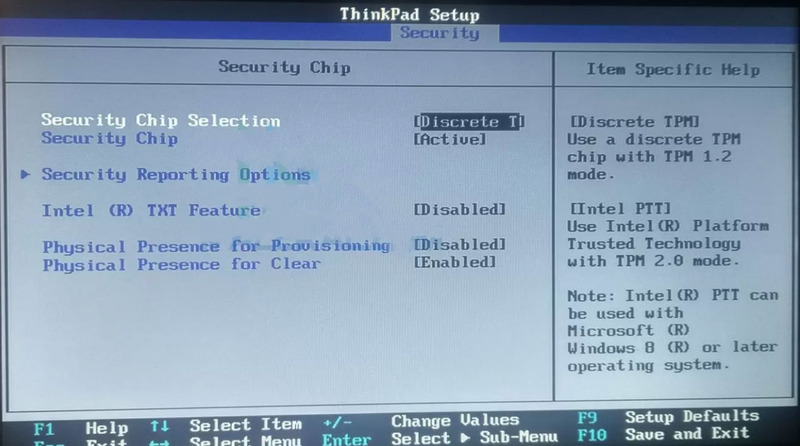
Nếu bạn không chắc chắn về cách thực hiện bất kỳ thay đổi cần thiết nào đối với cài đặt TPM trên thiết bị của mình, hãy tìm kiếm thông tin hỗ trợ từ nhà sản xuất hoặc liên hệ với đội ngũ hỗ trợ của họ để được hỗ trợ.
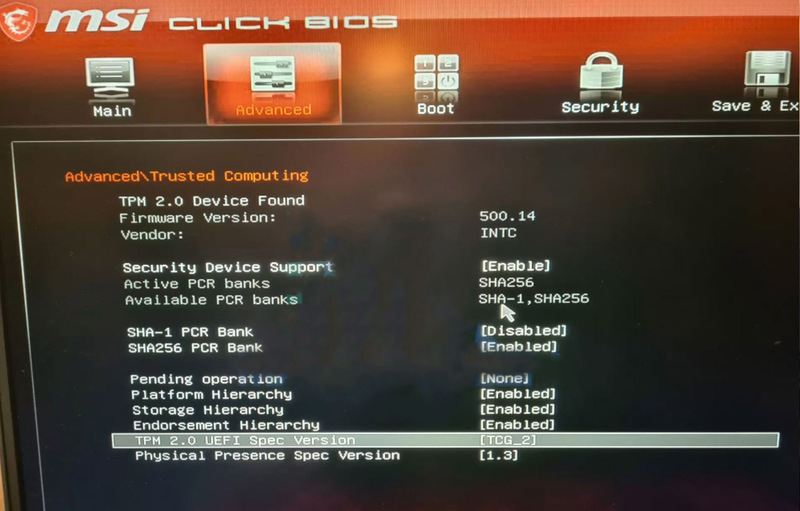
Dưới đây là các liên kết đến thông tin từ một số nhà sản xuất PC để giúp bạn bắt đầu:
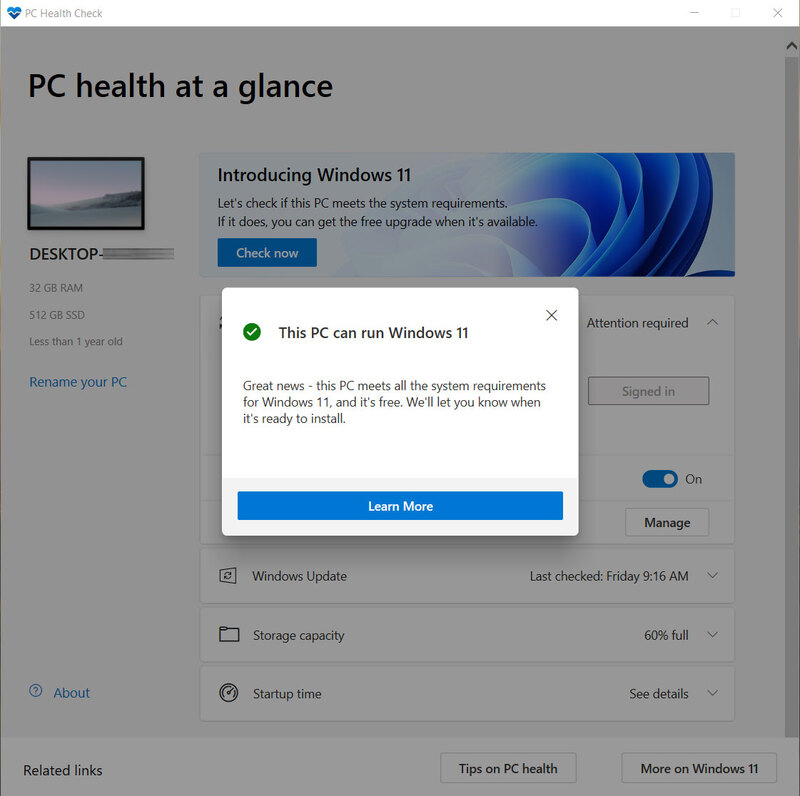
Lưu ý nhỏ cuối cùng: Bạn nên cập nhật BIOS trước khi thực hiện các bước trên.
P/s: Tham khảo Laptop Dell XPS 13, 14, 16 Core Ultra mới nhất, Giá tốt 2025
Tham khảo thêm: Dell Xps 13 – Dell Xps 15
P/s: Máy Trạm đồ họa chuyên nghiệp, cấu hình khủng, CPU tích hợp AI
P/s: Dell Latitude mới giá rẻ, Chính hãng giá tốt
P/s: Laptop cũ giá rẻ chính hãng tại Laptops.vn
Tham khảo thêm dòng laptop Dell Pro tại Laptops.vn
LAPTOP.VN – CAM KẾT UY TÍN & CHẤT LƯỢNG
- 103/16 Nguyễn Hồng Đào, P. 14, Q. Tân Bình, TP. HCM
- 08.33887733 – 0903099138
- info@laptops.vn
- https://laptops.vn

Trần Minh Tuấn – CEO LAPTOPS.VN đã kiểm duyệt nội dung.
Tôi là Trần Minh Tuấn, hiện là CEO, Founder của Laptops.vn. Với kinh nghiệm và kiến thức chuyên môn về lĩnh vực laptop, linh kiện điện tử và công nghệ, tôi hy vọng những chia sẻ của tôi có thể giúp bạn tìm được những sản phẩm chất lượng tuyệt vời cũng như kiến thức bổ ích nhất
Bài viết cùng chủ đề:
-
Top 3 Cách Khắc Phục Lỗi BIOS Laptop Dell Nhanh Chóng (2025)
-
Nguyên Nhân Và Cách Sửa Lỗi Laptop Dell Bị Treo Logo
-
Loa Laptop Dell Bị Rè và Cách Khắc Phục Hiệu Quả
-
Nguyên Nhân Màn Hình Laptop Dell Bị Tối Đen và Cách Khắc Phục
-
Nguyên Nhân & Cách Sửa Bàn Phím Laptop Dell Bị Liệt | Hướng Dẫn Đầy Đủ
-
Cách Kiểm Tra Laptop ThinkPad Cũ | Hướng Dẫn Đầy Đủ & Dễ Hiểu
-
Cách Test Laptop Dell Cũ Trước Khi Mua (Chi Tiết & Dễ Hiểu)
-
Hướng dẫn chi tiết cách bật wifi trên laptop Dell nhanh nhất
-
Tổng Hợp Các Cách Chụp Màn Hình Laptop HP Nhanh Chóng
-
Cách Tắt Update Trên Windows 11: Hướng Dẫn Chi Tiết Từ LAPTOPS.VN
-
Tải Adobe Illustrator CS6 Mới Nhất 2025 – Hướng Dẫn Cài Đặt & Kích Hoạt Full
-
Tải Photoshop CS6: Hướng Dẫn Chi Tiết A-Z Cho Người Mới Free
-
Kiểm Tra Win Bản Quyền Hay Crack: Mẹo Chi Tiết Từ LAPTOPS.VN
-
Windows defender win 10 có tốt không? Có cần sử dụng phần mềm diệt virus khác
-
Sửa lỗi Your Windows License Will Expire Soon trên Windows 10 tại nhà
-
Cách xóa file windows.old trên win 10 đơn giản, thành công 100%

 Laptop Dell
Laptop Dell

















