Hướng dẫn cách chỉnh độ sáng màn hình laptop win 7, win 8, win 10
Độ sáng của màn hình không chỉ ảnh hưởng tới trải nghiệm của người sử dụng laptop mà còn có tác động trực tiếp tới tuổi thọ pin. Do đó, khi sử dụng laptop bạn nên nắm được cách điều chỉnh độ sáng màn hình để đảm bảo màn hình giữ độ sáng phù hợp. Tuy nhiên, nếu bạn chưa biết làm sao để chỉnh độ sáng màn hình laptop win 7, win 8 hay win 10 thì có thể theo dõi bài viết sau!
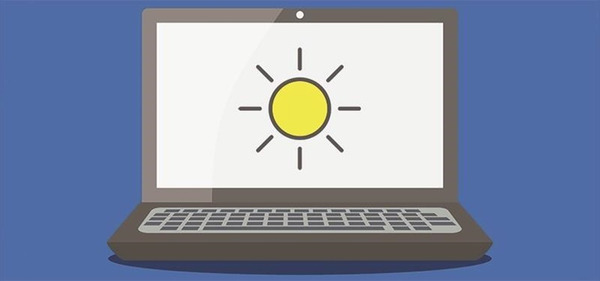 Hướng dẫn cách chỉnh độ sáng màn hình laptop win 7, win 8 và win 10
Hướng dẫn cách chỉnh độ sáng màn hình laptop win 7, win 8 và win 10
1.Cách chỉnh độ sáng màn hình laptop win 7
1.1. Sử dụng bàn phím
Đối với laptop win 7 có thể chỉnh độ sáng của màn hình ngay trên bàn phím. Bạn có thể thấy, trên bàn phím máy tính có tích hợp sẵn các phím để điều chỉnh ánh sáng. Các phím này được ký hiệu hình bóng đèn hoặc hình tương tự như bông tuyết. Có trường hợp phím chỉnh sáng đứng một mình, bạn chỉ cần nhấn vào phím tăng/giảm độ sáng để chỉnh theo mong muốn. Nhưng cũng có trường hợp phím này sẽ có 2 chức năng và nếu bạn muốn điều chỉnh sáng màn hình laptop thì sẽ phải nhấn tổ hợp phím Fn + phím chỉnh sáng để tăng/giảm độ sáng.
 Chỉnh sáng màn hình bằng bàn phím trên laptop win 7
Chỉnh sáng màn hình bằng bàn phím trên laptop win 7
1.2. Dùng thanh trượt Brightness
Cách chỉnh độ sáng màn hình laptop bằng thanh trượt Brightness trên laptop win 7 như sau:
Bước 1: Trên khau hệ thống (System Tray) có biểu tượng Power Options giống với biểu tượng pin laptop, bạn click vào biểu tượng này. Trường hợp không thấy biểu tượng này hiển thị trên khay laptop bạn có thể vào Start Menu -> Mở Control Panel -> Chọn Power Options.
Bước 2: Chọn liên kết Adjust screen brightness -> Xuất hiện cửa sổ Power Options.
Bước 3: Tại cửa sổ Power Options vừa được mở, bạn nhìn xuống cuối cùng sẽ thấy có thanh trượt Screen Brightness. Hãy kéo nút ở giữa về bên phải nếu muốn tăng độ sáng màn hình laptop hoặc kéo về bên trái nếu muốn giảm độ sáng màn hình laptop.
1.3. Sử dụng f.lux để điều chỉnh Monitor
Hoặc bạn cũng có thể sử dụng f.lux để điều chỉnh Monitor theo các bước sau đây:
Bước 1: Tải về máy tính phần mềm f.lux – chuyên hỗ trợ điều chỉnh tự động màu sắc trên thời gian thực và ánh sáng xung quanh. Với phần mềm này độ sáng màn hình máy tính sẽ được điều chỉnh để giúp bạn dễ theo dõi hơn vào ban đêm.
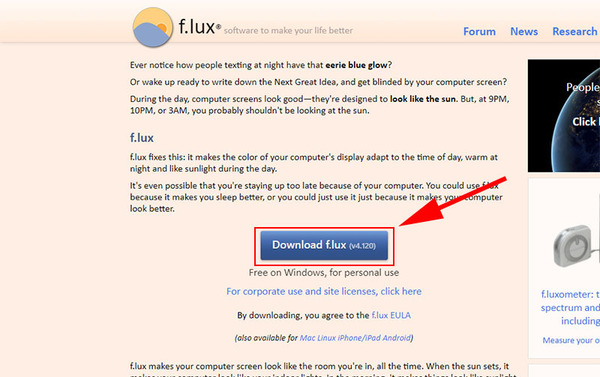 Tải f.lux để điều chỉnh Monitor
Tải f.lux để điều chỉnh Monitor
Bước 2: Chờ cho phần mềm tải xong bạn click đúp chuột vào file flux-setup.exe để cài đặt.
Bước 3: Chọn vị trí của bạn để phần mềm có thể tự động điều chỉnh màu sắc màn hình đảm bảo phù hợp với thời gian địa lý.
Bước 4: Chọn ánh sáng trong phòng và thông báo với phần mềm loại ánh sáng mà bạn cho phép nó sử dụng để bắt chước làm màu sắc trên màn hình.
Bước 5: Trường hợp f.lux không hoạt động đúng bạn cần cập nhật driver card đồ họa.
1.4. Khôi phục Brightness Slider (thanh trượt độ sáng) bị mất
Trong trường hợp Brightness Slider – thanh trượt độ sáng bị mất bạn có thể thực hiện các bước sau để khôi phục lại:
Bước 1: Click vào Start Menu -> Nhập vào khung Search từ khóa devmgmt.msc -> Bấm Enter -> Device Manager được mở ra cho phép bạn kiểm soát, điều chỉnh mọi cài đặt về phần cứng của máy tính. Rất có thể do lỗi Driver hoặc lỗi phần mềm mới khiến cho thanh trượt độ sáng Brightness Slider bị mất và bạn có thể kiểm soát nó trên Monitor.
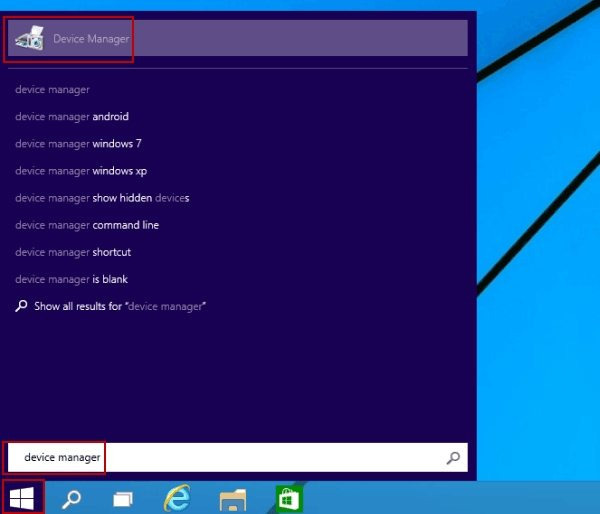 Nhập từ khóa devmgmt.msc vào Start Menu
Nhập từ khóa devmgmt.msc vào Start Menu
Bước 2: Mở rộng Monitors bằng cách click vào mũi tên bên cạnh danh sách các mục Display adapters, Disk drives, Keyboards (bàn phím),…
Bước 3: Tiếp theo hãy kích chuột phải vào Generic PnP Monitor -> Chọn Properties -> Chọn tab Driver.
Bước 4: Bấm vào nút Uninstall -> Xuất hiện một cửa sổ mới -> Đánh dấu tích vào mục Delete the driver software for this device trên cửa sổ mới -> Bấm OK.
Bước 5: Chờ trong vài phút cho laptop tự gỡ cài đặt Driver. Quá trình gỡ Driver hoàn toàn thì danh sách Device Manager cũng được refresh lại và bạn sẽ thấy mục Monitor biến mất.
Bước 6: Ở góc trên cùng của Device Manager có nút Scan for hardware changes hình vuông nhỏ, biểu tượng kính lúp trước máy tính, bạn hãy click vào nút này để quét những phần cứng mới được cài vào hệ thống (trong trường hợp này là quét các phần cứng không được cài đặt trên Driver).
Bước 7: Bạn cần phải xác nhận Monitor hiển thị lại trên danh sách.
Đợi cho Device Manager quét xong và phát hiện các thay đổi nó sẽ tiến hành cài đặt lại Driver Microsoft một cách tự động và thanh trượt độ sáng Brightness Slider cũng sẽ xuất hiện.
Bước 8: Hãy khởi động lại máy tính của bạn.
Bước 9: Chờ cho máy tính khởi động xong bạn lại click chuột vào Power Options và khi này sẽ thấy có thanh trượt độ sáng để điều chỉnh tăng hoặc giảm độ sáng màn hình laptop theo ý muốn.
2. Cách chỉnh độ sáng màn hình laptop win 8
2.1. Sử dụng phím nóng
Cách tăng độ sáng màn hình laptop hoặc giảm trên win 8 đầu tiên và cũng đơn giản nhất đó là sử dụng phím nóng. Có thể là tổ hợp phím Fn + F4 hoặc Fn + F5, tùy theo máy. Cũng có trường hợp bàn phím máy tính sử dụng phím có biểu tượng dấu (+) hoặc dấu (-) để tăng/giảm độ sáng.
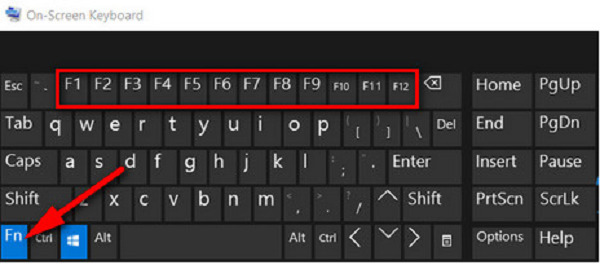 Sử dụng phím nóng để chỉnh sáng màn hình
Sử dụng phím nóng để chỉnh sáng màn hình
2.2. Thay đổi trong Windows Mobility Center
Đối với laptop win 8 bạn có thể vào trong Windows Mobility Center để điều chỉnh lại độ sáng của màn hình bằng cách: Nhấn tổ hợp phím Ctrl + X hoặc click chuột phải vào biểu tượng pin trên màn hình máy tính -> Vào Windows Mobility Center -> Tại cửa sổ của Windows Mobility Center điều chỉnh thanh ngang tại mục Display brightness để tăng hoặc giảm độ sáng màn hình laptop.
2.3. Tùy chỉnh độ sáng màn hình tự động theo pin trên Windows 8
Ngoài ra, bạn cũng có thể tùy chỉnh độ sáng màn hình tự động theo pin đối với laptop win 8. Cách chỉnh sáng màn hình laptop theo pin như sau:
Click chuột phải vào biểu tượng pin laptop -> Chọn Adjust screen brightness -> Xuất hiện cửa sổ Power Options -> Tại cửa sổ Power Options, mục Plan shown on the battery meter chọn Balanced -> Chọn Change plan settings -> Xuất hiện cửa sổ Edit Plan Settings -> Tại cửa sổ Edit Plan Settings thiết lập On battery (lượng pin), Plugged in (độ sáng theo nguồn điện) -> Bấm nút Save Changes.
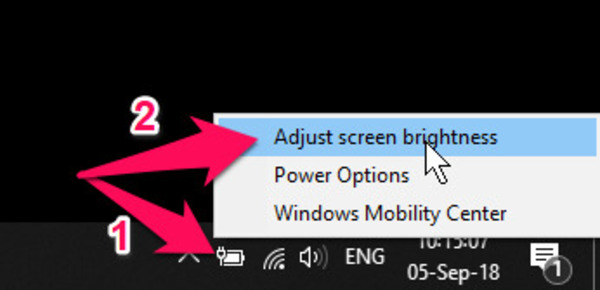 Click vào biểu tượng pin và chọn Adjust screen brightness
Click vào biểu tượng pin và chọn Adjust screen brightness
3. Cách chỉnh độ sáng màn hình laptop win 10
3.1.Sử dụng bàn phím
Tương tự như win 7, win 8, với laptop win 10 bạn cũng có thể sử dụng bàn phím để chỉnh độ sáng màn hình laptop. Quan sát bàn phím máy tính bạn có thể thấy 2 biểu tượng hình mặt trời với dấu (-) và dấu (+). Đây là 2 phím tắt có tác dụng giảm độ sáng (-) và tăng độ sáng (+) cho màn hình.
Với một số dòng máy tính laptop, nút này có thể là một phím F chức năng. Trường hợp này bạn có thể nhấn trực tiếp phím để để chỉnh độ sáng.
Còn với những dòng máy tính của các thương hiệu Dell, Asus,… bạn sẽ phải kết hợp tổ hợp phím Fn + phím biểu tượng mặt trời để tăng/giảm độ sáng màn hình laptop.
3.2. Sử dụng trình cài đặt trên win 10
Muốn sử dụng trình cài đặt trên win 10 để tăng hoặc tăng độ sáng màn hình laptop bạn thực hiện như sau:
Bước 1: Nhấn Start menu -> Chọn Settings hoặc nhấn tổ hợp phím Windows + I để vào Settings win 10.
Bước 2: Chọn System -> Display -> Kéo thanh chỉnh độ sáng Adjust brightness level để điều chỉnh độ sáng theo ý muốn.
 Kéo thanh trượt Adjust screen brightness để chỉnh độ sáng màn hình
Kéo thanh trượt Adjust screen brightness để chỉnh độ sáng màn hình
3.3. Sử dụng Control Panel
Sử dụng Control panel cũng là một cách chỉnh độ sáng màn hình laptop đơn giản, dễ thực hiện. Cụ thể gồm 2 bước sau:
Bước 1: Mở Power Options bằng cách nhấp chuột phải vào biểu tượng pin -> Chọn Adjust screen brightness.
Bước 2: Kéo xuống cuối cùng cửa sổ Power Options -> Chọn Screen brightness và kéo sang phải hoặc trái để chỉnh tăng hay giảm độ sáng màn hình.
3.4. Sử dụng Action Center
Cuối cùng, một cách chỉnh sáng màn hình laptop win 10 nữa đó là dùng Action Center. Cách này cũng có 2 bước thực hiện:
Bước 1: Tại góc phải màn hình click vào biểu tượng Action Center.
Bước 2: Nhấn vào biểu tượng hình mặt trời để điều chỉnh độ sáng màn hình. Có tổng hợp 5 mức điều chỉnh độ sáng màn hình win 10 cho bạn chọn là 0%, 25%, 50%, 75% và 100%.
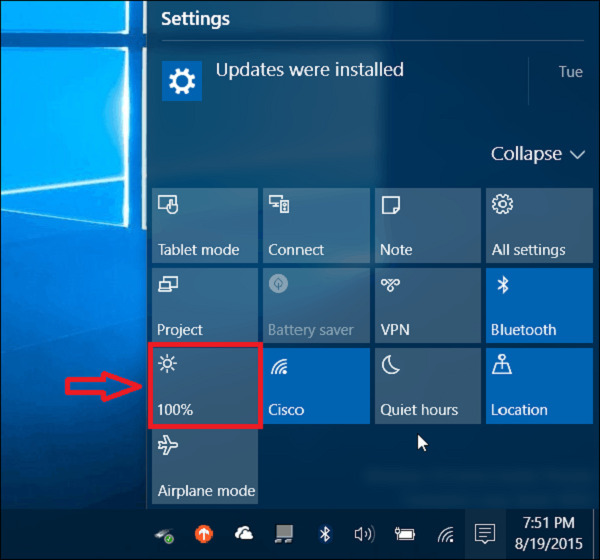 Vào Action Center chỉnh sáng màn hình
Vào Action Center chỉnh sáng màn hình
Trên win 10 cũng có cả tính năng chỉnh sáng màn hình laptop tự động theo môi trường. Thế nhưng rất ít khi người dùng sử dụng vì nó tương đối tốn pin và cũng không cần thiết. Phần lớn mọi người thường quen nhìn ở một chế độ sáng nhất định.
Như vậy là chúng tôi đã hướng dẫn chi tiết các cách chỉnh độ sáng màn hình laptop trên win 7, win 8 và cả win 10. Bạn có thể tùy theo hệ điều hành và máy tính đang sử dụng để chọn cách chỉnh sáng phù hợp.
P/s: Tham khảo Laptop Dell XPS 13, 14, 16 Core Ultra mới nhất, Giá tốt 2025
Tham khảo thêm: Dell Xps 13 – Dell Xps 15
P/s: Máy Trạm đồ họa chuyên nghiệp, cấu hình khủng, CPU tích hợp AI
P/s: Dell Latitude mới giá rẻ, Chính hãng giá tốt
P/s: Laptop cũ giá rẻ chính hãng tại Laptops.vn
Tham khảo thêm dòng laptop Dell Pro tại Laptops.vn

Trần Minh Tuấn – CEO LAPTOPS.VN đã kiểm duyệt nội dung.
Tôi là Trần Minh Tuấn, hiện là CEO, Founder của Laptops.vn. Với kinh nghiệm và kiến thức chuyên môn về lĩnh vực laptop, linh kiện điện tử và công nghệ, tôi hy vọng những chia sẻ của tôi có thể giúp bạn tìm được những sản phẩm chất lượng tuyệt vời cũng như kiến thức bổ ích nhất
- Hướng dẫn cách cài Office cho MacBook mới nhất 2025
- Tải Snipping Tool: Phần mềm chụp ảnh màn hình máy tính 2025
- Top 12 Laptop Dell Tầm Giá 15 Triệu Đáng Mua Nhất 2025
- Tổng hợp cách ghi âm trên máy tính, laptop Windows 10 / 8 / 7, MacBook
- Nguyên Nhân & Cách Sửa Bàn Phím Laptop Dell Bị Liệt | Hướng Dẫn Đầy Đủ
Bài viết cùng chủ đề:
-
Top 3 Cách Khắc Phục Lỗi BIOS Laptop Dell Nhanh Chóng (2025)
-
Nguyên Nhân Và Cách Sửa Lỗi Laptop Dell Bị Treo Logo
-
Loa Laptop Dell Bị Rè và Cách Khắc Phục Hiệu Quả
-
Nguyên Nhân Màn Hình Laptop Dell Bị Tối Đen và Cách Khắc Phục
-
Nguyên Nhân & Cách Sửa Bàn Phím Laptop Dell Bị Liệt | Hướng Dẫn Đầy Đủ
-
Cách Kiểm Tra Laptop ThinkPad Cũ | Hướng Dẫn Đầy Đủ & Dễ Hiểu
-
Cách Test Laptop Dell Cũ Trước Khi Mua (Chi Tiết & Dễ Hiểu)
-
Hướng dẫn chi tiết cách bật wifi trên laptop Dell nhanh nhất
-
Tổng Hợp Các Cách Chụp Màn Hình Laptop HP Nhanh Chóng
-
Cách Tắt Update Trên Windows 11: Hướng Dẫn Chi Tiết Từ LAPTOPS.VN
-
Tải Adobe Illustrator CS6 Mới Nhất 2025 – Hướng Dẫn Cài Đặt & Kích Hoạt Full
-
Tải Photoshop CS6: Hướng Dẫn Chi Tiết A-Z Cho Người Mới Free
-
Kiểm Tra Win Bản Quyền Hay Crack: Mẹo Chi Tiết Từ LAPTOPS.VN
-
Windows defender win 10 có tốt không? Có cần sử dụng phần mềm diệt virus khác
-
Sửa lỗi Your Windows License Will Expire Soon trên Windows 10 tại nhà
-
Cách xóa file windows.old trên win 10 đơn giản, thành công 100%

 Laptop Dell
Laptop Dell

















