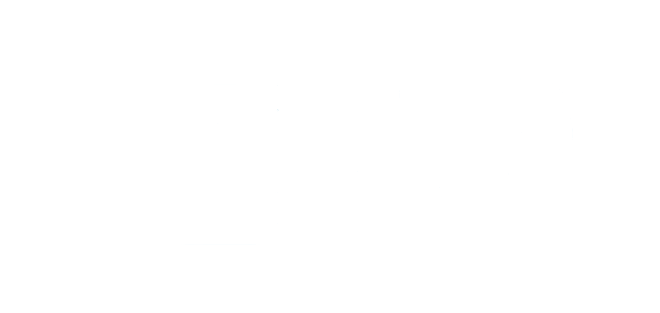3 Cách kiểm tra card đồ họa Laptop đơn giản nhất
Card đồ họa quyết định chất lượng hình ảnh hiển thị trên màn hình máy tính. Card màn hình có cấu hình càng cao thì hình ảnh hiện ra càng rõ nét và chất lượng. Đừng bỏ lỡ bài viết này, sẽ hướng dẫn chi tiết bạn đọc cách kiểm tra card đồ họa nhanh chóng và đơn giản nhất.
1. Cấu hình card đồ hoạ
Card đồ họa là thiết bị có nhiệm vụ xử lý hình ảnh, video, độ phân giải, độ tương phản, màu sắc, độ nét,...Quyết định tốc độ xử lý hình ảnh nhanh hay chậm của máy. Chính vì vậy, bạn cần biết cách kiểm tra card đồ họa laptop của mình. Để có thể đánh giá sức mạnh của card đồ họa cũng như biết được những tác vụ nào trên laptop bạn sẽ chạy tốt trên nền card đồ họa này.
Tham khảo: Card đồ họa VGA là gì? Cách phân loại và chọn mua card màn hình chuẩn nhất cho laptop hiện nay
_1685377829.jpg)
Card đồ họa onboard tích hợp trực tiếp trên bo mạch chủ của máy
Có 2 loại card đồ họa phổ biến, đó là:
- Card onboard: Được tích hợp sẵn trên bo mạch chủ của máy. Chúng hoạt động dựa trên sức mạnh của CPU và RAM. Chính vì được tích hợp sẵn trên máy chi phí sẽ được giảm đáng kể. Nhưng bạn sẽ có ít sự lựa chọn hơn cho nhu cầu sử dụng của mình.
- Card rời: Card rời thường có sức mạnh hơn card onboard. Chúng hoạt động riêng biệt và độc lập. Card rời đảm nhiệm những tác vụ nặng trên máy tính, thường dùng cho mục đích thiết kế đồ họa và chơi game. 2 hãng sản xuất card đồ họa rời uy tín nhất hiện nay đó là: nVidia và AMD.
2. Kiểm tra card màn hình bằng cách dùng lệnh “dxdiag” trên windows
Cách xem card đồ họa máy tính bằng lệnh “dxdiag” theo các bước sau:
Bước 1: Nhập lệnh “dxdiag” vào cửa sổ Run bằng cách nhấn tổ hợp phím Win + R._1685377828.jpg)
Truy cập vào DirectX Diagnostic bằng cách nhập lệnh dxdiag vào cửa sổ Run
Bước 2: Cửa sổ DirectX Diagnostic hiện ra. Bạn nhấn vào mục Display._1685377827.jpg)
Kiểm tra card đồ họa máy tính trên task Display
Phần Device cho biết những thông tin về card màn hình máy tính bạn. Bao gồm: Tên, nhà sản xuất, loại Chip, dung lượng bộ nhớ,...
Nếu tên xuất hiện phần Intel thì đó là card màn hình onboard. Ngược lại, tên card có phần nVidia và AMD thì đó là card màn hình rời.
3. Kiểm tra card màn hình bằng cách dùng phần mềm GPU-Z
Phần mềm GPU - Z không còn xa lạ với dân thiết kế đồ họa chuyên nghiệp. GPU-Z không chỉ cho phép người dùng kiểm tra card đồ họa laptop. Còn giúp theo dõi và kiểm soát tình trạng card trên máy tính. Bạn có thể tải phần mềm này trên các trình duyệt web. Sau đó tiến hành kiểm tra như sau:_1685377828.jpg)
GPU - Z cho phép xem card đồ họa laptop và theo dõi sức khỏe của card
Mở phần mềm GPU-Z lên, trong mục đầu tiên Graphics Card sẽ hiển thị toàn bộ thông tin của card màn hình. Bạn có thể xem card đồ họa của máy và so sánh với những card màn hình khác để biết đo lường được sức mạnh hiện tại của card màn hình.
4. Kiểm tra card màn hình bằng cách xem trực tiếp trên desktop
Bước 1: Mở Device Manager bằng cách nhập từ khóa trên thanh công cụ tìm kiếm của hệ điều hành._1685377828.jpg)
Xem card đồ họa máy tính bằng cách truy cập vào Device Manager
Bước 2: Chọn vào mục Display adapters. Chúng sẽ hiển thị những card màn hình nào đang hoạt động ở trên máy. _1685377828.jpg)
Click chuột trái 2 lần để kiểm tra các thông tin về card màn hình trên máy tính._1685377828.jpg)
Trên đây là những cách kiểm tra card đồ họa laptop đơn giản và nhanh chóng. Hy vọng độc giả có thể thực hiện thành công với những phương pháp trên. Đừng quên theo dõi tình trạng sức khỏe card màn hình để trải nghiệm tối ưu nhất các tác vụ trên laptop nhé
Khách hàng mua hàng tại Laptops.vn

LAPTOPS.VN - CAM KẾT UY TÍN & CHẤT LƯỢNG
- 103/16 Nguyễn Hồng Đào, P. 14, Q. Tân Bình, TP. HCM
- 96 Hữu Nghị, P. Bình Thọ, TP. Thủ Đức
- 08.33887733 - 0903099138
- info@laptops.vn
- https://laptops.vn
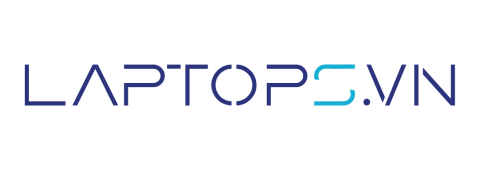
 Thinkpad
Thinkpad
 Laptop Dell
Laptop Dell
 HP
HP
 Apple
Apple
 Nhu cầu sử dụng
Nhu cầu sử dụng
 Laptop Cũ Giá Rẻ
Laptop Cũ Giá Rẻ










_1699455708.jpg)
 Trang chủ
Trang chủ
 Danh mục
Danh mục
 Giỏ hàng
Giỏ hàng
 Trang chủ
Trang chủ