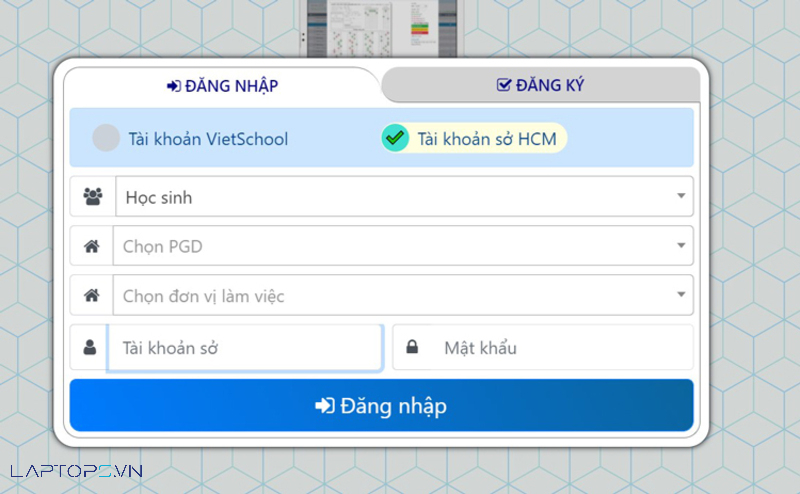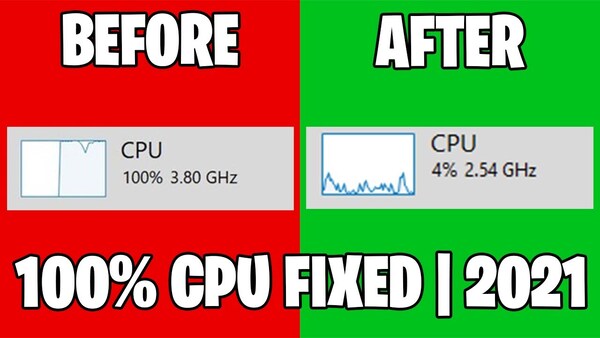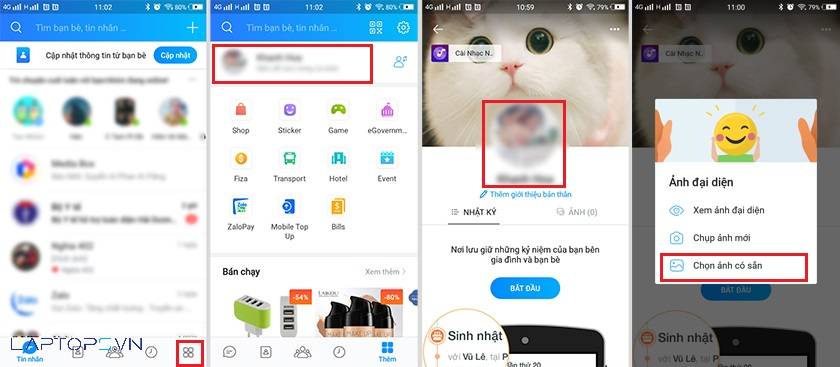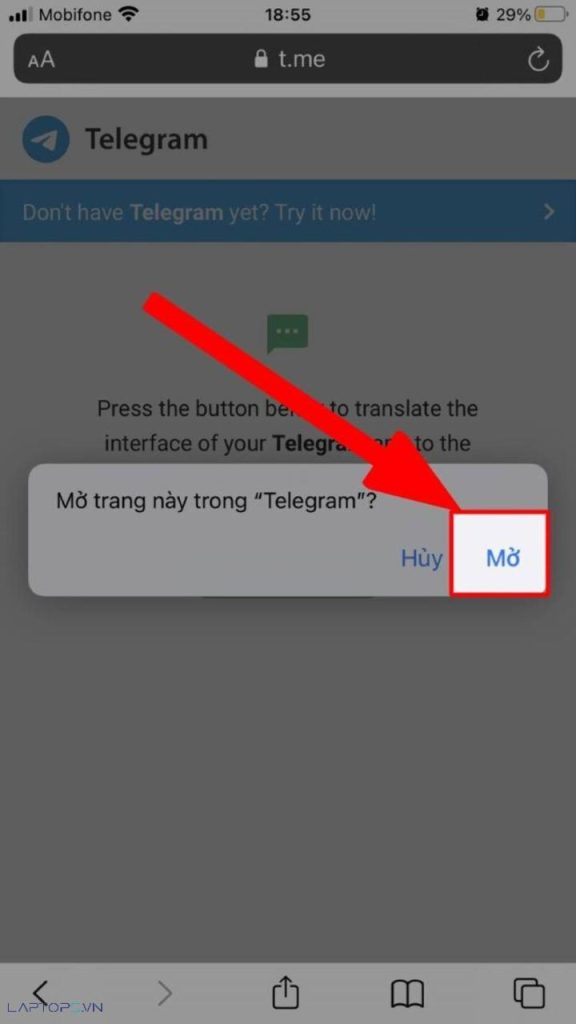Hướng dẫn cài Office, Word cho Macbook Air, Pro, M1
Office là một bộ chương trình không thể thiếu đối với bất kỳ máy tính nào, đặc biệt là MacBook. Tuy nhiên, đối với những người mua máy mới, việc cài đặt các chương trình cần thiết không phải là dễ dàng.
Bước 1: Đăng ký tài khoản Microsoft miễn phí
Để cài đặt và sử dụng Office trên MacBook, bạn cần đăng ký một tài khoản Microsoft miễn phí trên trang web của Microsoft. Nếu bạn đã có tài khoản, bạn có thể bỏ qua bước này.
Bước 2: Tải xuống bộ ứng dụng Office cho Mac
Sau khi đăng ký tài khoản Microsoft, bạn truy cập trang web của Microsoft Office và tải xuống bộ ứng dụng Office cho Mac. Bộ ứng dụng này bao gồm các ứng dụng như Word, Excel, PowerPoint và Outlook.
Bước 3: Cài đặt Office trên MacBook
Sau khi tải xuống, bạn mở tệp cài đặt và chạy trình cài đặt để bắt đầu quá trình cài đặt Office trên MacBook của bạn. Trong quá trình cài đặt, bạn có thể chọn các tính năng mà bạn muốn cài đặt, tùy thuộc vào nhu cầu của bạn.
Bước 4: Đăng nhập và kích hoạt Office
Sau khi hoàn tất cài đặt, bạn sẽ được hỏi đăng nhập vào tài khoản Microsoft của mình để kích hoạt Office. Đăng nhập bằng tài khoản Microsoft của bạn để kích hoạt Office và bắt đầu sử dụng các ứng dụng trong bộ Office trên MacBook của bạn.
Lưu ý, trên macOS Catalina bản 10.15 và các phiên bản mới hơn, để cài đặt được bộ Office hay bất kỳ các phần mềm ngoại vi khác nào cho Mac thì bạn cần tắt Gatekeeper trên máy Mac của mình. Nếu bạn chưa biết cách làm, hãy tham khảo hướng dẫn tắt Gatekeeper chi tiết trên trang web của Apple.
Ngoài ra, để tối ưu hóa việc sử dụng Office trên MacBook của bạn, bạn nên cập nhật phiên bản mới nhất của bộ Office và macOS trên máy tính của mình. Việc này sẽ giúp bạn tận dụng được tất cả các tính năng và ưu điểm của Office trên MacBook của mình.
2. Cách cài Office cho MacBook bản mới nhất 2023 miễn phí không cần mua bản quyền for mac
Nếu bạn muốn cài đặt và kích hoạt Microsoft Office cho MacBook một cách dễ dàng và nhanh chóng, bạn có thể làm theo các bước sau:
- Bước 1: Tải về bộ cài đặt Office for Mac 2019 tại đường link sau:
Bạn thích chọn bản nào cài thì chọn bất kỳ 1 bản trong này!
- Microsoft Office 2019 Version 16.40
- www.fshare.vn/file/L7VL3D9VGARP
- Microsoft Office 2019 Version 16.41
- www.fshare.vn/file/9M6NIBPDI5UK
- Microsoft Office 2019 Version 16.42
- www.fshare.vn/file/TIT9M4B1W7Z4
- Microsoft Office 2019 Version 16.43
- www.fshare.vn/file/D3ZG2LM25AQK
- Microsoft Office 2019 Version 16.44
- www.fshare.vn/file/64R7F9SX12W6
- Microsoft Office 2019 Version 16.45
- www.fshare.vn/file/93C9XPELKSZC
- Microsoft Office 2019 for Mac v16.46
- www.fshare.vn/file/1JE2UUGEC7RX
- Microsoft Office.2019.Mac.16.47
- www.fshare.vn/file/OGWWJQSIWSXZ
- Microsoft Office.2019.Mac.16.48 [Universal M1 vs Intel]
- www.fshare.vn/file/C5GIWQQ7JS65
- Microsoft Office.2019.Mac.16.49
- www.fshare.vn/file/VBO5GIXVEZID
- Microsoft Office.2019.Mac.16.50 [Mega]
- www.fshare.vn/file/8DVZ37E6FC5E
- Microsoft Office.2019.Mac.16.51
- www.fshare.vn/file/MMZTXU75UK2C
- Microsoft Office.2019.Mac.16.52
- www.fshare.vn/file/QBYQHWVDXBJF
- Microsoft Office.2019.Mac.16.53
- www.fshare.vn/file/KKVF7IOJHHQX
Sau đó, tiến hành giải nén file bằng phần mềm Unarchiver.
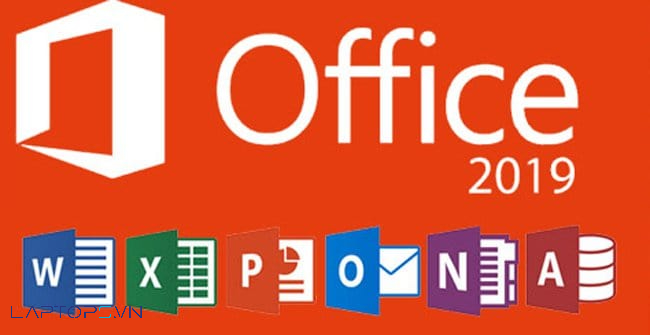
- Bước 2: Sau khi giải nén file, bạn sẽ thấy xuất hiện 2 file. Tiếp tục nhấp đúp vào file có đuôi .dmg để mở ra.
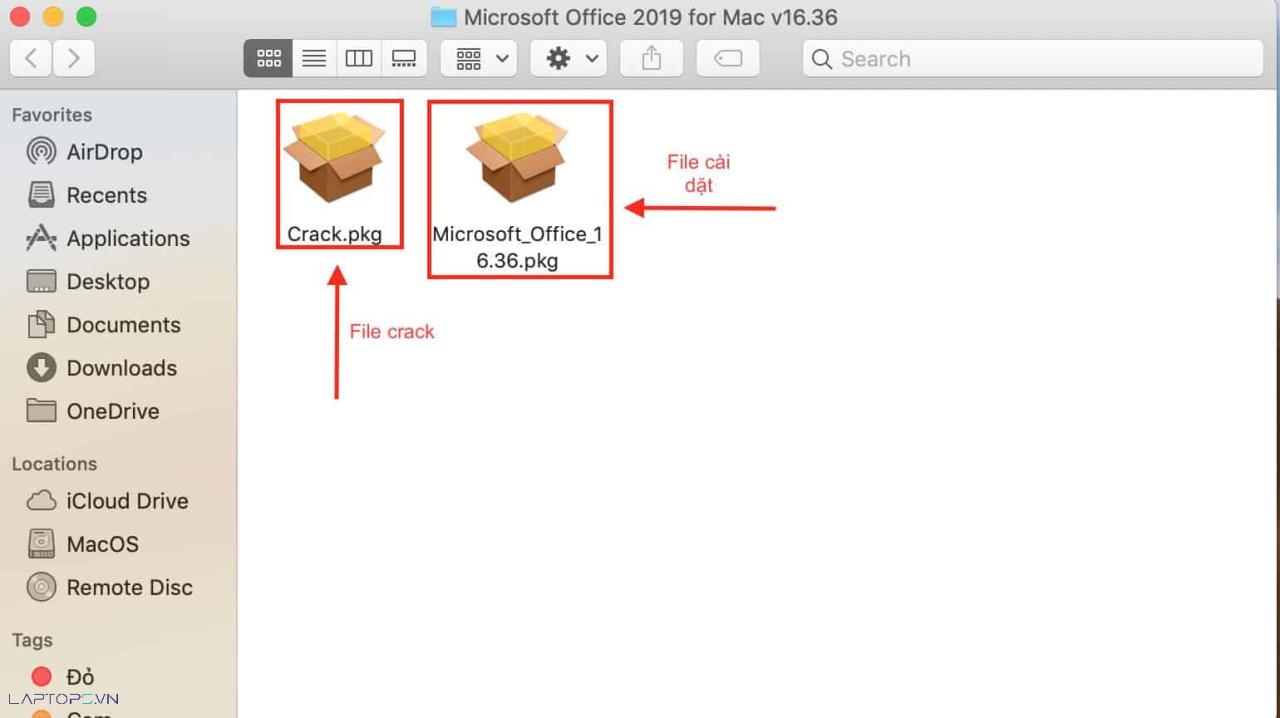
- Bước 3: Chạy file cài đặt Microsoft_Ofice_16.36.pkg để cài đặt bộ Office vào máy (bao gồm Word, Excel, OneNote, OneDrive, Outlook, PowerPoint).
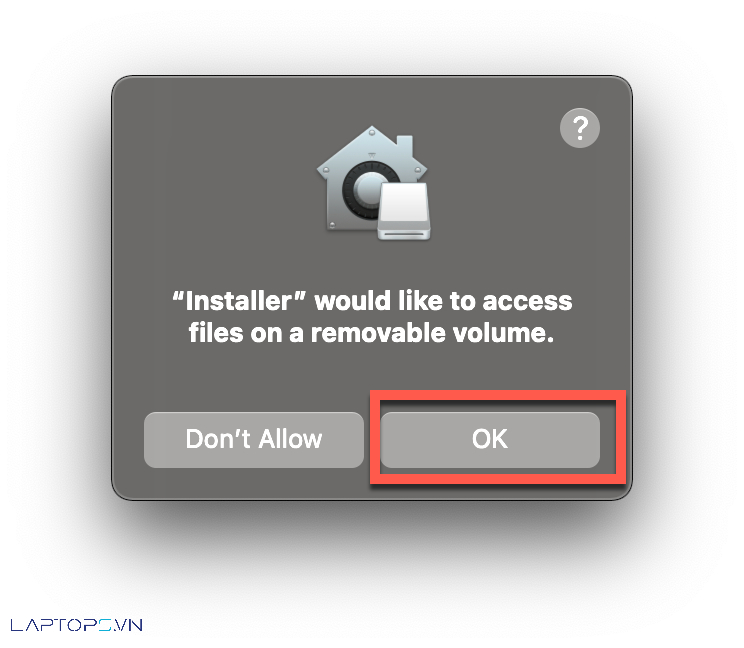
- Trong quá trình cài đặt, bạn cần nhấn Continue để tiếp tục, Agree để cho phép phần mềm giải nén, Install để bắt đầu quá trình cài đặt.
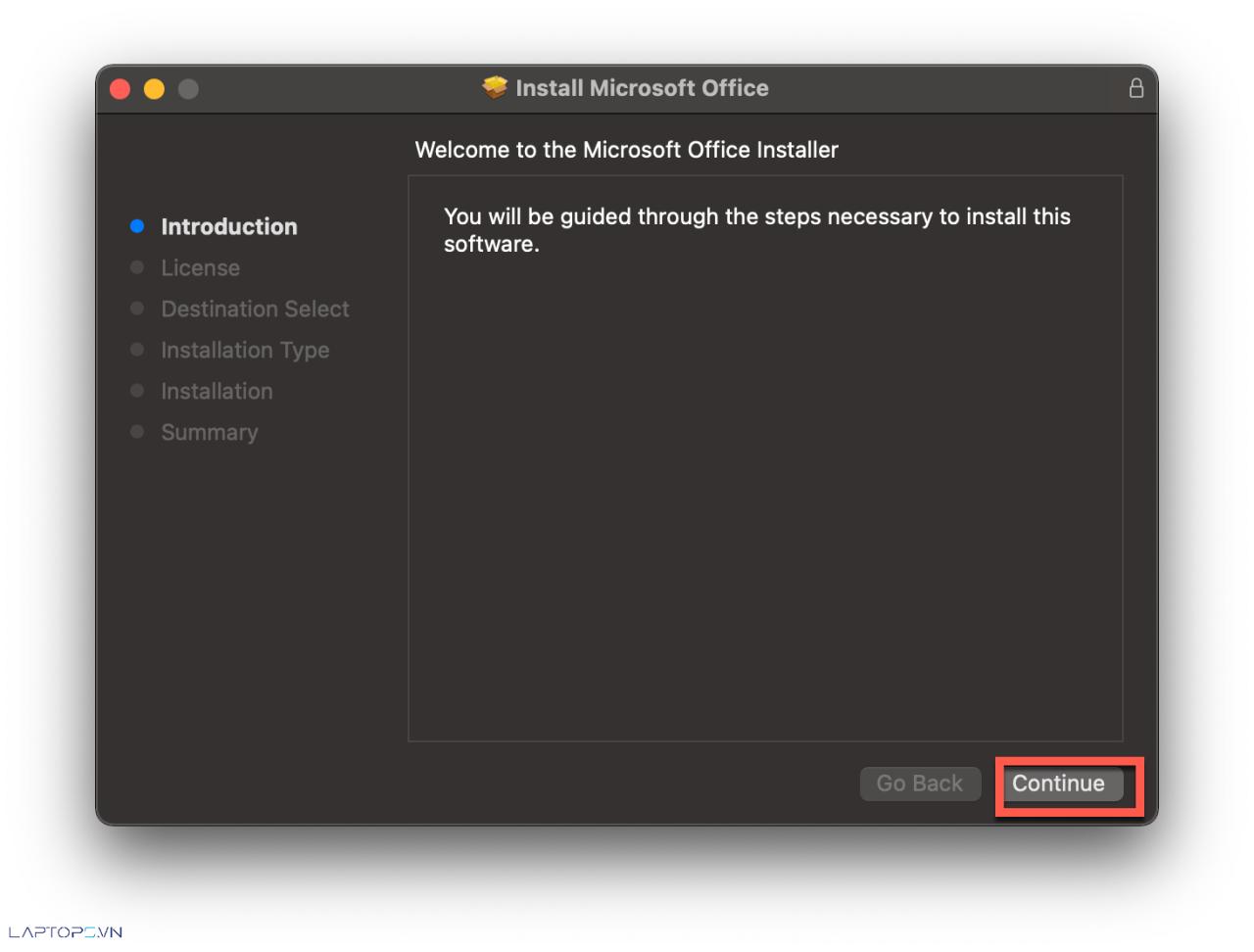
- Nếu được yêu cầu, bạn cần sử dụng Touch ID hoặc nhập Password của máy để tiếp tục quá trình cài đặt.
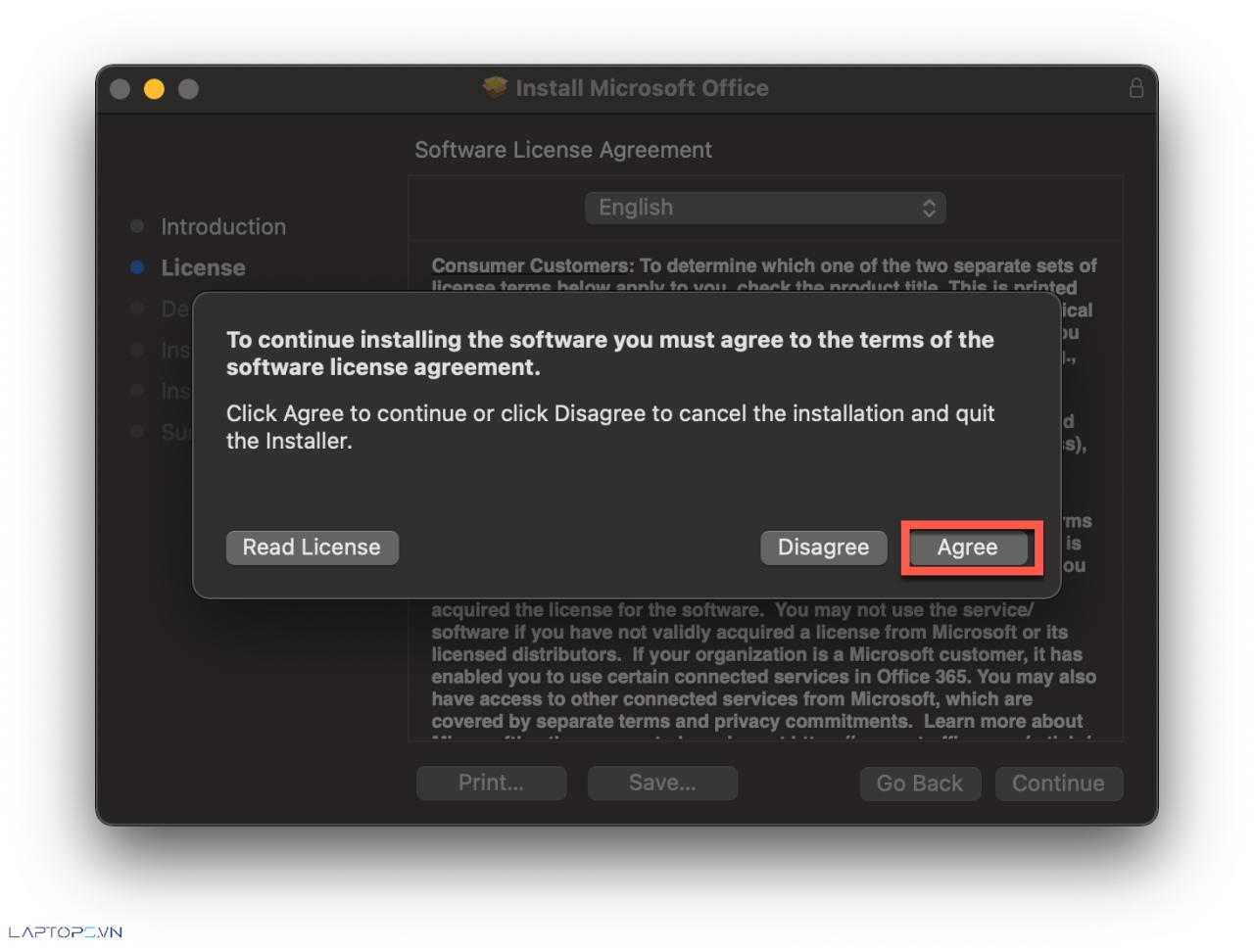
- Sau khi cài đặt hoàn tất, nhấn Close để kết thúc quá trình.
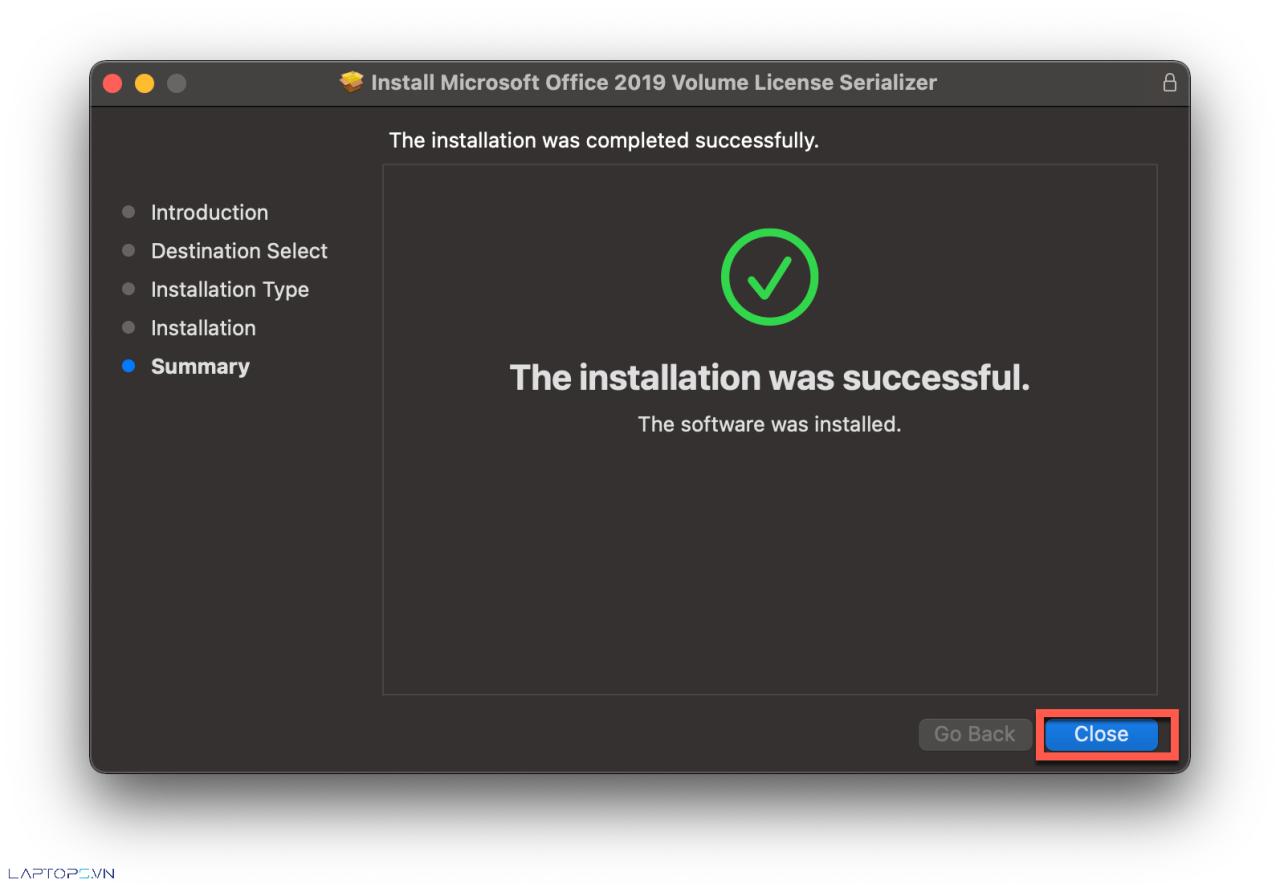
- Bước 4: Để kích hoạt bộ Office, bạn cần chạy file Cr@ck.pkg. Sau khi chạy xong, Office đã được kích hoạt và sẵn sàng sử dụng.
- File thuốc rời: Office 2021 thuoc
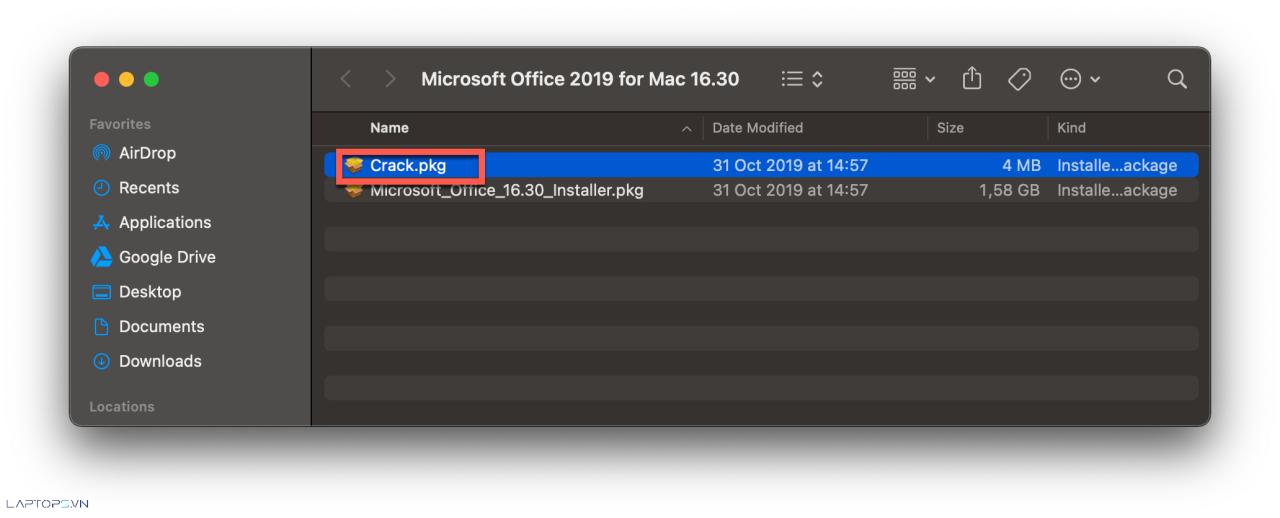
- Bước 5: Tiếp theo, bạn cần mở từng ứng dụng lên và chọn “Skip sign in” để bỏ qua đăng nhập.
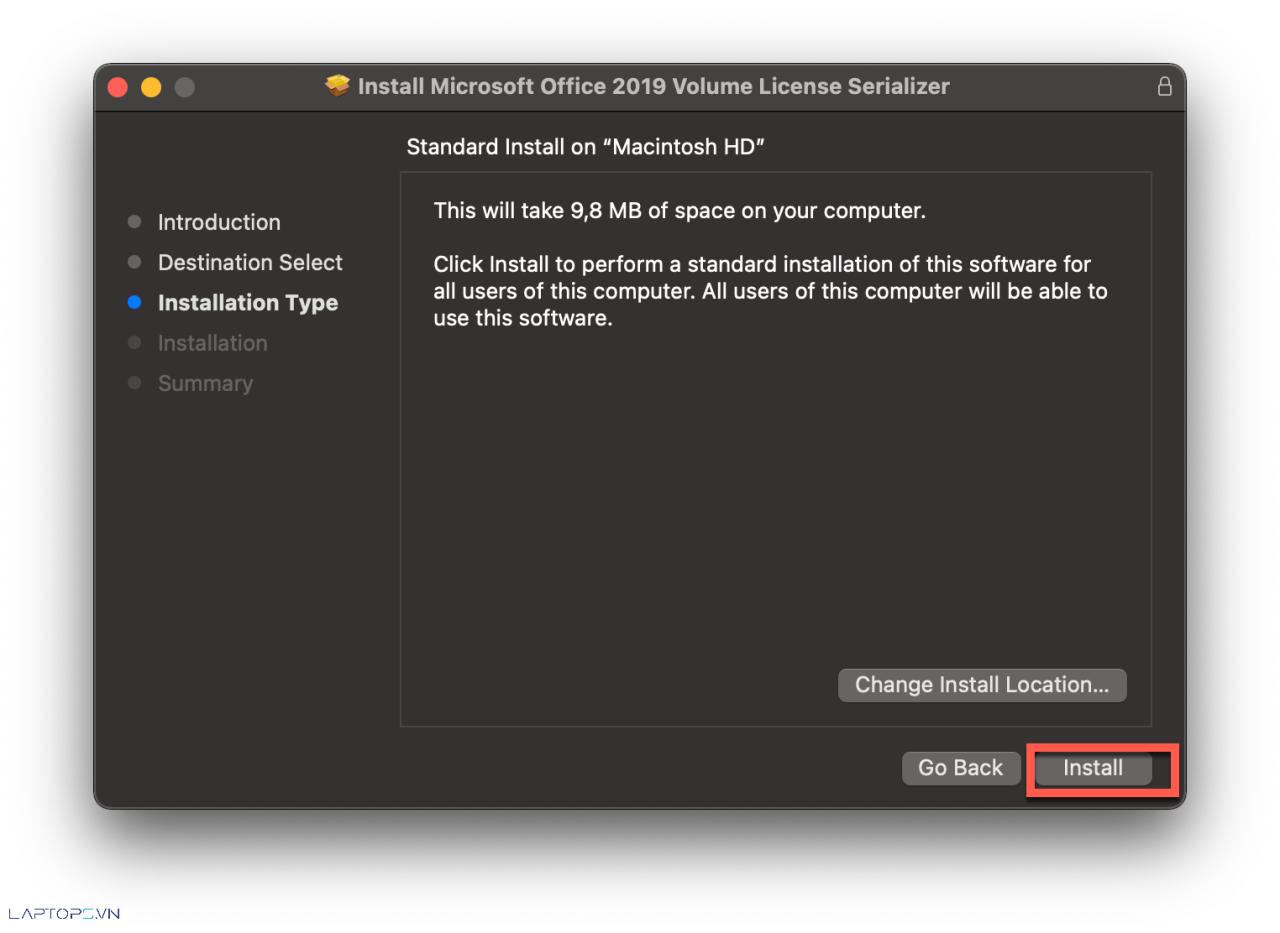
Lưu ý, nếu sau khi chạy file Cr@ck.pkg mà không có nút Skip Sign in để bỏ qua đăng nhập, bạn có thể chạy tool Skip Sign in để remove LIC trước rồi chạy lại file Cr@ck.pkg.
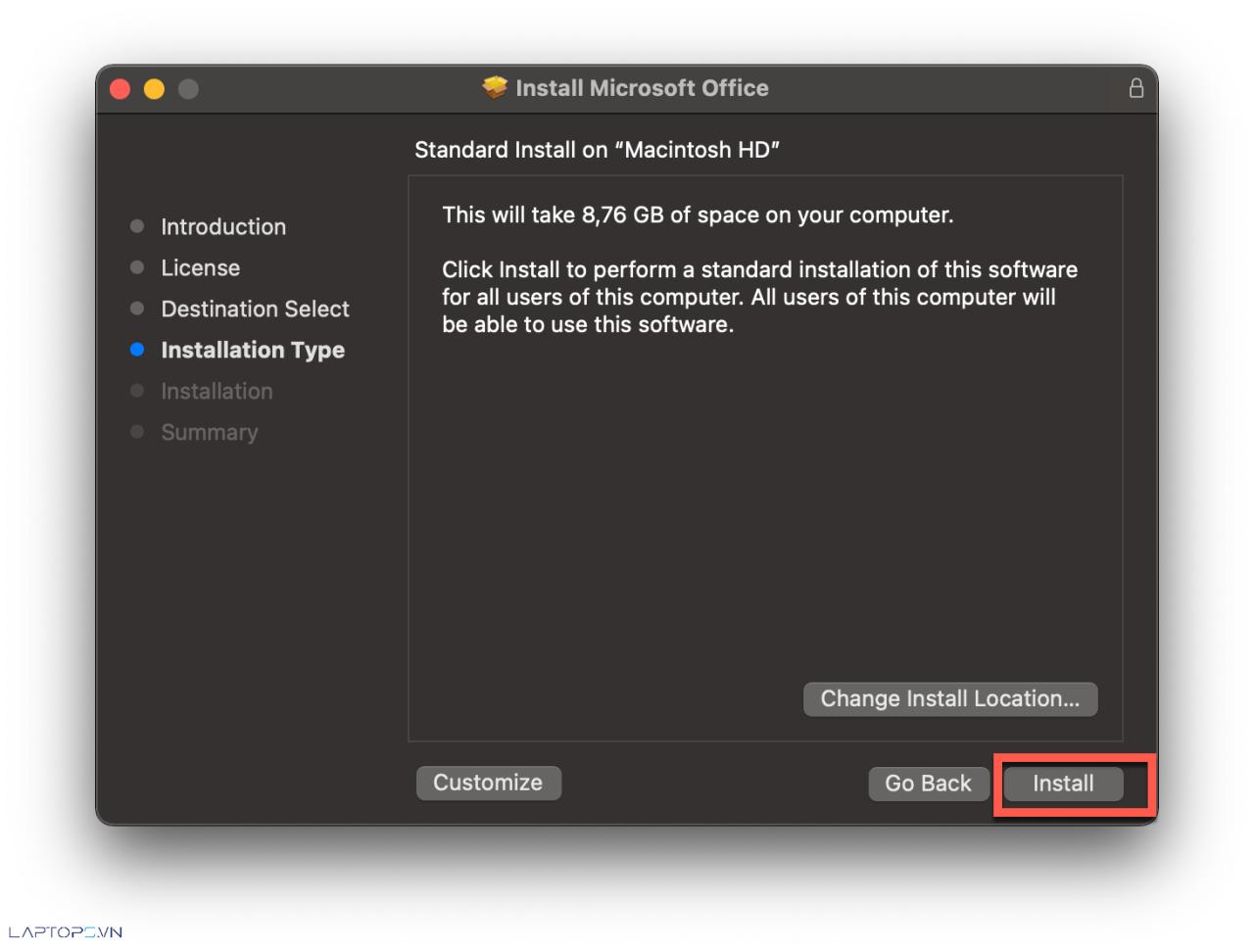
Lưu ý: Trước khi tiến hành cài đặt, bạn nên nghiên cứu kỹ và hiểu rõ quy trình để có kết quả cài đặt tối ưu và nhanh chóng nhất. Đảm bảo bạn đã hiểu rõ quy trình tải và cài đặt trước khi thực hiện.
3. Hướng dẫn xóa File cập nhật Office trên MacBook
Lưu ý rằng việc tắt cập nhật phiên bản cho Office trên MacBook có thể mở ra rủi ro về bảo mật và sẽ không được khuyến khích. Việc cập nhật phiên bản mới nhất của Office sẽ giúp bạn có được các tính năng mới nhất, sửa lỗi bảo mật và tối ưu hóa hiệu suất của phần mềm.
Tuy nhiên, nếu bạn muốn tắt cập nhật phiên bản cho Office trên MacBook của mình, bạn có thể làm theo các bước sau để xóa tệp cập nhật:
- Mở Finder trên MacBook của bạn và chọn Ứng dụng trong thanh bên trái.
- Tìm và chọn các ứng dụng Office (Word, Excel, PowerPoint, Outlook, v.v.) và nhấn chuột phải để hiển thị menu
- Chọn Chỉnh sửa nội dung gói để mở tệp gói của ứng dụng Office.
- Tìm tệp có tên “Microsoft AutoUpdate” và kéo nó vào thùng rác.
- Xác nhận xóa tệp.
Sau khi xóa tệp cập nhật, bạn sẽ không nhận được thông báo cập nhật phiên bản mới nhất của Office trên MacBook của mình. Tuy nhiên, nếu bạn muốn tiếp tục nhận được các bản vá lỗi và cập nhật bảo mật của Office, hãy thường xuyên kiểm tra và tải xuống các bản cập nhật mới nhất trên trang web của Microsoft.
Nếu bạn muốn tắt cập nhật tự động của Microsoft Office trên MacBook, bạn có thể làm theo các bước sau:
- Bước 1: Trên Finder của MacBook, bạn nhấn tổ hợp phím Command + Shift + G để mở hộp thoại “Go to Folder”.
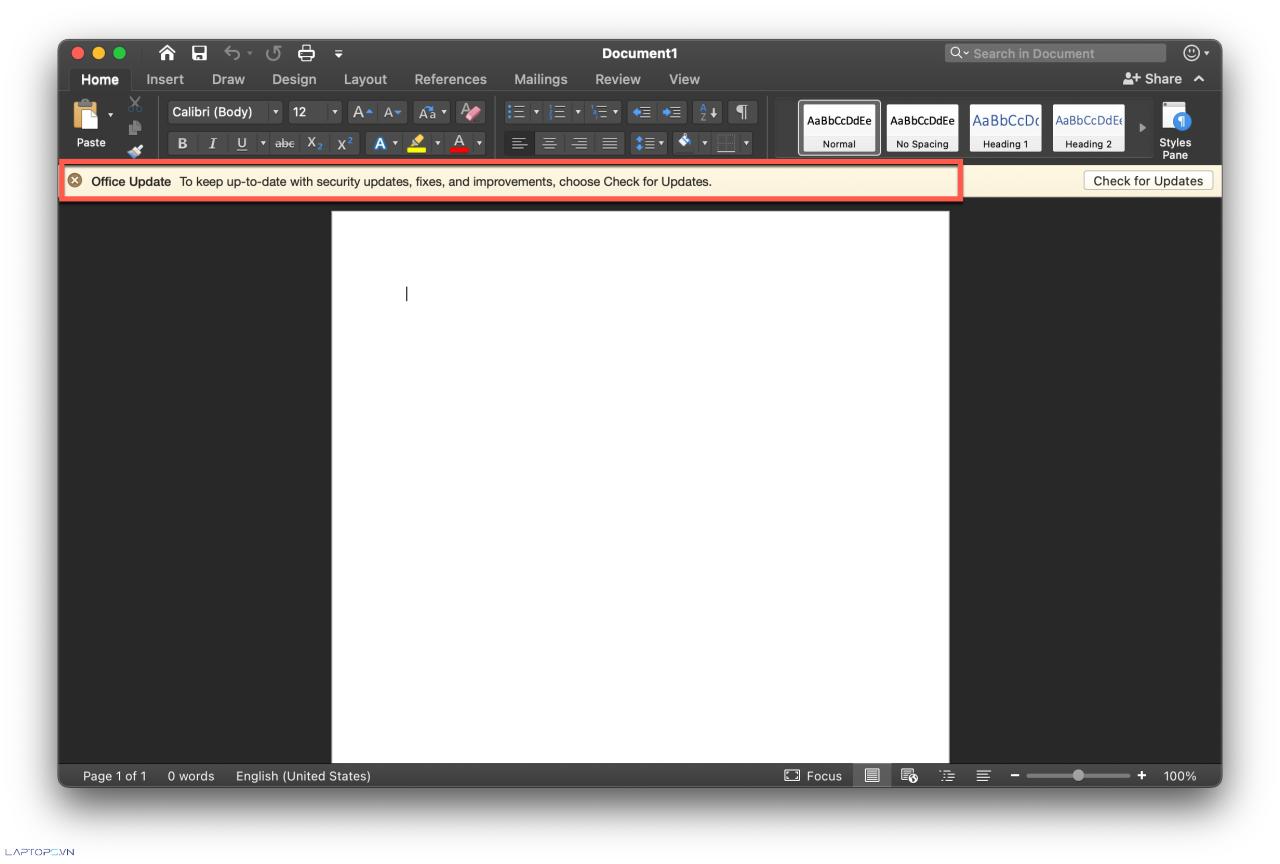
- Sau đó, bạn dán đường dẫn /Library/Application Support/Microsoft/ vào và nhấn nút Go.
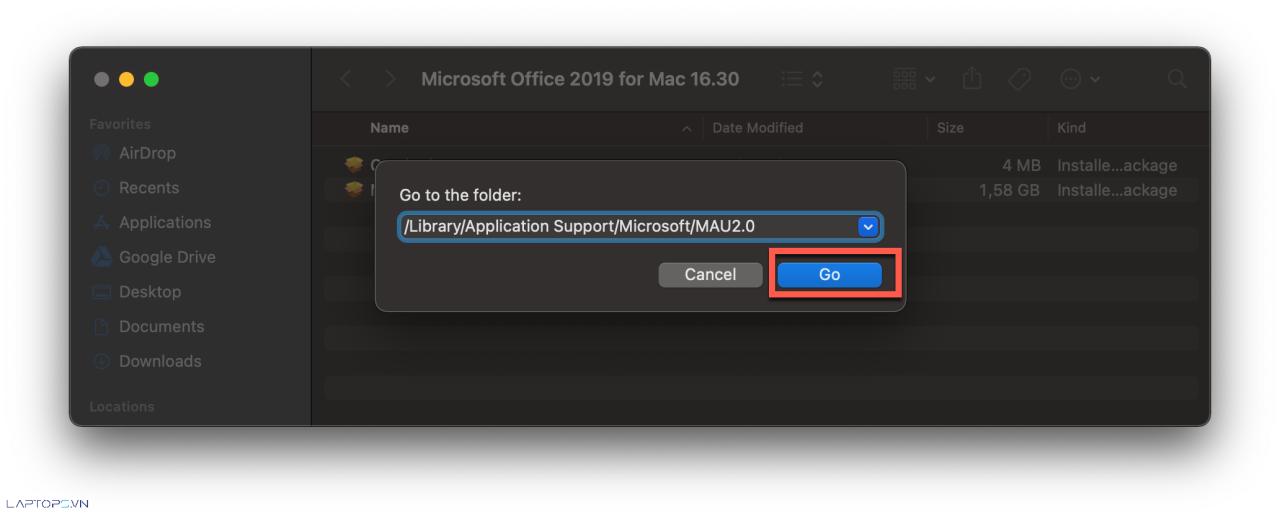
- Bước 2: Lúc này, màn hình sẽ hiển thị thư mục MAU2.0. Bạn hãy mở thư mục này lên và tìm tệp Microsoft AutoUpdate.
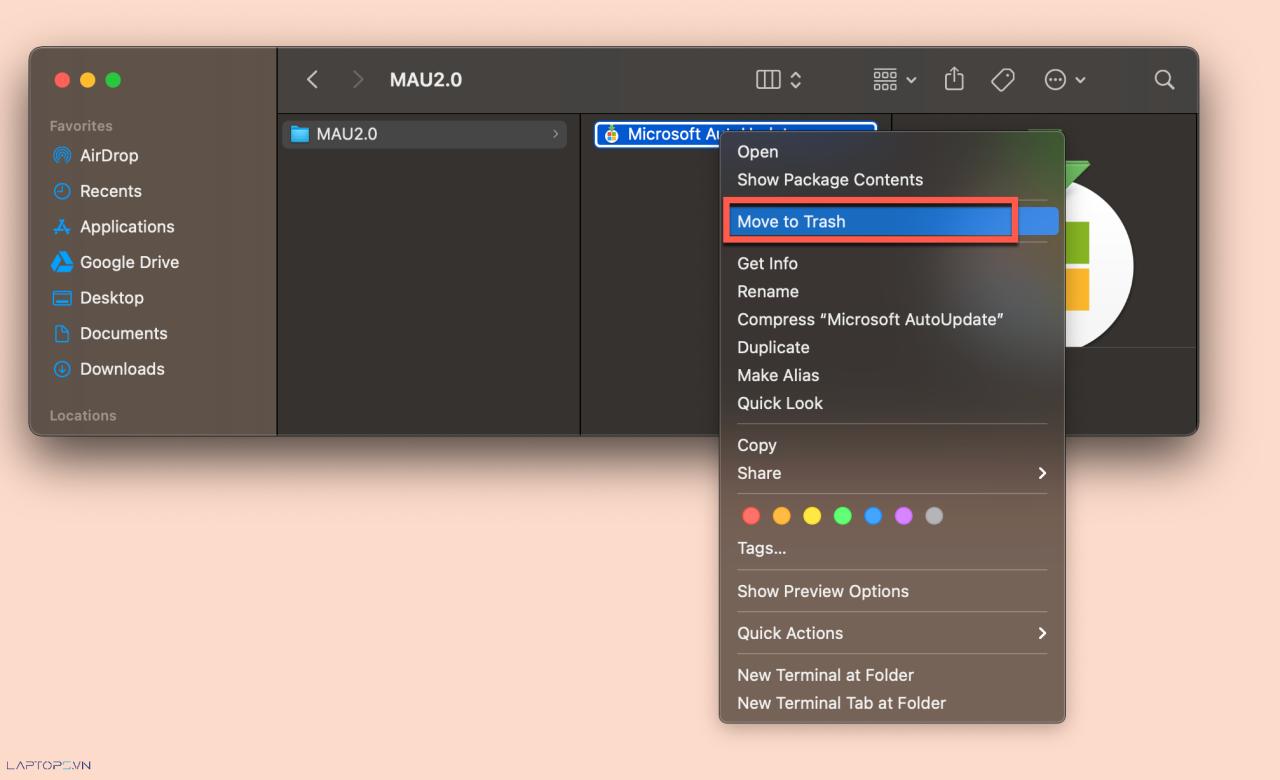
- Bước 3: Sử dụng chuột phải, bạn có thể bấm vào tệp Microsoft AutoUpdate và chọn “Move to Trash” hoặc “Chuyển vào thùng rác”.
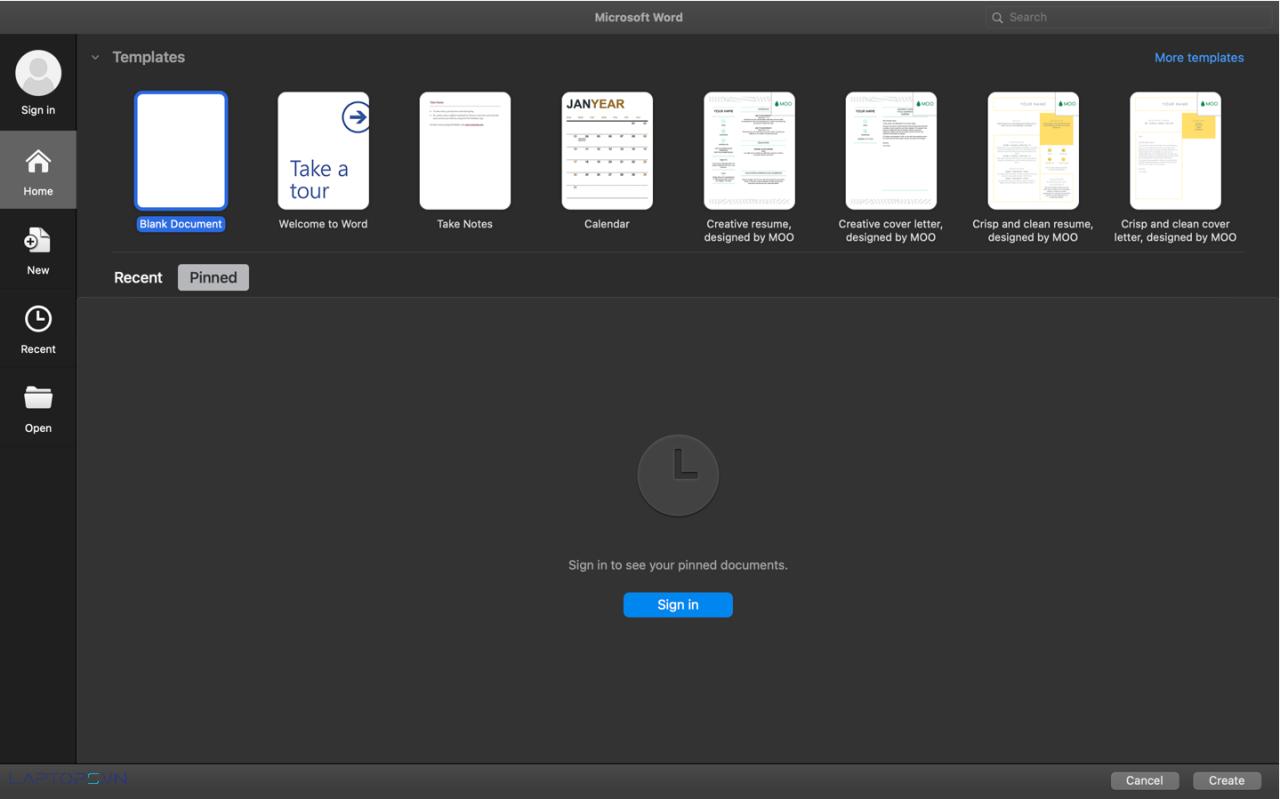
- Lưu ý, việc xóa tệp Microsoft AutoUpdate sẽ tắt chức năng cập nhật tự động cho Microsoft Office trên MacBook.
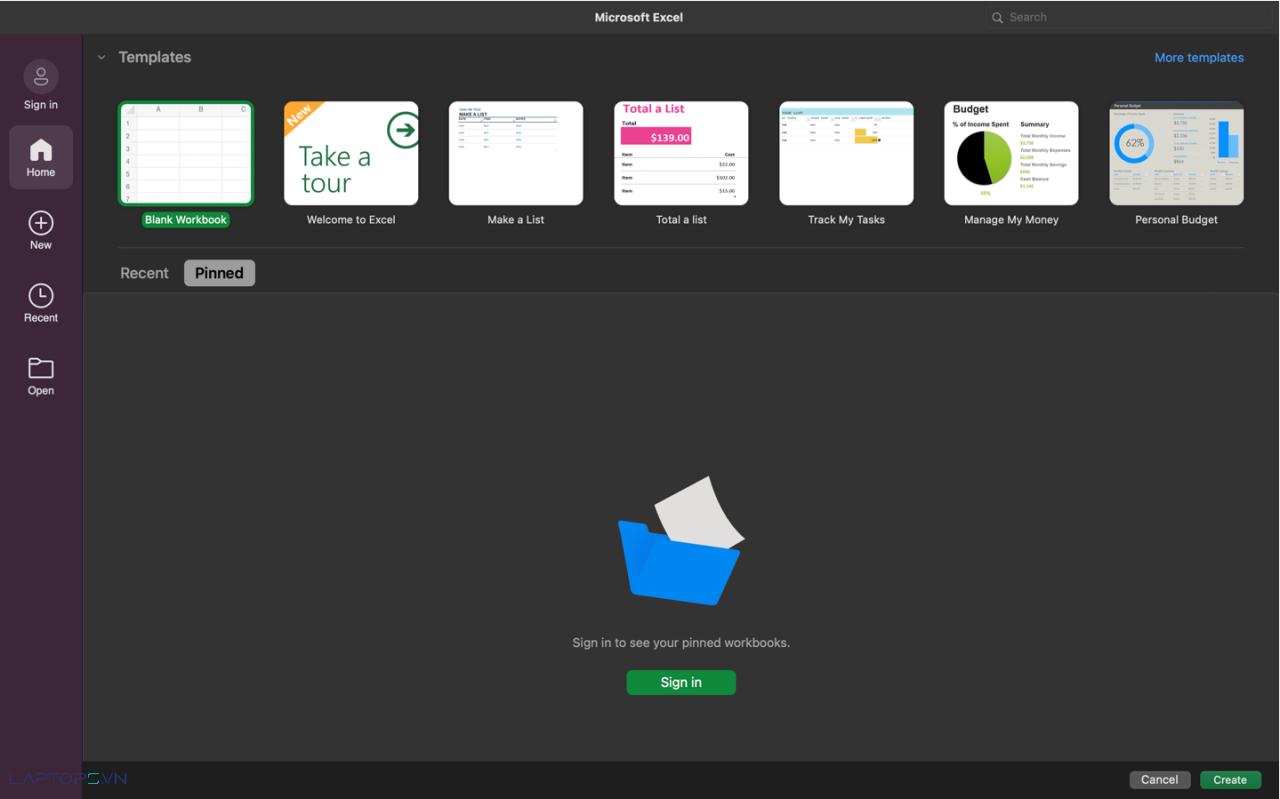
Lưu ý: Trước khi tiến hành tắt cập nhật tự động cho Microsoft Office trên MacBook, bạn nên cân nhắc và đánh giá các tác động của việc này đến trải nghiệm sử dụng của mình. Nếu bạn muốn tiếp tục nhận các bản cập nhật mới nhất và các tính năng mới của Microsoft Office, bạn nên giữ chức năng cập nhật tự động hoạt động.
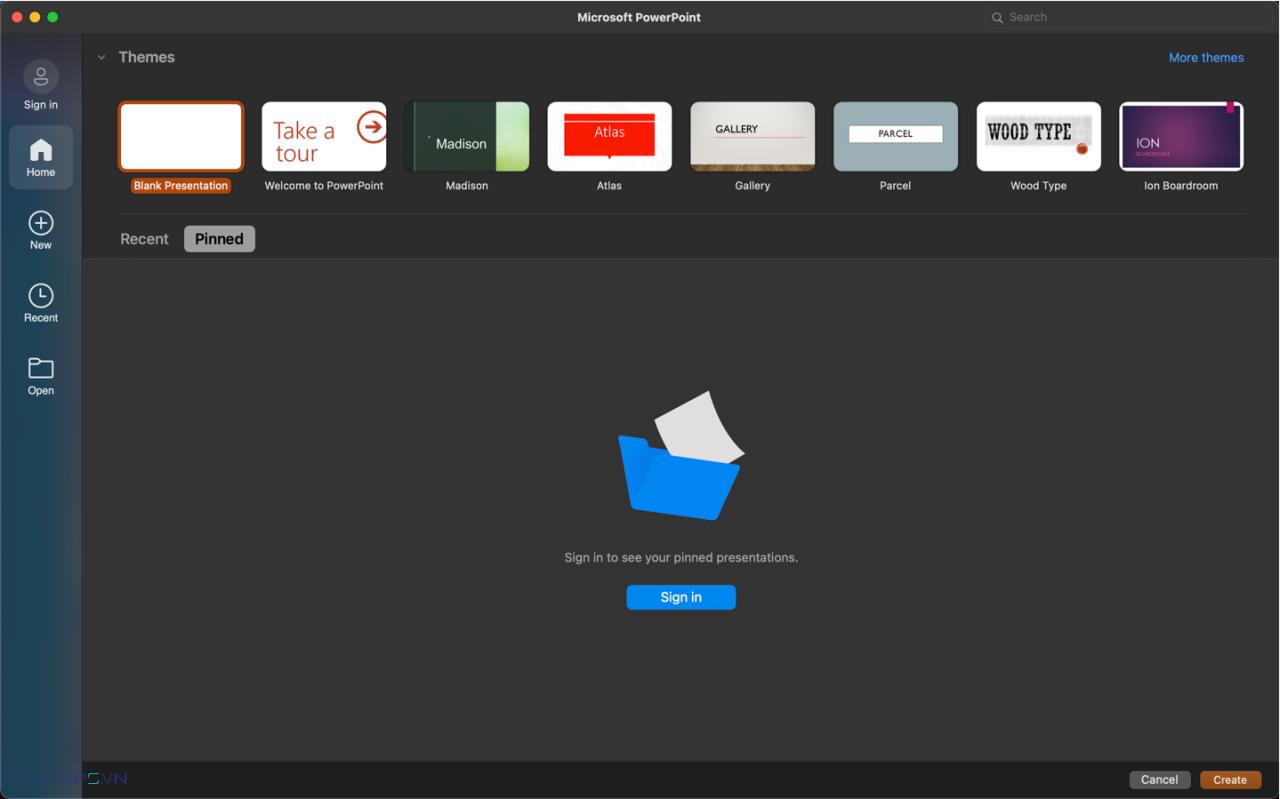
4. Hướng dẫn Gỡ License sau khi đã cài đặt Office mới nhất 2023
Lưu ý rằng việc gỡ bỏ giấy phép sẽ khiến cho Office không còn được kích hoạt và bạn sẽ không thể sử dụng các tính năng của Office. Việc gỡ bỏ giấy phép là hành động không được khuyến khích nếu bạn không có kế hoạch thay thế giấy phép hiện tại bằng giấy phép mới.
Để gỡ bỏ giấy phép trên Office cho Mac, bạn có thể làm theo các bước sau:
- Tải xuống chương trình Remove Office (https://go.microsoft.com/fwlink/?linkid=2117146) từ trang web của Microsoft.
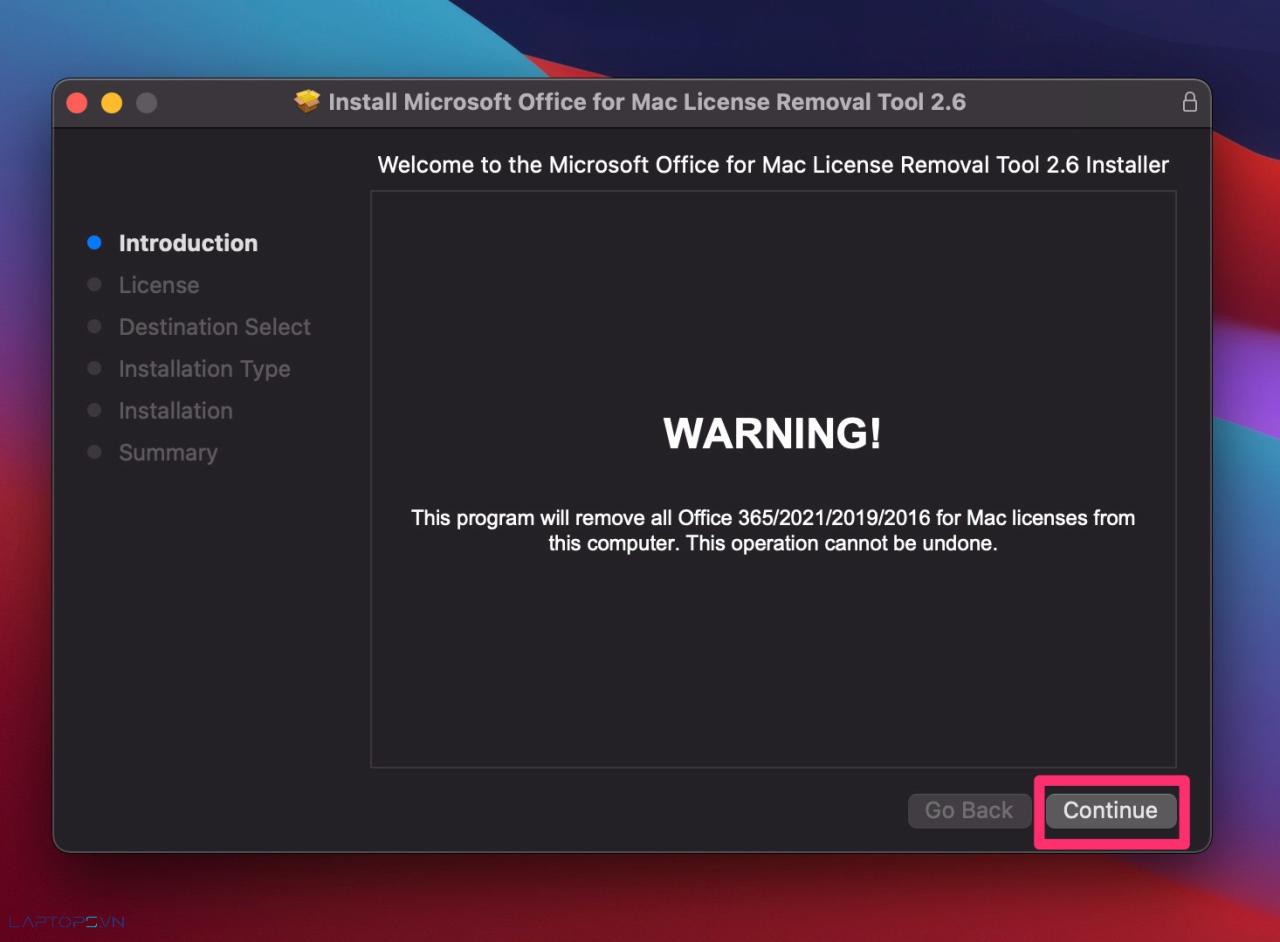
- Mở chương trình Remove Office và nhấn Continue.
- Đọc các lưu ý và chọn Agree để đồng ý với các điều khoản.
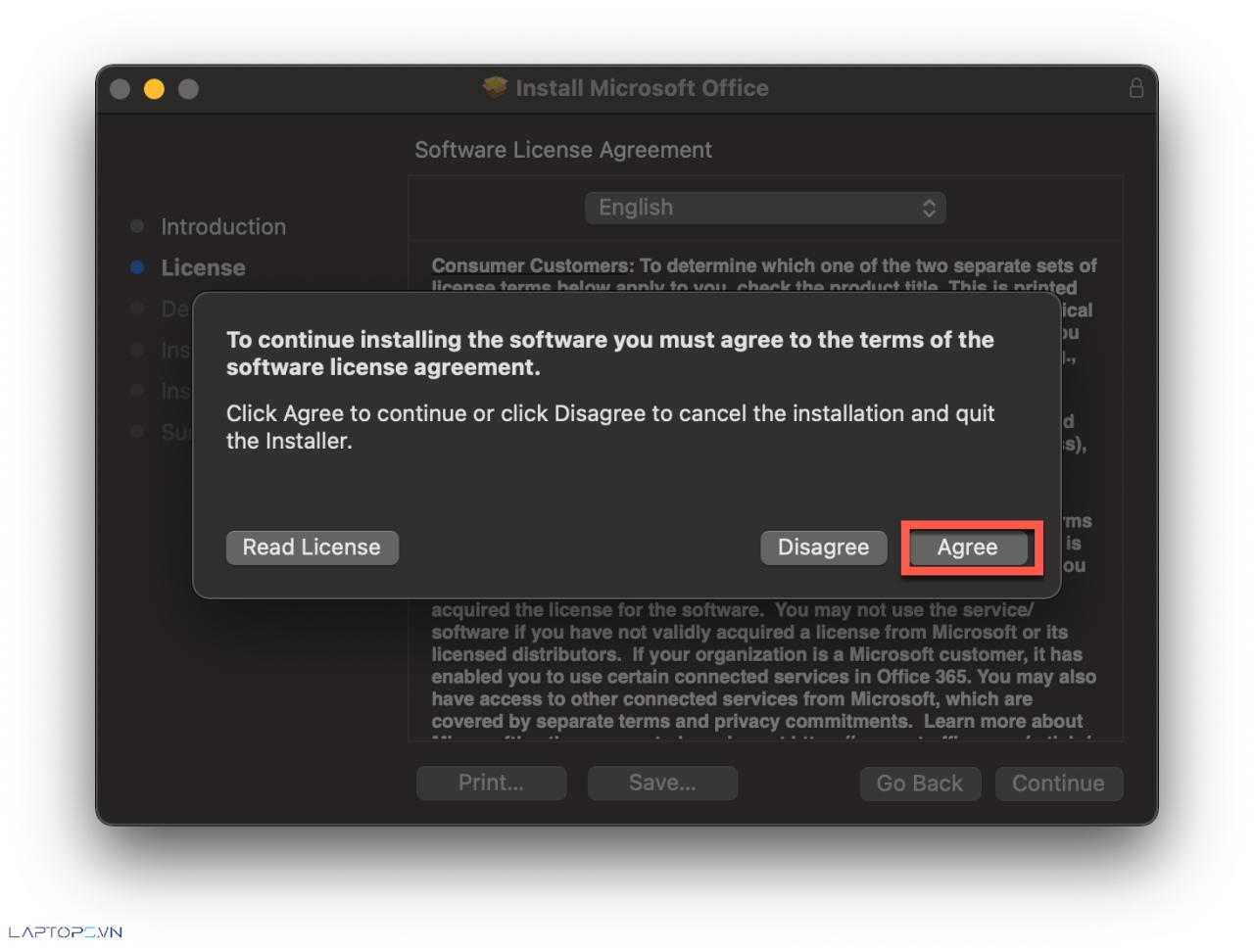
- Nhấn Install và nhập mật khẩu quản trị hoặc sử dụng Touch ID để xác nhận quá trình gỡ bỏ giấy phép.
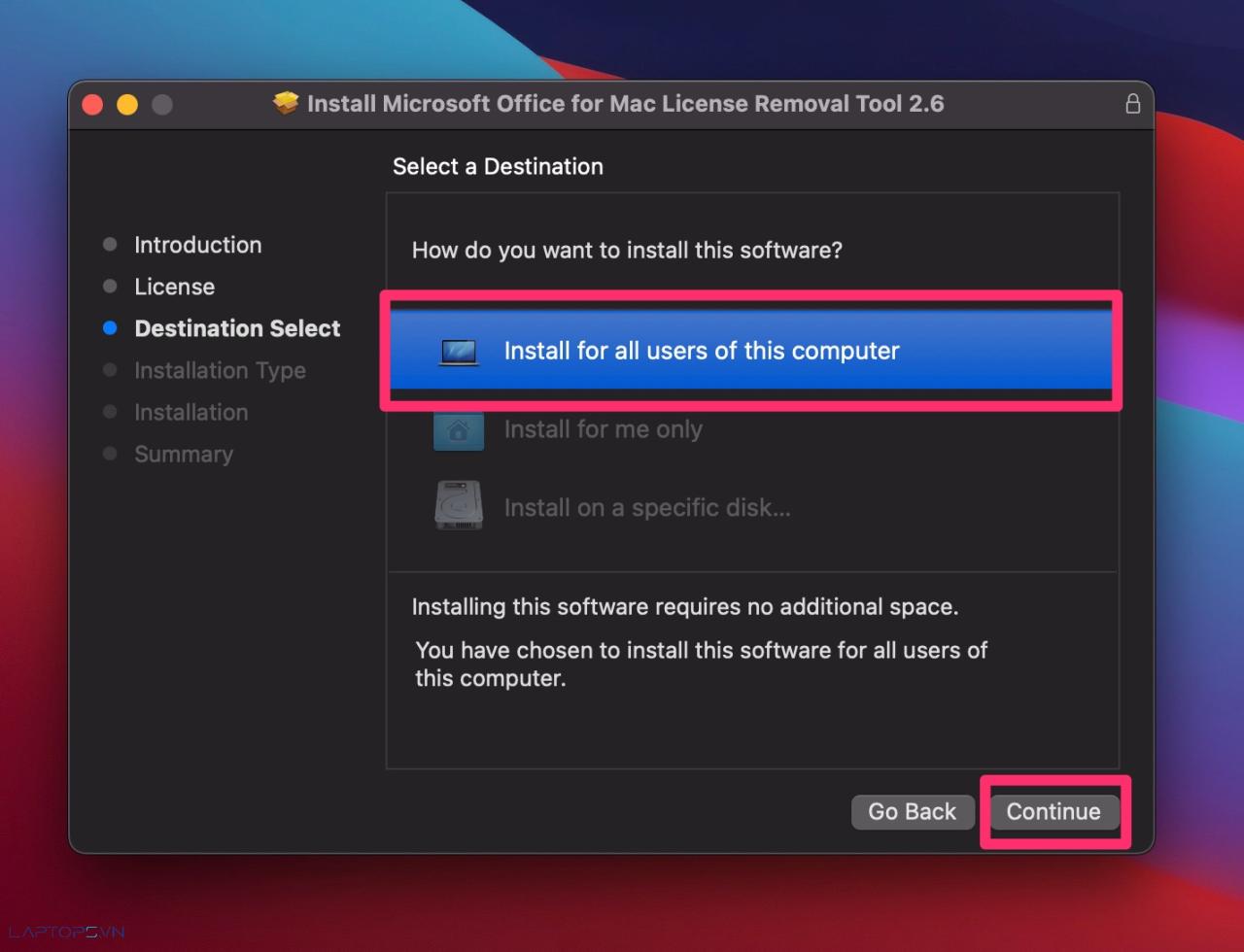
- Quá trình gỡ bỏ giấy phép sẽ bắt đầu và có thể mất một vài phút để hoàn thành.
Sau khi quá trình gỡ bỏ giấy phép hoàn tất, Office cho Mac sẽ trở thành phiên bản không được kích hoạt và bạn sẽ không thể sử dụng các tính năng của Office. Nếu bạn muốn tiếp tục sử dụng Office, bạn cần phải thêm một giấy phép mới vào hệ thống của mình.
5. Câu hỏi nên hay không xài bản Cr@ck?
Việc sử dụng bản cr@ck Office cho Mac là hành động vi phạm pháp luật và không được khuyến khích. Ngoài ra, việc sử dụng phần mềm không được cấp phép có thể mang lại các rủi ro và hậu quả không mong muốn cho người sử dụng, bao gồm:
- Rủi ro về bảo mật: các phiên bản không được cấp phép có thể chứa mã độc hoặc phần mềm độc hại, có thể gây nguy hiểm cho hệ thống của bạn, đánh cắp thông tin cá nhân của bạn hoặc tiết lộ thông tin quan trọng.
- Không được hỗ trợ: khi sử dụng bản cr@ck, bạn sẽ không thể nhận được bất kỳ hỗ trợ nào từ Microsoft hoặc các nhà phân phối chính thức của Office.
- Không cập nhật được: các bản cr@ck thường không thể cập nhật được với các bản vá lỗi mới nhất, điều này có thể khiến hệ thống của bạn trở nên không ổn định và không an toàn.
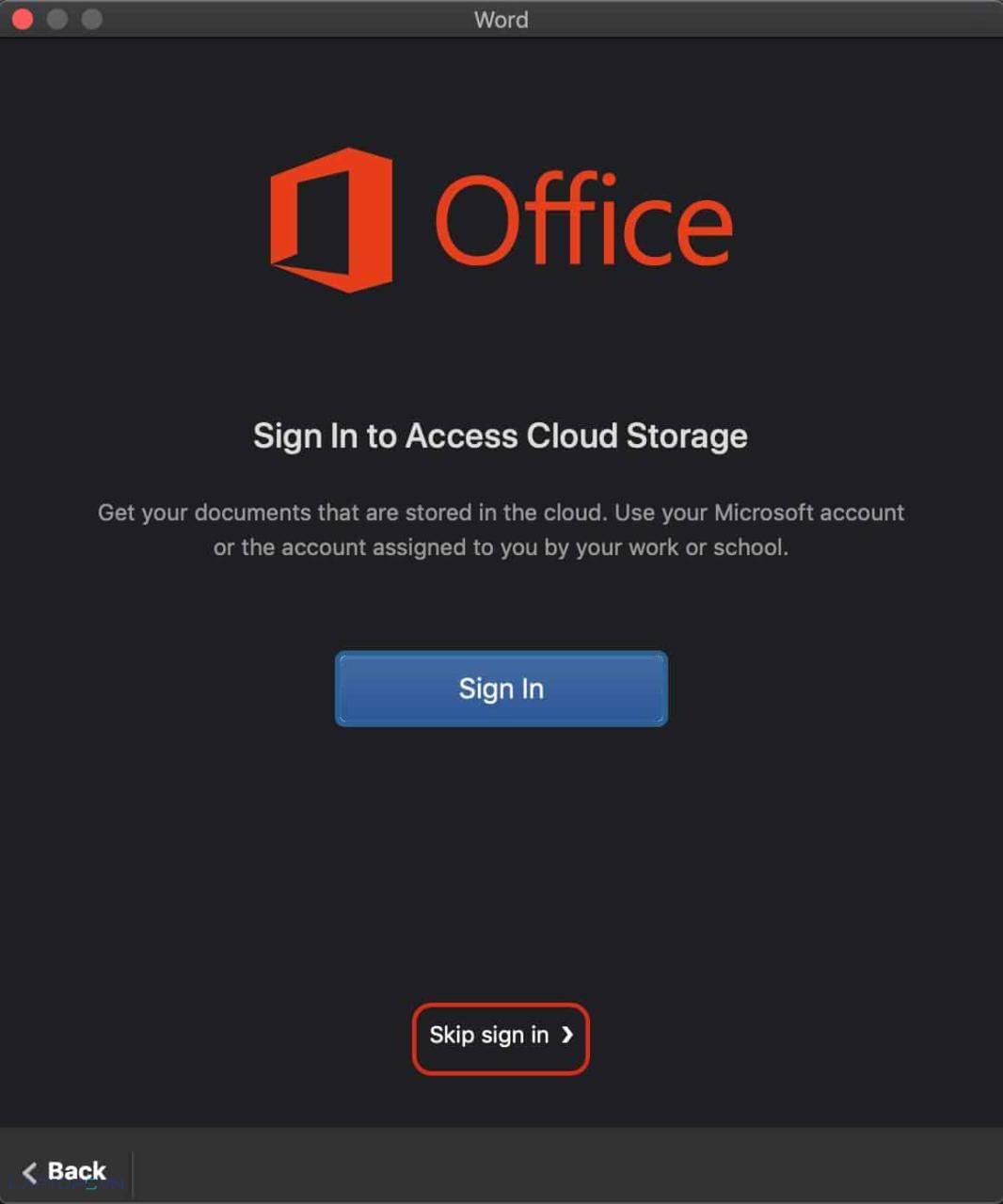
Nếu bạn cần sử dụng Office cho mục đích cá nhân hoặc công việc, tốt nhất là nên mua giấy phép Office chính thức từ Microsoft hoặc các nhà phân phối chính thức khác. Bên cạnh đó, Microsoft cũng cung cấp Office 365, một dịch vụ đăng ký hàng tháng hoặc hàng năm, cho phép bạn truy cập vào các phiên bản mới nhất của Office và các tính năng mới nhất. Việc sử dụng các phiên bản không được cấp phép có thể gây rủi ro và hậu quả không mong muốn cho bạn và hệ thống của bạn.
- Xem ngay: Dell Precision tại LAPTOPS.VN chính hãng giá rẻ
- Xem ngay: Dell Precision 5520 tại LAPTOPS.VN chính hãng giá rẻ
- Xem ngay: Dell Precision 5530 tại LAPTOPS.VN chính hãng giá rẻ
- Xem ngay: Dell Precision 5540 tại LAPTOPS.VN chính hãng giá rẻ
- Xem ngay: Dell Precision 5550 tại LAPTOPS.VN chính hãng giá rẻ
- Xem ngay: Dell Precision 5560 tại LAPTOPS.VN chính hãng giá rẻ
- Xem ngay: Dell Precision 5570 tại LAPTOPS.VN chính hãng giá rẻ
- Xem ngay: Dell Precision 5680 tại LAPTOPS.VN chính hãng giá rẻ
- Xem ngay: Dell Precision 7550 tại LAPTOPS.VN chính hãng giá rẻ
- Xem ngay: Dell Precision 7560 tại LAPTOPS.VN chính hãng giá rẻ
- Xem ngay: Dell precision 7670 tại LAPTOPS.VN chính hãng giá rẻ
- Xem ngay: Dell Precision 7730 tại LAPTOPS.VN chính hãng giá rẻ
- Xem ngay: Dell Precision 7740 tại LAPTOPS.VN chính hãng giá rẻ
- Xem ngay: Dell Precision 7750 tại LAPTOPS.VN chính hãng giá rẻ
- Xem ngay: Dell Precision 7760 tại LAPTOPS.VN chính hãng giá rẻ
- Xem ngay: Dell Precision 7770 tại LAPTOPS.VN chính hãng giá rẻ
- Xem ngay: Dell Precision 7780 tại LAPTOPS.VN chính hãng giá rẻ
LAPTOPS.VN CAM KẾT UY TÍN & CHẤT LƯỢNG
- 103/16 Nguyễn Hồng Đào, P. 14, Q. Tân Bình, TP. HCM
- 08.33887733 – 0903099138
- info@laptops.vn
- https://laptops.vn

Trần Minh Tuấn – CEO LAPTOPS.VN đã kiểm duyệt nội dung
Tôi là Trần Minh Tuấn, hiện là CEO, Founder của Laptops.vn. Với kinh nghiệm và kiến thức chuyên môn về lĩnh vực laptop, linh kiện điện tử và công nghệ, tôi hy vọng những chia sẻ của tôi có thể giúp bạn tìm được những sản phẩm chất lượng tuyệt vời cũng như kiến thức bổ ích nhất. Vinh hạng được Wiki để xuất về laptop DELL XPS của chúng tôi
Bài viết cùng chủ đề:
-
999+ ACC CF Cộng Đồng Free | Nick Đột Kích Free Miễn Phí
-
Cách tải video YouTube về điện thoại
-
[SHARE] Chia sẻ tài khoản Capcut Pro miễn phí 11/2024 | Anroid / IOS
-
Cách ẩn Danh Sách Bạn Bè Trên Facebook Chi Tiết 2024
-
999+ Code Blox Fruit Free tháng 02/10/2024 nhận x2 EXP, reset stat
-
Windows defender win 10 có tốt không? Có cần sử dụng phần mềm diệt virus khác
-
Sửa lỗi Your Windows License Will Expire Soon trên Windows 10 tại nhà
-
Cách xóa file windows.old trên win 10 đơn giản, thành công 100%
-
Có nên tắt windows defender win 10?
-
Hướng dẫn phục hồi pin laptop bị chai đơn giản, hiệu quả 100%
-
Hướng dẫn cách cài đặt chế độ sạc pin laptop đơn giản nhất
-
Lớp học kết nối là gì? Hướng dẫn tham gia lophoc.hcm.edu.vn
-
Cách khắc phục lỗi CPU 100% giúp máy tính mượt mà, ổn định hơn
-
Cách thay đổi ảnh đại diện Zalo chỉ mình tôi, không ai biết 2024
-
Cách tải, cài đặt VnEdu LMS về máy tính – điện thoại để học, thi trực tuyến
-
Thủ thuật cài đặt Telegram Tiếng Việt cực đơn giản mà không phải ai cũng biết

 Laptop Dell
Laptop Dell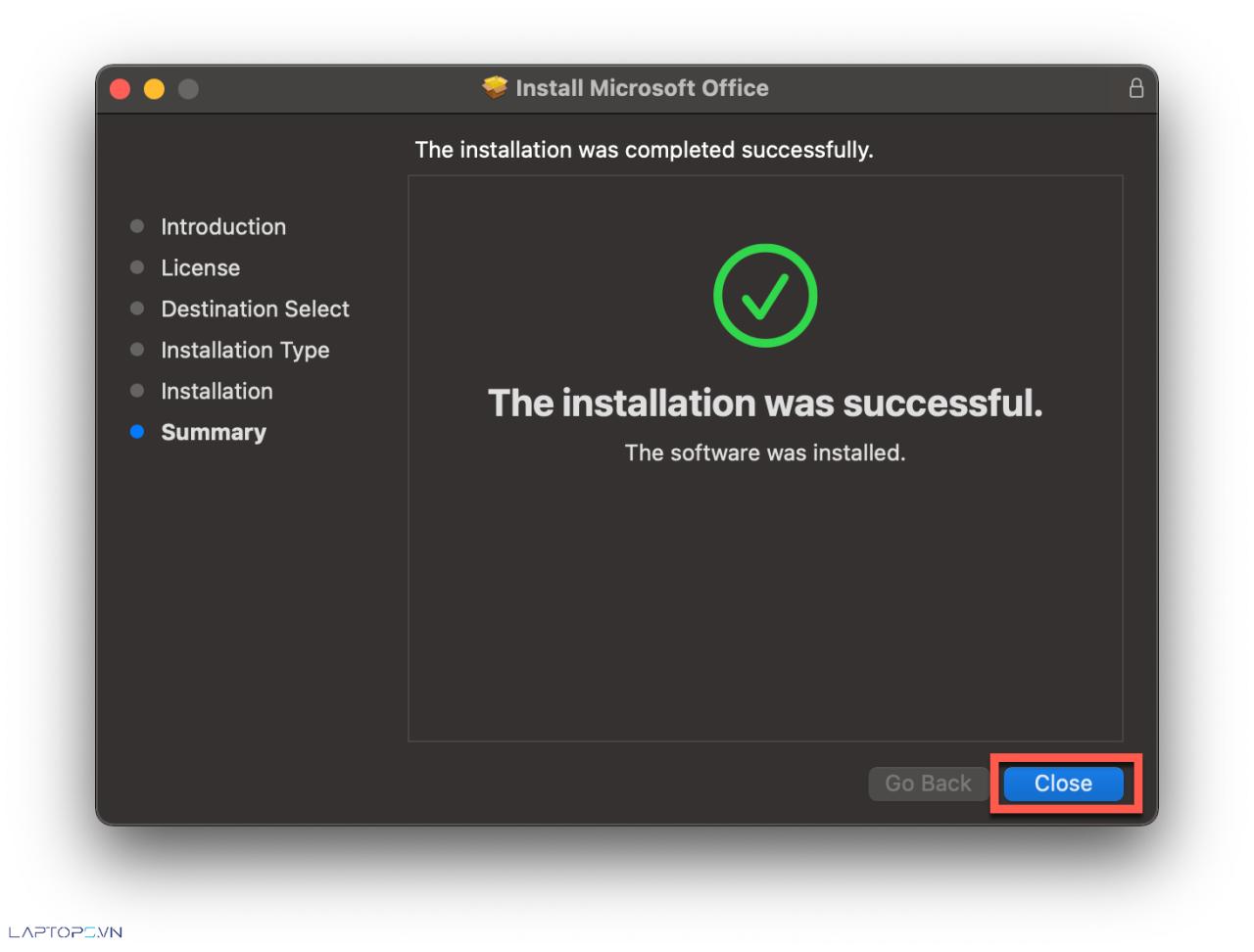


![[SHARE] Chia sẻ tài khoản Capcut Pro miễn phí 11/2024 | Anroid / IOS 46 Nhận tài khoản miễn phí từ Laptops.vn 2024](https://laptops.vn/wp-content/uploads/2024/10/tai-khoan-Capcut-Pro-2.jpg)