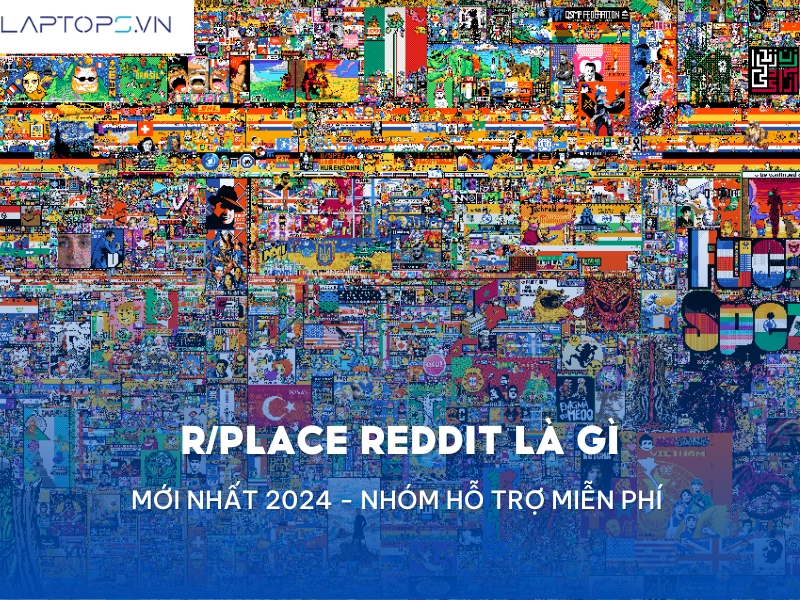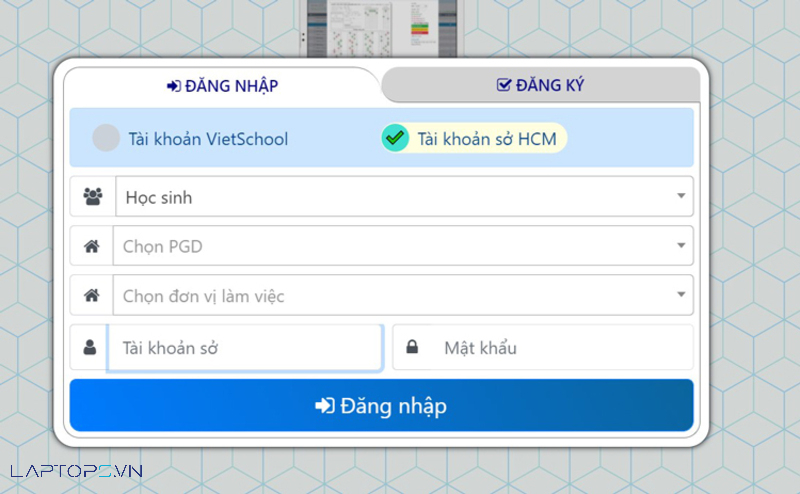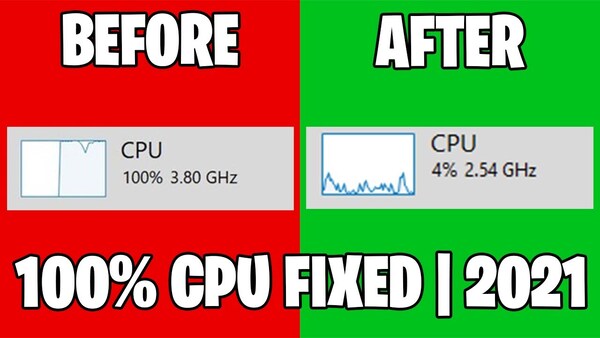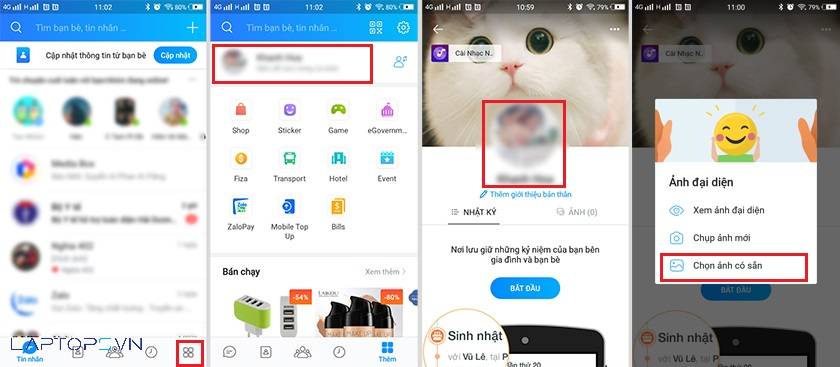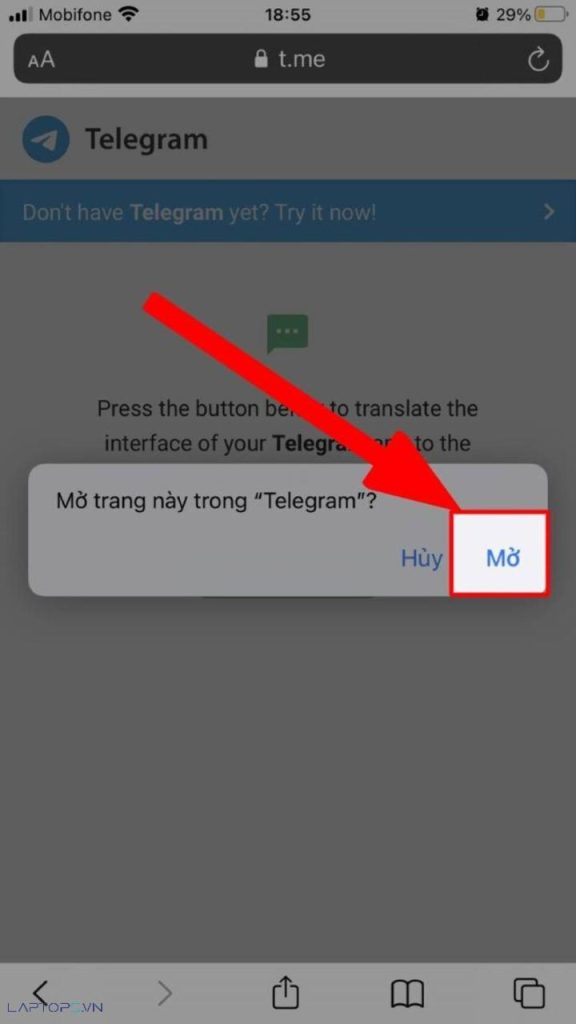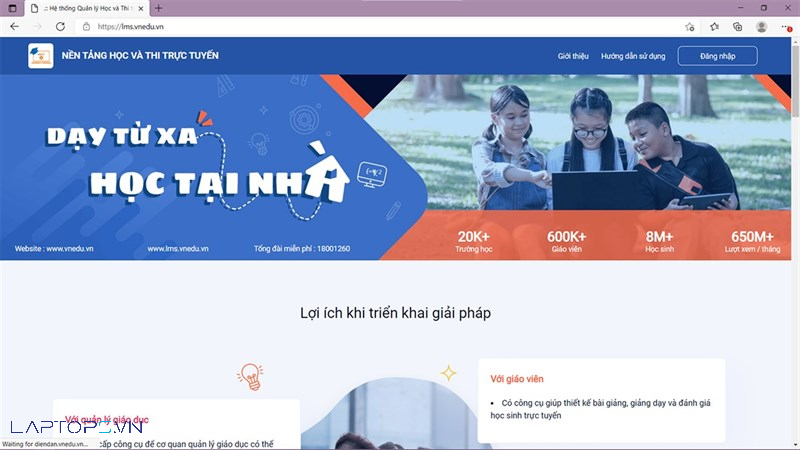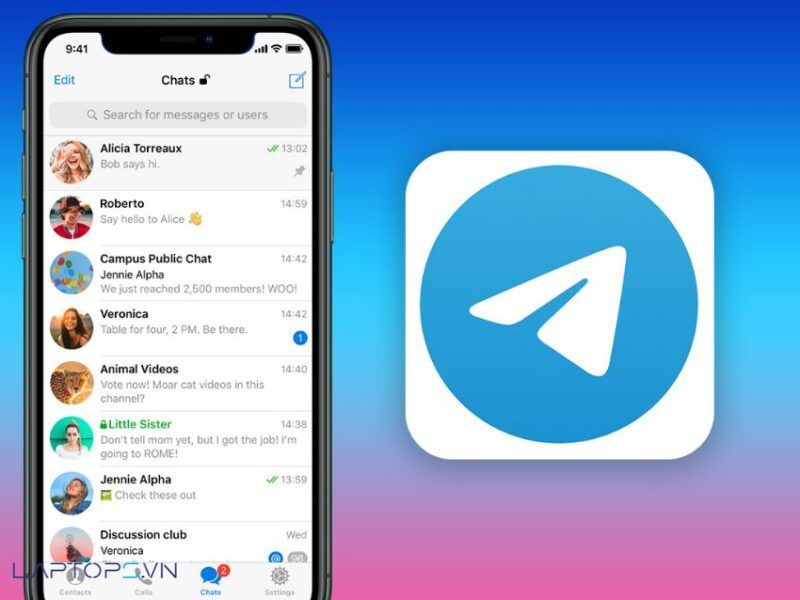2024 – Hàm Tách chữ tên trong Excel, Google Sheet với các hàm cơ bản cực dễ

Trần Minh Tuấn – CEO LAPTOPS.VN đã kiểm duyệt nội dung
Tôi là Trần Minh Tuấn, hiện là CEO, Founder của Laptops.vn. Với kinh nghiệm và kiến thức chuyên môn về lĩnh vực laptop, linh kiện điện tử và công nghệ, tôi hy vọng những chia sẻ của tôi có thể giúp bạn tìm được những sản phẩm chất lượng tuyệt vời cũng như kiến thức bổ ích nhất. Vinh hạng được Wiki để xuất về laptop DELL XPS của chúng tôi
Xem thêm:
- Vnedu – Hướng dẫn sử dụng sổ liên lạc điện tử vnEdu mới nhất 2025
- Chip AMD là gì? So sánh AMD với Intel
- Windows defender win 10 có tốt không? Có cần sử dụng phần mềm diệt virus khác
- Tài khoản iCloud – Id apple free không bị khóa – ID App Store Free
- Ổ Cứng mSATA là gì? Các loại ổ cứng SSD: SSD mSATA, M2 SATA, M2 NVMe PCIe
Bài viết cùng chủ đề:
-
Cách tải video YouTube về điện thoại
-
Cách ẩn Danh Sách Bạn Bè Trên Facebook Chi Tiết 2024
-
[MỚI] ATM gần đây nhất nằm ở đâu? Cách tìm trụ ATM gần nhất
-
R/place Reddit là gì? Cách tham gia cùng Độ Mixi R/place vẽ ảnh
-
Mua Laptop uy tín ở đâu? Top 12 cửa hàng bán máy tính uy tín
-
Windows defender win 10 có tốt không? Có cần sử dụng phần mềm diệt virus khác
-
Sửa lỗi Your Windows License Will Expire Soon trên Windows 10 tại nhà
-
Cách xóa file windows.old trên win 10 đơn giản, thành công 100%
-
Có nên tắt windows defender win 10?
-
Hướng dẫn phục hồi pin laptop bị chai đơn giản, hiệu quả 100%
-
Lớp học kết nối là gì? Hướng dẫn tham gia lophoc.hcm.edu.vn
-
Cách khắc phục lỗi CPU 100% giúp máy tính mượt mà, ổn định hơn
-
Cách thay đổi ảnh đại diện Zalo chỉ mình tôi, không ai biết 2025
-
Thủ thuật cài đặt Telegram Tiếng Việt cực đơn giản mà không phải ai cũng biết
-
Vnedu – Hướng dẫn sử dụng sổ liên lạc điện tử vnEdu mới nhất 2025
-
Hướng dẫn khắc phục lỗi đăng nhập Telegram đơn giản, hiệu quả Laptops.vn

 Laptop Dell
Laptop Dell


![[MỚI] ATM gần đây nhất nằm ở đâu? Cách tìm trụ ATM gần nhất 6 ATM gần đây nhất nằm ở đâu](https://laptops.vn/wp-content/uploads/2024/06/Acc-Spotify-Premium-26.jpg)