Cách tải Excel 365 về điện thoại, máy tính, macbook miễn phí
Hiện tại, Microsoft không cung cấp phiên bản Microsoft Excel miễn phí để tải về trên điện thoại. Tuy nhiên, bạn có thể sử dụng các phiên bản thử nghiệm miễn phí của Microsoft Excel trên trang web chính thức của Microsoft. Để làm điều này, bạn chỉ cần làm theo các bước sau:
Hướng dẫn cách tải download Excel về điện thoại miễn phí mới nhất
Cách tải download Excel về điện thoại miễn phí mới nhất
Bạn có thể tải về ứng dụng Excel trên điện thoại của mình miễn phí, đồng thời hỗ trợ cả nền tảng IOS và Android. Dưới đây là hướng dẫn chi tiết để tải Excel về điện thoại của bạn:
Cách tải Excel về điện thoại Android:
- Bước 1: Truy cập vào ứng dụng CH Play trên điện thoại của bạn;
- Bước 2: Tìm kiếm từ khóa “Excel” trong thanh tìm kiếm và chọn “Cài đặt” ở góc phải;
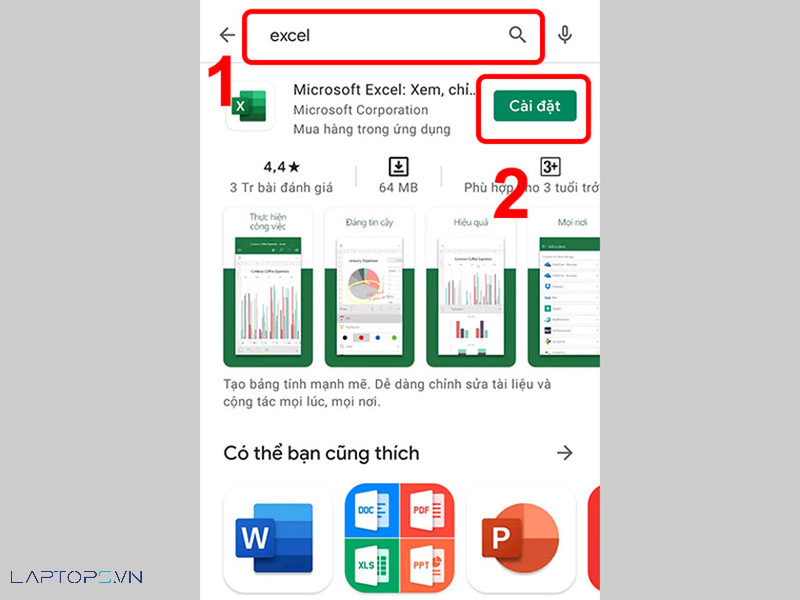
- Bước 3: Sau khi tải xuống hoàn tất, bạn có thể nhấn vào biểu tượng ứng dụng trên điện thoại để mở ứng dụng Excel và sử dụng.
Cách tải Excel về điện thoại iPhone:
- Bước 1: Truy cập vào ứng dụng App Store trên điện thoại của bạn;
- Bước 2: Tìm kiếm từ khóa “Excel” trong thanh tìm kiếm và chọn “Tải xuống” ở phía bên phải;
- Bước 3: Sau khi tải xuống hoàn tất, bạn có thể nhấn vào biểu tượng ứng dụng trên màn hình để mở ứng dụng Excel và sử dụng.
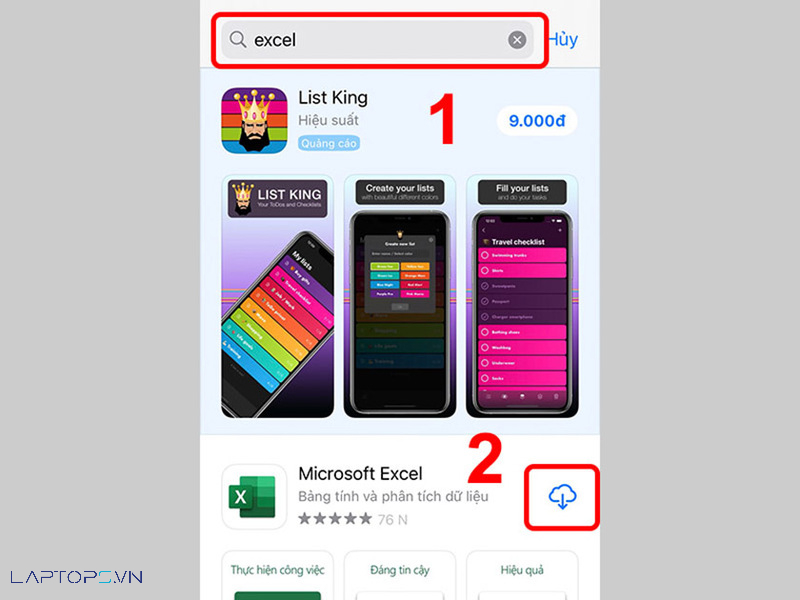
Với hướng dẫn trên, bạn có thể dễ dàng tải về và sử dụng ứng dụng Excel trên điện thoại của mình một cách đơn giản và nhanh chóng.
Phiên bản Microsoft Excel mới nhất có gì nổi trội?
Những tính năng nổi bật của phiên bản Microsoft Excel mới nhất
Microsoft Excel là một trong những ứng dụng văn phòng phổ biến nhất trên thế giới và được sử dụng rộng rãi trong các công việc văn phòng, kế toán, quản lý dữ liệu và nhiều lĩnh vực khác. Phiên bản mới nhất của Excel đã được cập nhật rất nhiều tính năng mới và nổi bật như sau:
Đồng tác giả: Tính năng này cho phép nhiều người dùng có thể làm việc trên cùng một bảng tính và nhìn thấy những thay đổi của nhau trong thời gian thực.
- Chú thích hiện đại: Tính năng này giúp người dùng kiểm soát chú thích một cách tốt hơn và làm việc hiệu quả hơn với trải nghiệm chú thích nhất quán.
- Hàm VLOOKUP: Hàm này giúp người dùng tìm kiếm thông tin từ bảng hoặc dải ô một cách chính xác và nhanh chóng.
- Hàm LET: Tính năng này cho phép người dùng gán tên cho kết quả tính toán và lưu trữ các phép tính và giá trị trung gian để tăng hiệu suất công việc.
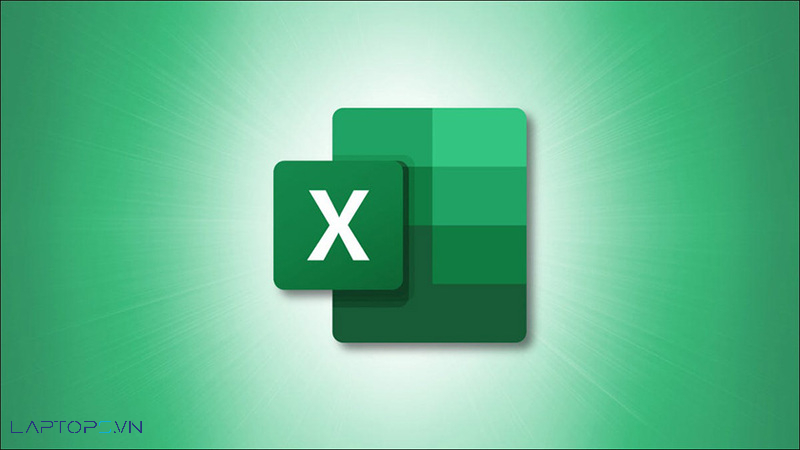
- Cập nhật Tab vẽ: Tính năng này cập nhật rất nhiều công cụ vẽ tay giúp người dùng thoải mái chỉnh sửa trang tính của mình.
- Xem tóm tắt nhanh về nội dung trong sổ làm việc: Tính năng này giúp người dùng biết được mình đang làm việc với bao nhiêu cửa sổ và tóm tắt thông tin nhanh chóng.
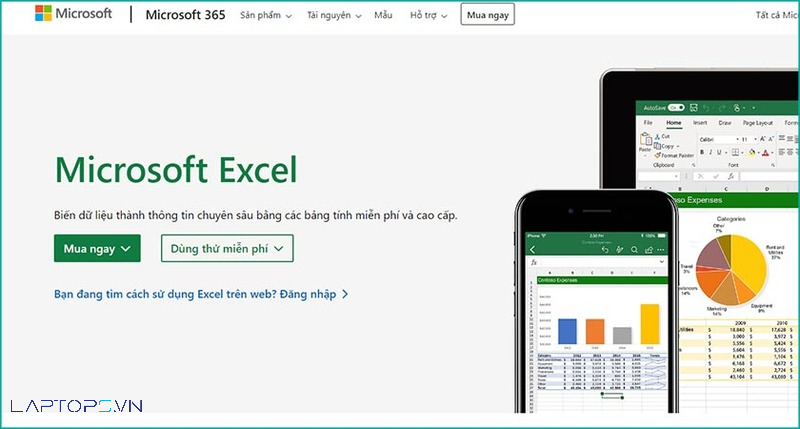
- Dàn bài mẫu phác thảo: Phiên bản Excel mới nhất cung cấp rất nhiều dàn bài mẫu phác thảo để giúp người dùng tạo ra bảng tính chuyên nghiệp và ấn tượng hơn.
- Hỗ trợ định dạng OpenDocument (ODF) 1.3: Tính năng này cho phép người dùng lưu và chia sẻ các tệp tin Excel dưới định dạng ODF 1.3.
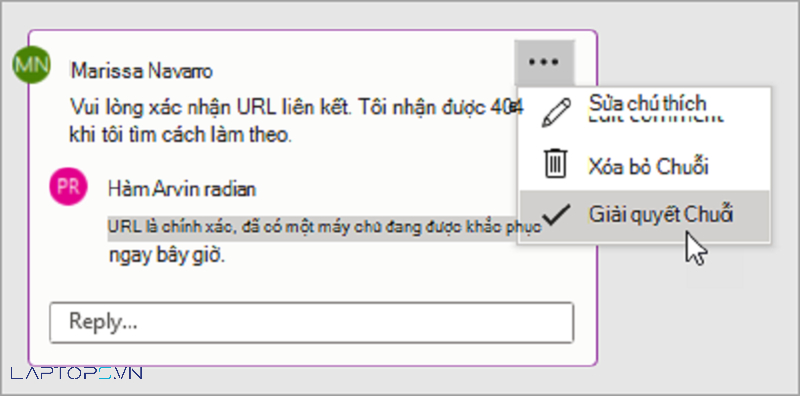
- Tính năng tìm kiếm: Phiên bản mới nhất của Excel cung cấp tính năng tìm kiếm thông minh giúp người dùng tìm kiếm nhanh chóng và chính xác các nội dung trong bảng tính.
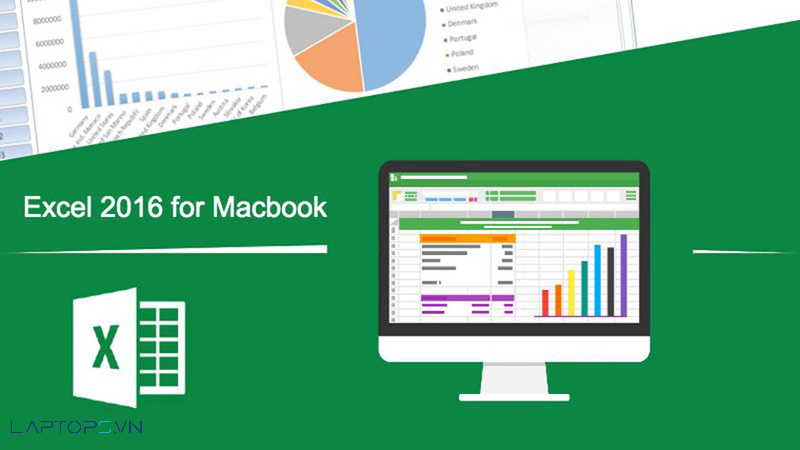
Với những tính năng mới và được nâng cấp, Excel mới nhất sẽ giúp người dùng làm việc hiệu quả hơn và tăng cường khả năng quản lý dữ liệu.
Hướng dẫn tải download Microsoft Excel miễn phí về máy tính, laptop mới nhất
Edition | Download | |||
| Google (1) | Google (2) | OneDrive (1) | ||
Office 2021 IMG Retail English | Pro Plus | Link | Link | Link |
| Outlook | Link | Link | Link | |
| Project Pro | Link | Link | Link | |
| Project Standard | Link | Link | Link | |
| Visio Pro | Link | Link | Link | |
| Visio Standard | Link | Link | Link | |
| Pro Plus Vietnamese | Link | Link | Link | |
| Outlook Vietnamese | Link | Link | Link | |
Bước 1: Truy cập vào trang web chính thức của Microsoft Excel:https://www.microsoft.com/vi-vn/microsoft-365/excel
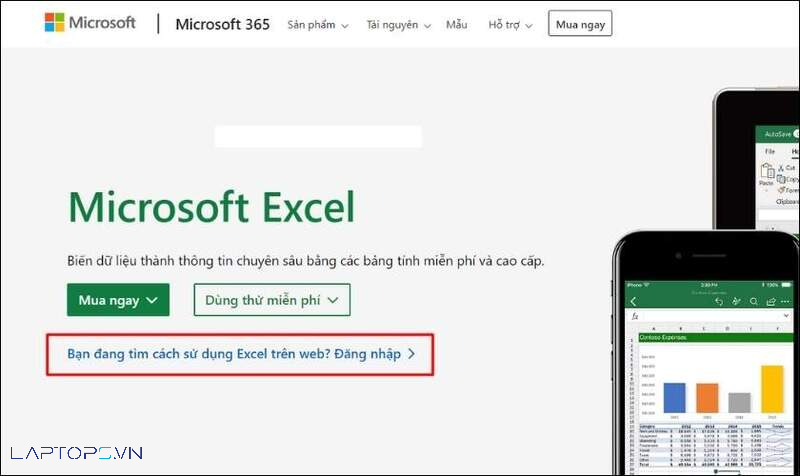
- Bước 2: Chọn “Dùng thử miễn phí” hoặc “Mua ngay” tùy theo nhu cầu sử dụng.
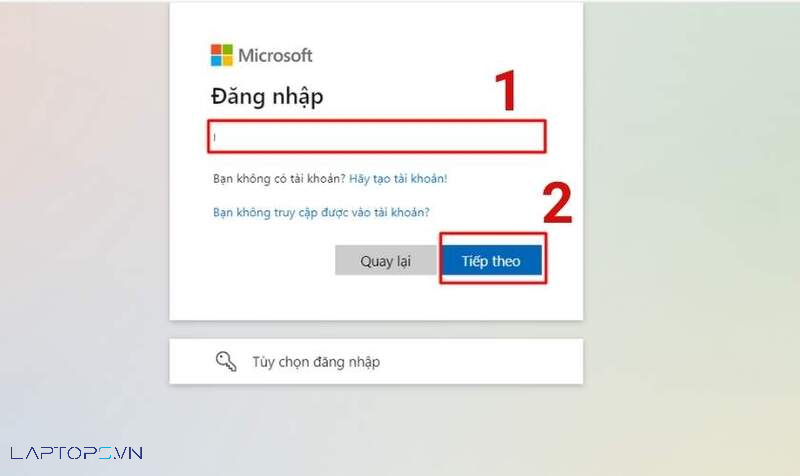
- Bước 3: Nếu bạn chọn “Dùng thử miễn phí”, hãy nhập địa chỉ email của mình và chọn “Tiếp tục”.
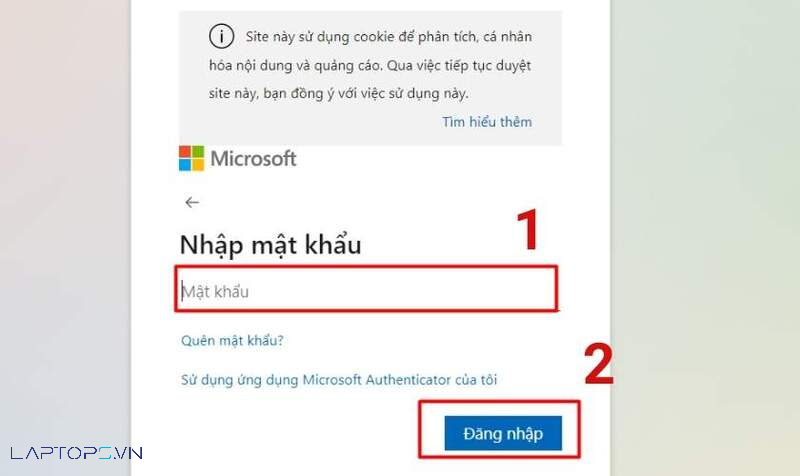
- Bước 4: Đăng nhập vào tài khoản Microsoft của bạn hoặc tạo tài khoản mới nếu bạn chưa có.
- Bước 5: Chọn “Tải xuống ngay” và chờ quá trình tải xuống hoàn tất.
- Bước 6: Sau khi tải xuống xong, chạy tệp cài đặt và làm theo hướng dẫn trên màn hình để hoàn tất quá trình cài đặt.
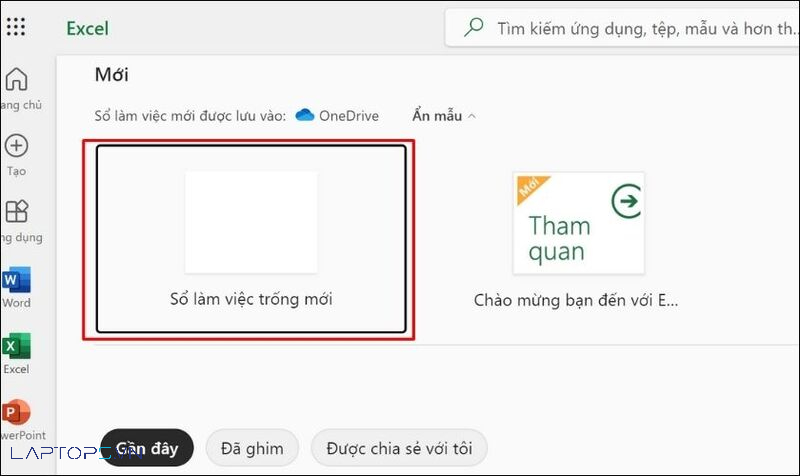
Lưu ý: Phiên bản dùng thử miễn phí của Excel có thời hạn sử dụng, sau đó bạn sẽ cần mua bản quyền để tiếp tục sử dụng các tính năng của Excel. Nếu bạn muốn tìm kiếm các phần mềm tương đương miễn phí, bạn có thể tham khảo các phần mềm như LibreOffice hay Google Sheets.
Cách tải Excel cho Macbook miễn phí mới nhất
| Phía trên là Offices dành cho hệ điều hành Windows của Microsoft. Phía dưới là Office 365 dành riêng cho hệ đều hành MacOs của Apple | |||||||
Office for Macbook | Office 365 Suite | Link | Link | Link | Link | A4A983046CA02D0306C09AC25CBEF02ACDE56AFD | Khuyến nghị dùng |
| Office 365 Business Pro | Link | Link | Link | Link | FD7347476E9BD9AEBB5FE7FF7F5CF7BDAF26E8A9 | Không cần key | |
| Gỡ key | Link | Link | Link | Link | 7C35573D60513D19EE718D57505DB935E3906AA7 | Xóa key cũ | |
Hướng dẫn cách tải Excel cho Macbook miễn phí mới nhất
Nếu bạn đang muốn tải Microsoft Excel miễn phí cho Macbook, hãy làm theo các bước sau:
Lưu ý: Trước khi thực hiện tải Excel cho Macbook, bạn cần tắt Gatekeeper và SIP nếu bạn sử dụng phiên bản từ MacOS Catalina (10.15) trở lên.
- Bước 1: Truy cập vào đường link sau đây để tải Microsoft Excel miễn phí: Tại đây
- Bước 2: Sau khi tải xuống xong, bạn cần giải nén file thành một thư mục.
- Bước 3: Để cài đặt Excel trên Macbook, bạn chọn vào thư mục Excel. Tiếp theo, bạn cứ tiếp tục nhấn vào Đồng ý/ Tiếp tục/ Cài đặt sao cho các phần thông báo được qua hết.
- Bước 4: Màn hình sẽ hiển thị một thông báo, bạn hãy nhấn vào mục “Cài đặt cho tất cả người dùng của máy tính này”, sau đó bấm “Tiếp tục”.
- Bước 5: Bạn nhấp vào nút “Cài đặt” và nhập tên người dùng cũng như mật khẩu của Macbook. Bạn cần chờ đợi một lúc, khi màn hình hiện lên “Quá trình cài đặt đã thành công”, bạn nhấp vào “Đóng”.
Để kích hoạt sử dụng vĩnh viễn, bạn cần thực hiện theo những bước bên dưới:
- Bước 1: Trong thư mục được giải nén ban đầu, bạn tiến hành mở file còn lại không phải trong bộ Office lên để tiến hành kích hoạt.
- Bước 2: Bạn nhấn vào nút “Tiếp tục”, sau đó nhấn vào “Cài đặt”.
- Bước 3: Bạn tiến hành điền tên người dùng và mật khẩu. Lúc này, bạn chỉ cần ngồi chờ vài phút để, khi thấy màn hình hiện lên “Quá trình cài đặt đã thành công” nghĩa là việc kích hoạt đã hoàn tất.
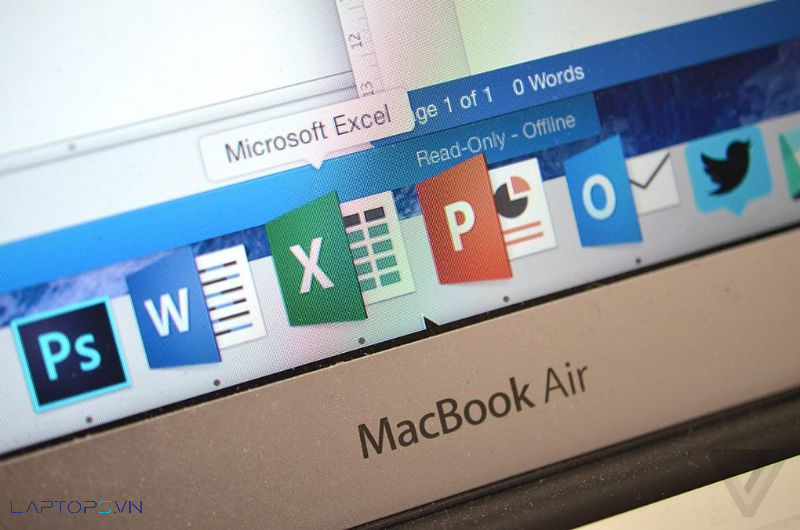
Lưu ý: Để cho việc kích hoạt sử dụng được vĩnh viễn, bạn không nên cập nhật phiên bản mới mỗi khi phần mềm yêu cầu.
P/s: Tham khảo Laptop Dell XPS 13, 14, 16 Core Ultra mới nhất, Giá tốt 2025
Tham khảo thêm: Dell Xps 13 – Dell Xps 15
P/s: Máy Trạm đồ họa chuyên nghiệp, cấu hình khủng, CPU tích hợp AI
P/s: Dell Latitude mới giá rẻ, Chính hãng giá tốt
P/s: Laptop cũ giá rẻ chính hãng tại Laptops.vn
Tham khảo thêm dòng laptop Dell Pro tại Laptops.vn
LAPTOPS.VN – CAM KẾT UY TÍN & CHẤT LƯỢNG
- Hotline: 0903099138 – 0833887733
- Website: https://laptops.vn
- Cửa hàng: 103/16 Nguyễn Hồng Đào, F14, Tân Bình, thành phố Hồ Chí Minh.

Trần Minh Tuấn – CEO LAPTOPS.VN đã kiểm duyệt nội dung.
Tôi là Trần Minh Tuấn, hiện là CEO, Founder của Laptops.vn. Với kinh nghiệm và kiến thức chuyên môn về lĩnh vực laptop, linh kiện điện tử và công nghệ, tôi hy vọng những chia sẻ của tôi có thể giúp bạn tìm được những sản phẩm chất lượng tuyệt vời cũng như kiến thức bổ ích nhất
Bài viết cùng chủ đề:
-
Top 3 Cách Khắc Phục Lỗi BIOS Laptop Dell Nhanh Chóng (2025)
-
Nguyên Nhân Và Cách Sửa Lỗi Laptop Dell Bị Treo Logo
-
Loa Laptop Dell Bị Rè và Cách Khắc Phục Hiệu Quả
-
Nguyên Nhân Màn Hình Laptop Dell Bị Tối Đen và Cách Khắc Phục
-
Nguyên Nhân & Cách Sửa Bàn Phím Laptop Dell Bị Liệt | Hướng Dẫn Đầy Đủ
-
Cách Kiểm Tra Laptop ThinkPad Cũ | Hướng Dẫn Đầy Đủ & Dễ Hiểu
-
Cách Test Laptop Dell Cũ Trước Khi Mua (Chi Tiết & Dễ Hiểu)
-
Hướng dẫn chi tiết cách bật wifi trên laptop Dell nhanh nhất
-
Tổng Hợp Các Cách Chụp Màn Hình Laptop HP Nhanh Chóng
-
Cách Tắt Update Trên Windows 11: Hướng Dẫn Chi Tiết Từ LAPTOPS.VN
-
Tải Adobe Illustrator CS6 Mới Nhất 2025 – Hướng Dẫn Cài Đặt & Kích Hoạt Full
-
Tải Photoshop CS6: Hướng Dẫn Chi Tiết A-Z Cho Người Mới Free
-
Kiểm Tra Win Bản Quyền Hay Crack: Mẹo Chi Tiết Từ LAPTOPS.VN
-
Windows defender win 10 có tốt không? Có cần sử dụng phần mềm diệt virus khác
-
Sửa lỗi Your Windows License Will Expire Soon trên Windows 10 tại nhà
-
Cách xóa file windows.old trên win 10 đơn giản, thành công 100%

 Laptop Dell
Laptop Dell

















