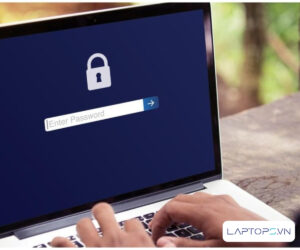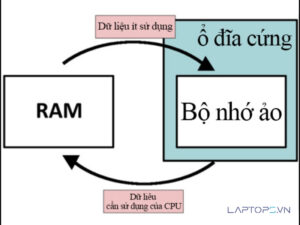Nguyên Nhân & Cách Sửa Bàn Phím Laptop Dell Bị Liệt | Hướng Dẫn Đầy Đủ
Bàn phím laptop Dell bị liệt không chỉ khiến việc nhập liệu trở nên khó khăn mà còn ảnh hưởng trực tiếp đến hiệu suất công việc hàng ngày. Dù là liệt một vài phím hay toàn bộ bàn phím, bạn vẫn có thể khắc phục nếu xác định đúng nguyên nhân và biết cách xử lý đúng cách. Trong bài viết này, LAPTOPS.VN sẽ giúp bạn nhận biết dấu hiệu, tìm ra nguyên nhân và hướng dẫn sửa chữa chi tiết – dễ hiểu – dễ áp dụng.
Dấu hiệu nhận biết bàn phím Dell bị liệt
- Một vài phím không nhận khi bấm, đặc biệt là các phím số hoặc phím chức năng
- Bấm phím nhưng ký tự không hiện hoặc hiển thị sai
- Toàn bộ bàn phím không phản hồi, kể cả khi khởi động máy
- Bàn phím hoạt động chập chờn, lúc được lúc không
- Không gõ được chữ nhưng vẫn dùng được touchpad

Các nguyên nhân thường gặp khiến bàn phím Dell bị liệt
Liệt phím do phím số (NumLock)
Nếu bạn đang dùng bàn phím không gõ được số hoặc các phím chữ bị thay đổi chức năng, rất có thể phím NumLock đang bị kích hoạt sai. Một số dòng laptop Dell không có đèn báo NumLock nên người dùng khó nhận biết.

Bụi bẩn, vụn thức ăn làm kẹt phím
Sau thời gian dài sử dụng, bụi mịn, mảnh vụn bánh kẹo hoặc tóc có thể lọt xuống dưới phím, khiến phím bị kẹt hoặc không nhận tín hiệu khi gõ. Đây là nguyên nhân phổ biến nhưng dễ bị bỏ qua.

Đổ nước hoặc chất lỏng lên bàn phím
Nước, cà phê, nước ngọt… khi thấm vào bàn phím sẽ gây chập mạch, oxi hóa bảng mạch và làm liệt một phần hoặc toàn bộ phím. Nếu không xử lý sớm, nguy cơ hư cả main hoặc phải thay cả bàn phím.
Nhiễm virus khiến bàn phím không hoạt động
Một số loại virus có thể can thiệp vào trình điều khiển bàn phím, khóa chức năng nhập liệu hoặc làm treo driver. Đặc biệt khi bạn đã thử vệ sinh hoặc khởi động lại máy nhưng bàn phím vẫn bị liệt thì đây là yếu tố cần cân nhắc.
Driver bàn phím bị lỗi hoặc thiếu cập nhật
Sau khi cập nhật Windows hoặc cài phần mềm lạ, driver bàn phím có thể bị xung đột hoặc lỗi thời, khiến máy tính không thể nhận dạng đúng thiết bị bàn phím nữa.
Đứt cáp kết nối bàn phím (lỏng dây, oxi hóa…)
Với những bàn phím gắn liền main, dây cáp nối giữa bàn phím và bo mạch có thể bị đứt, lỏng hoặc oxi hóa theo thời gian – nhất là với máy đã từng sửa chữa hoặc rơi rớt mạnh.
Cách sửa bàn phím laptop Dell bị liệt hiệu quả
Kiểm tra NumLock và các phím chức năng
Hãy thử nhấn tổ hợp Fn + NumLock hoặc Shift + NumLock để đảm bảo bàn phím không bị khóa chế độ. Nếu có phím chức năng riêng cho đèn nền hoặc chế độ gõ (F1 – F12), hãy thử bật/tắt lại.
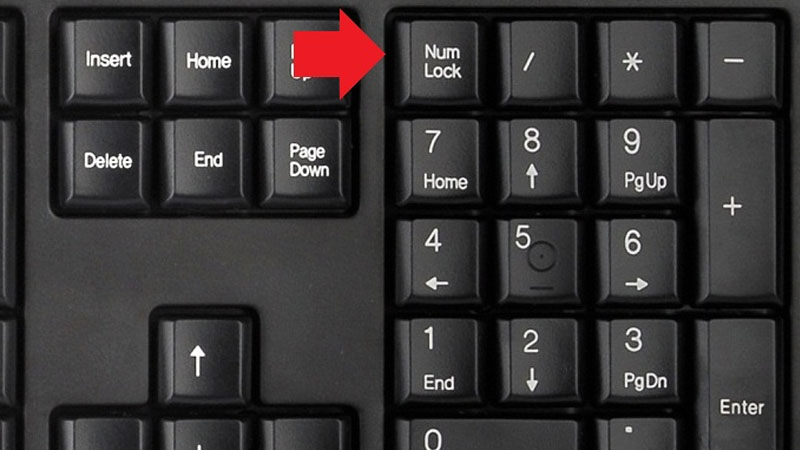
Vệ sinh bàn phím đúng cách
Sử dụng chổi chuyên dụng, bình xịt khí nén hoặc khăn khô để làm sạch khe giữa các phím. Nếu bạn có kinh nghiệm, có thể tháo nhẹ từng phím để vệ sinh bên trong bằng tăm bông khô hoặc cồn isopropyl.

Xử lý khi bàn phím bị dính nước
Nhanh chóng tắt nguồn máy tính, lật úp máy để nước thoát ra. Dùng khăn thấm, máy sấy (chế độ mát hoặc nhiệt thấp) để làm khô. Sau đó để máy khô hoàn toàn từ 8–24 giờ trước khi thử bật lại. Không bật máy khi bàn phím còn ẩm.

Quét virus toàn hệ thống
Cài phần mềm diệt virus uy tín như Kaspersky, ESET, Windows Defender để kiểm tra toàn bộ hệ thống. Sau khi dọn dẹp, hãy khởi động lại máy và kiểm tra lại bàn phím.

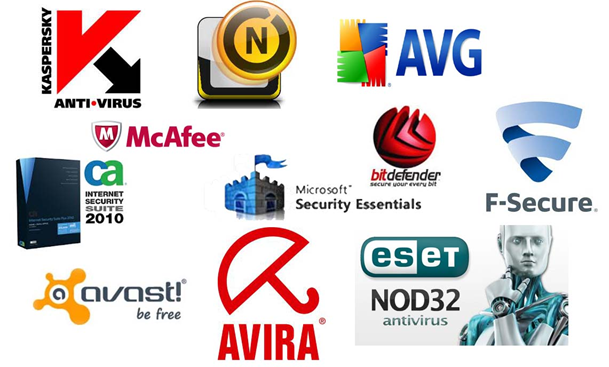
Cập nhật hoặc gỡ cài đặt Driver bàn phím
Vào Device Manager > Keyboards > Chuột phải vào driver > chọn “Update Driver” hoặc “Uninstall Device”, sau đó khởi động lại để máy tự cài lại bản mới.
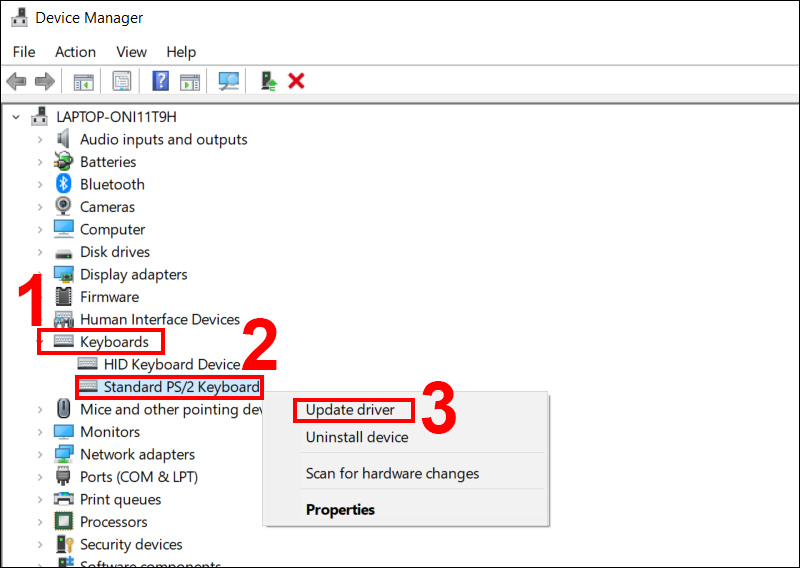
Kiểm tra kết nối cáp bên trong (nên nhờ kỹ thuật)
Nếu đã thử mọi cách mà bàn phím vẫn không hoạt động, có thể cần tháo máy và kiểm tra cáp bàn phím bên trong. Việc này nên được thực hiện bởi kỹ thuật viên có kinh nghiệm để tránh hư main hoặc vỡ phím.
Khi nào nên thay bàn phím mới?
- Bàn phím liệt nhiều phím không thể sửa hoặc chi phí sửa quá cao
- Chập mạch nặng do nước vào – gây hư main
- Bàn phím đã thay keycap nhiều lần, mất độ đàn hồi
- Bạn cần gõ nhanh – chính xác và liên tục (làm việc chuyên môn cao)
Lúc này, thay bàn phím mới chính là giải pháp tiết kiệm thời gian, ổn định lâu dài.
P/s: Tham khảo Laptop Dell XPS 13, 14, 16 Core Ultra mới nhất, Giá tốt 2025
Tham khảo thêm: Dell Xps 13 – Dell Xps 15
P/s: Máy Trạm đồ họa chuyên nghiệp, cấu hình khủng, CPU tích hợp AI
P/s: Dell Latitude mới giá rẻ, Chính hãng giá tốt
P/s: Laptop cũ giá rẻ chính hãng tại Laptops.vn
Tham khảo thêm dòng laptop Dell Pro tại Laptops.vn
LAPTOPS.VN – Sửa chữa bàn phím Dell uy tín, nhanh chóng
- Kiểm tra lỗi miễn phí – xác định rõ nguyên nhân trước khi sửa
- Thay bàn phím Dell chính hãng, giá hợp lý, bảo hành đầy đủ
- Thời gian sửa nhanh – lấy máy trong ngày
- Hỗ trợ vệ sinh máy, kiểm tra tổng thể – không phát sinh chi phí ẩn
- Địa chỉ: 103/16 Nguyễn Hồng Đào, P.14, Q. Tân Bình, TP.HCM
- Hotline: 08.33887733 – 0903099138
- Email: info@laptops.vn
- Website: https://laptops.vn

Trần Minh Tuấn – CEO LAPTOPS.VN đã kiểm duyệt nội dung.
Tôi là Trần Minh Tuấn, hiện là CEO, Founder của Laptops.vn. Với kinh nghiệm và kiến thức chuyên môn về lĩnh vực laptop, linh kiện điện tử và công nghệ, tôi hy vọng những chia sẻ của tôi có thể giúp bạn tìm được những sản phẩm chất lượng tuyệt vời cũng như kiến thức bổ ích nhất




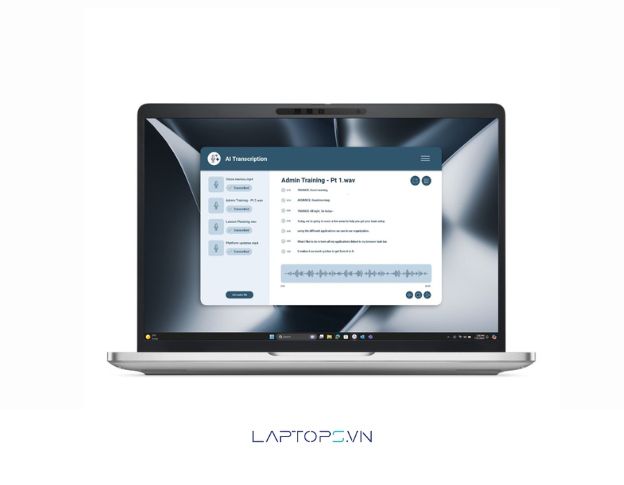


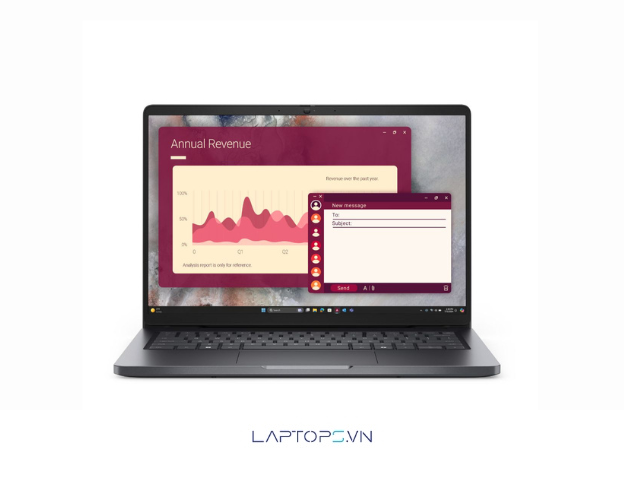






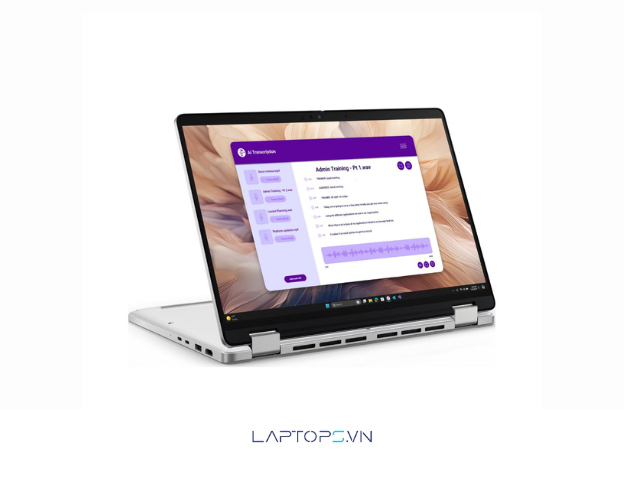













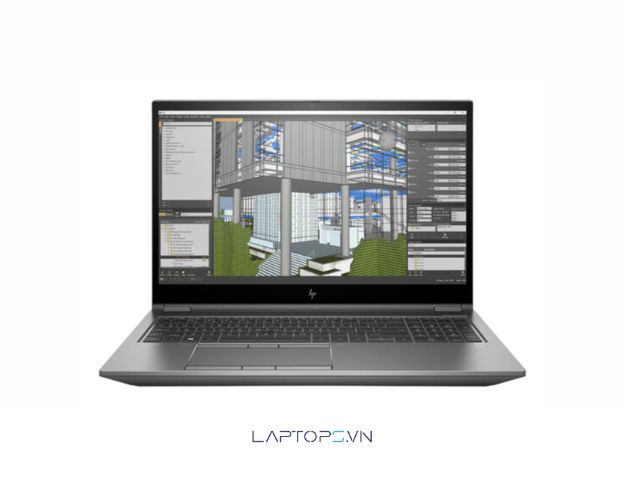

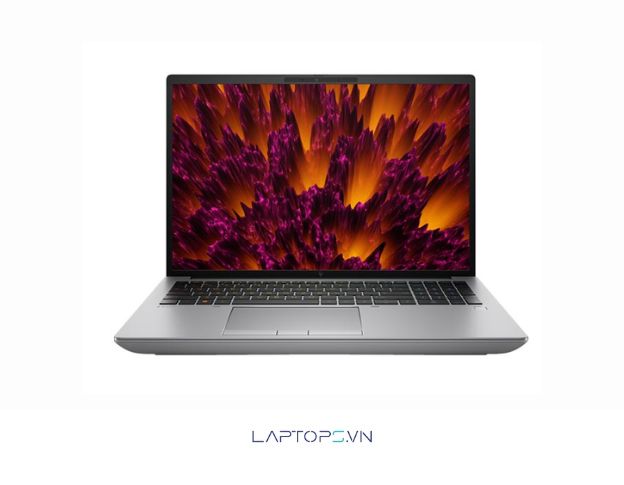


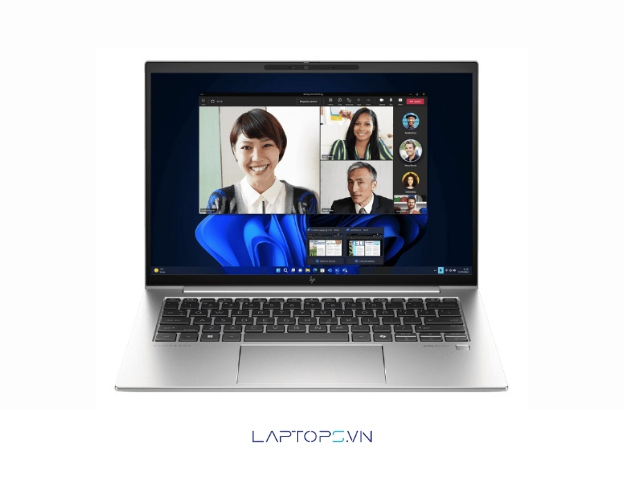













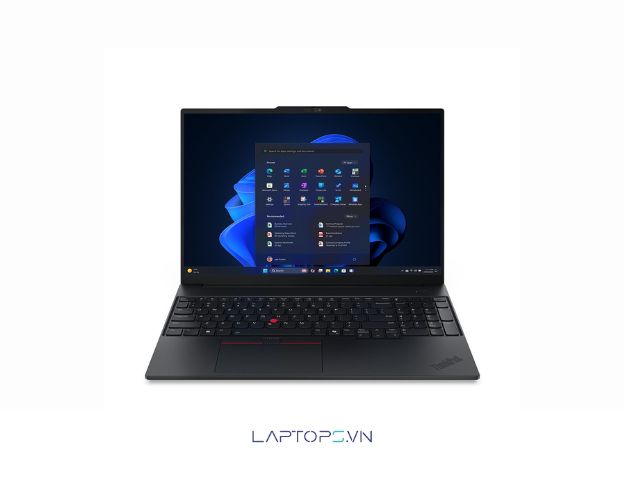









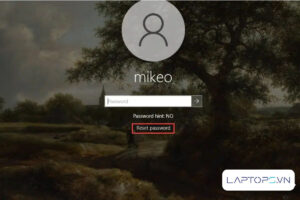
![[Hướng dẫn] Cách kiểm tra win đang dùng cực đơn giản 30 Lợi ích của việc biết phiên bản Windows bạn đang sử dụng](https://laptops.vn/wp-content/uploads/2025/10/kiem-tra-win-dang-dung-9-300x250.jpg)