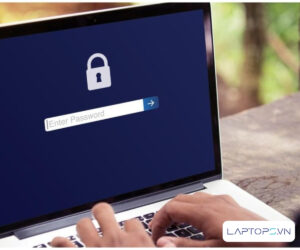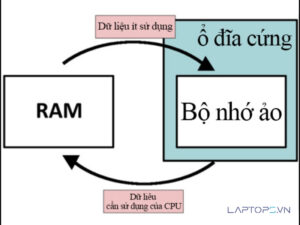Hướng dẫn A-Z cách cài Chrome cho MacBook
Google Chrome là trình duyệt web phổ biến nhất trên toàn thế giới tại thời điểm hiện tại. Bài viết này sẽ hướng dẫn bạn cách tải và cài đặt trình duyệt web này trên MacBook.
1 Những ưu điểm của Google Chrome
Tốc độ nhanh: Google Chrome có thể tải trang web nhanh hơn so với các trình duyệt web khác.
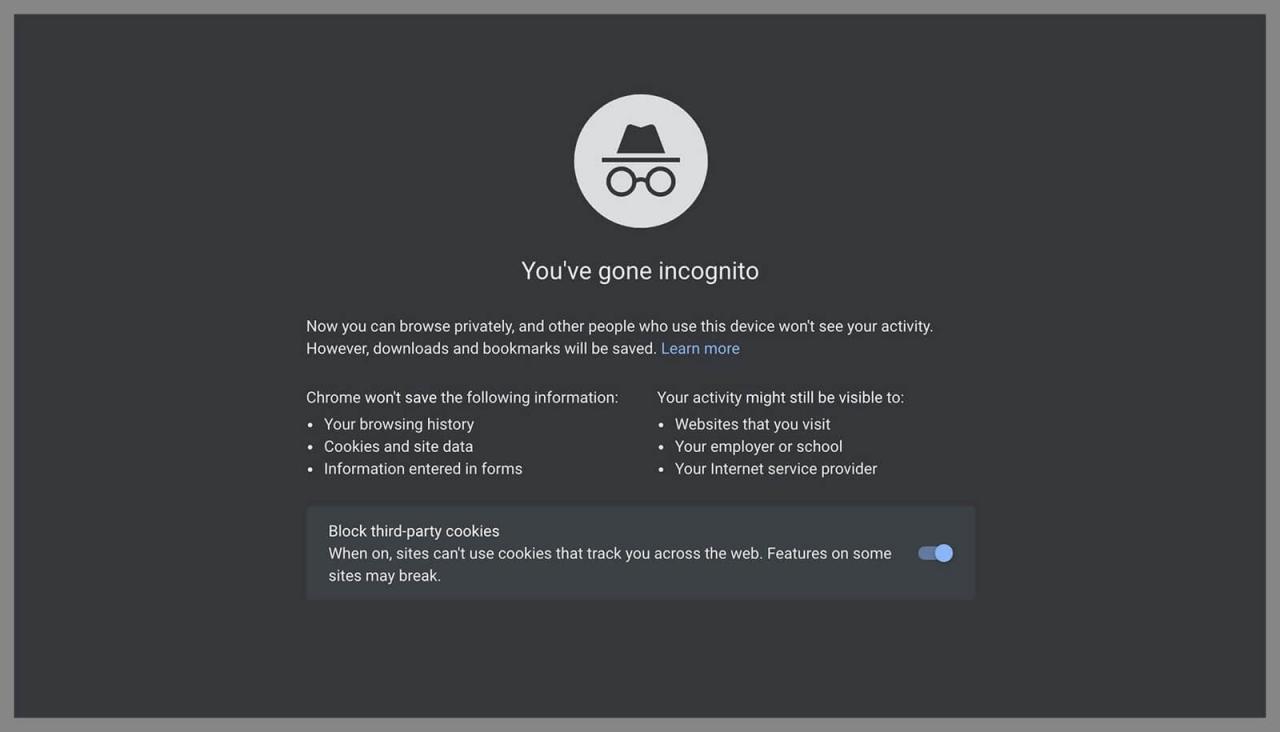
- Bảo mật tốt: Chrome có các tính năng bảo mật mạnh mẽ như phát hiện các trang web giả mạo và các phần mềm độc hại.
- Tương thích tốt: Chrome hỗ trợ rất nhiều tiện ích mở rộng và các tính năng mới nhất.
- Đồng bộ hóa dữ liệu: Chrome cho phép bạn đồng bộ hóa dữ liệu trình duyệt giữa các thiết bị khác nhau.
- Tùy chỉnh cao: Chrome có rất nhiều tùy chọn và các cài đặt cho phép người dùng tùy chỉnh trình duyệt theo ý muốn.
2. Cách cài Chrome cho MacBook
Cách cài đặt Google Chrome cho MacBook:
- Truy cập trang web của Google Chrome tại địa chỉ https://www.google.com/chrome/
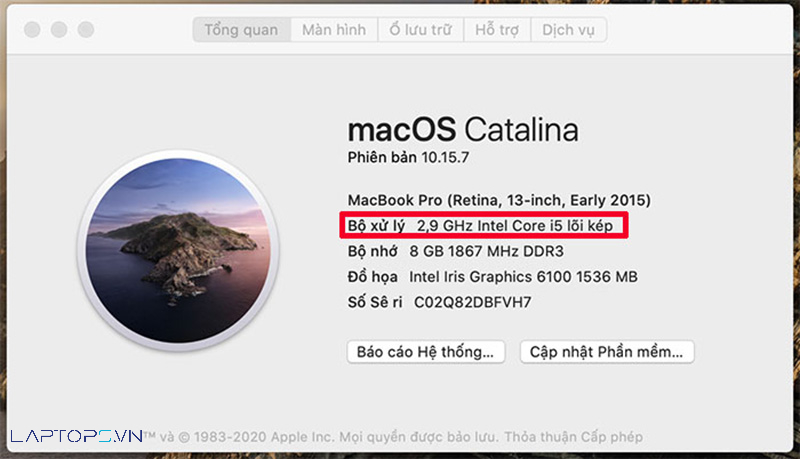
- Nhấp vào nút “Tải Chrome”
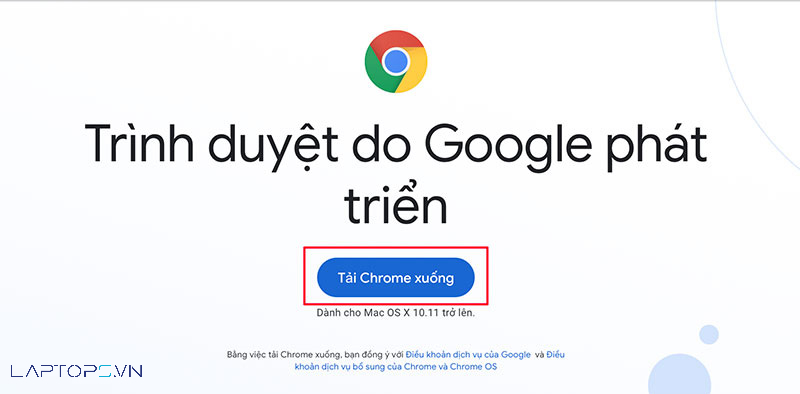
- Khi tải xong, mở file tải về (tên file sẽ là “googlechrome.dmg”)
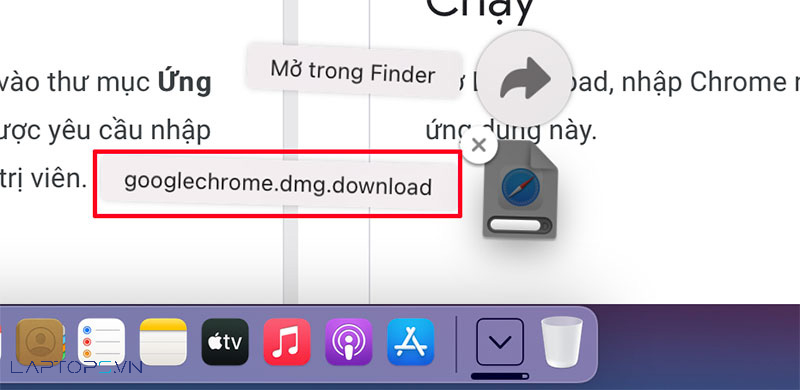
- Kéo biểu tượng Chrome vào thư mục “Ứng dụng”
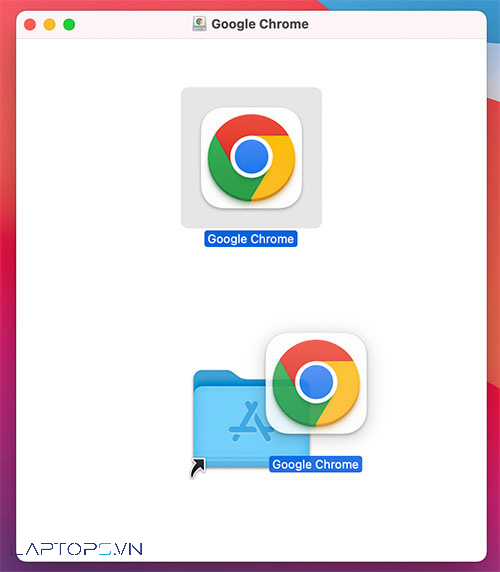
- Mở Chrome từ thư mục “Ứng dụng” hoặc từ Dock của MacBook
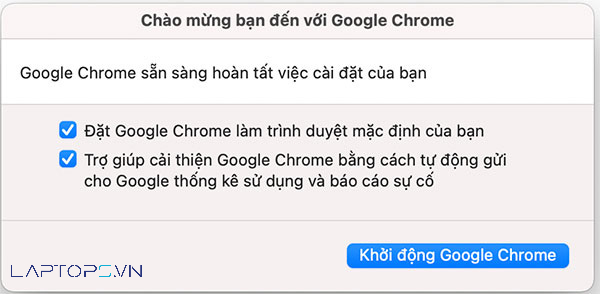
- Đăng nhập vào tài khoản Google để sử dụng tính năng đồng bộ hóa.
Lưu ý: Để cài đặt Chrome, bạn cần phải có quyền administrator trên MacBook của bạn. Nếu không, hãy hỏi người quản trị hệ thống của bạn để cài đặt Chrome.
3 Cách cài Chrome cho MacBook làm trình duyệt mặc định
Cách cài Chrome cho MacBook làm trình duyệt mặc định bao gồm các bước sau:
- Trước tiên, bạn cần tải Chrome từ trang chủ của Google.
- Sau khi tải xong, mở file cài đặt và kéo Chrome vào thư mục ứng dụng trên MacBook của bạn.
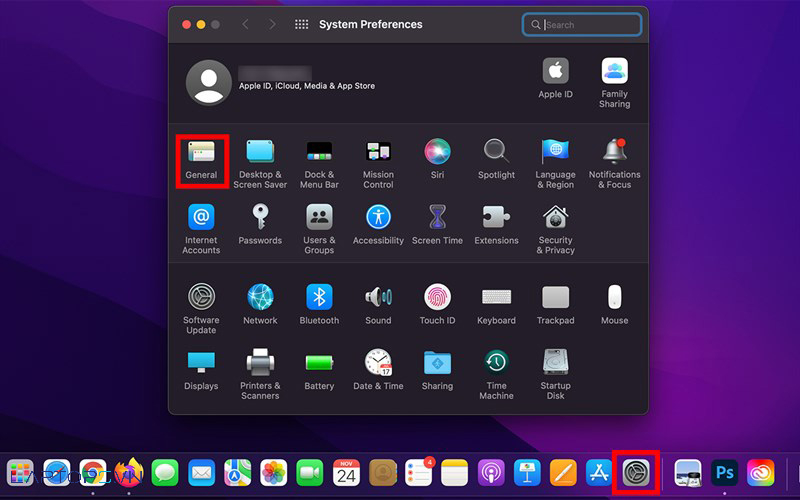
- Tiếp theo, mở Chrome lên. Khi mở lần đầu tiên, hệ thống sẽ hỏi bạn có muốn làm trình duyệt mặc định hay không, hãy chọn “Yes”
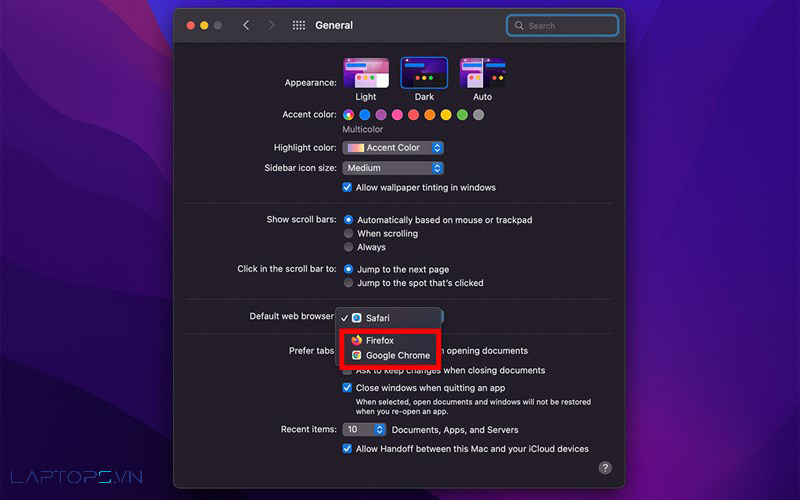
- Tại bất kỳ trang web nào, bấm vào biểu tượng trình duyệt và chọn “Preferences”
- Tại “General” tab, chọn Chrome làm trình duyệt mặc định
Lưu thay đổi và sử dụng Chrome như trình duyệt mặc định trên MacBook của bạn.
Cài đặt Google Chrome làm trình duyệt mặc định cho máy tính MacBook
4. Cách gỡ cài đặt Google Chrome cho MacBook
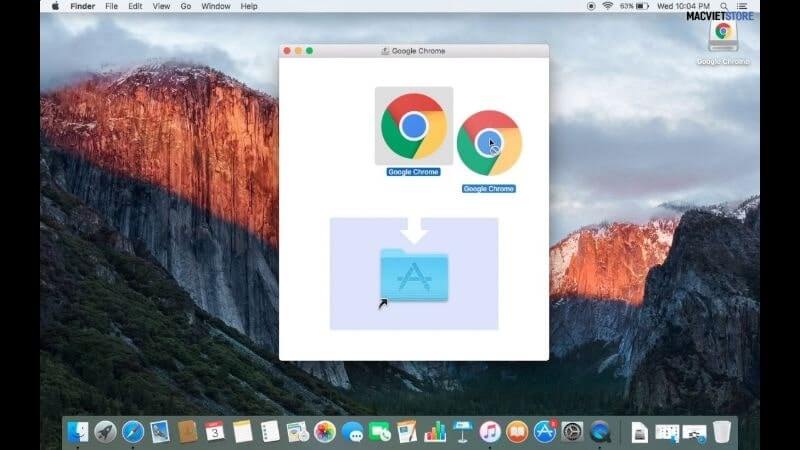
Để gỡ cài đặt Google Chrome cho MacBook, bạn có thể thực hiện các bước sau:
- Mở Finder và chọn ổ “Applications” (Ứng dụng)
- Tìm và kéo Google Chrome ra khỏi thư mục ứng dụng
- Nhấp chuột phải vào Google Chrome và chọn “Move to Trash” (Di chuyển vào thùng rác)
- Mở “Trash” (Thùng rác) và chọn “Empty Trash” (Dọn sạch thùng rác) để xóa Chrome khỏi máy.
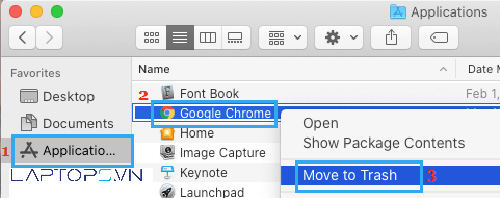
Lưu ý: Nếu bạn đang sử dụng Chrome như trình duyệt mặc định, hãy chắc chắn chọn một trình duyệt khác để thay thế trước khi gỡ cài đặt.
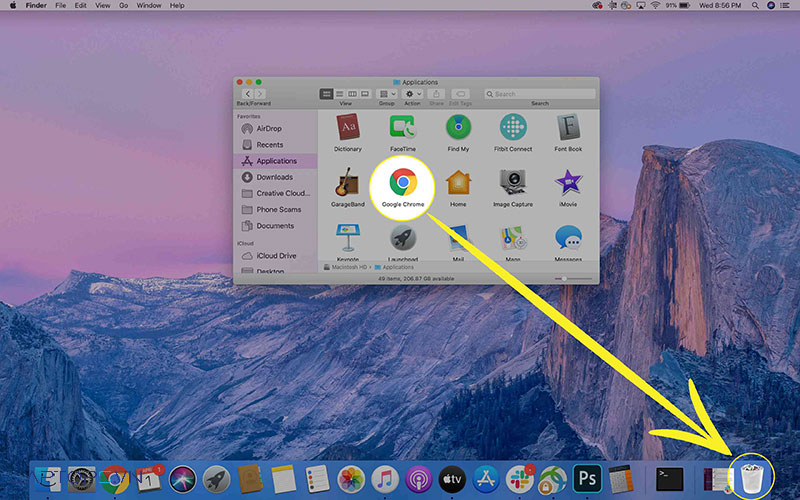 Click vào tùy chọn Move to Trash để gỡ bỏ Chrome
Click vào tùy chọn Move to Trash để gỡ bỏ Chrome
Với hướng dẫn cụ thể và chi tiết mà chúng tôi đã giới thiệu, việc cài đặt Google Chrome cho MacBook đã trở nên rất dễ dàng. Google Chrome là một trình duyệt hiện đại và tiện ích, cung cấp cho người dùng một môi trường duyệt web an toàn và thuận tiện. Chúc bạn thành công trong việc cài đặt Google Chrome cho MacBook của mình!
P/s: Tham khảo Laptop Dell XPS 13, 14, 16 Core Ultra mới nhất, Giá tốt 2025
Tham khảo thêm: Dell Xps 13 – Dell Xps 15
P/s: Máy Trạm đồ họa chuyên nghiệp, cấu hình khủng, CPU tích hợp AI
P/s: Dell Latitude mới giá rẻ, Chính hãng giá tốt
P/s: Laptop cũ giá rẻ chính hãng tại Laptops.vn
Tham khảo thêm dòng laptop Dell Pro tại Laptops.vn
LAPTOPS.VN – CAM KẾT UY TÍN & CHẤT LƯỢNG
- 103/16 Nguyễn Hồng Đào, P. 14, Q. Tân Bình, TP. HCM
- 08.33887733 – 0903099138
- info@laptops.vn
- https://laptops.vn

Trần Minh Tuấn – CEO LAPTOPS.VN đã kiểm duyệt nội dung.
Tôi là Trần Minh Tuấn, hiện là CEO, Founder của Laptops.vn. Với kinh nghiệm và kiến thức chuyên môn về lĩnh vực laptop, linh kiện điện tử và công nghệ, tôi hy vọng những chia sẻ của tôi có thể giúp bạn tìm được những sản phẩm chất lượng tuyệt vời cũng như kiến thức bổ ích nhất




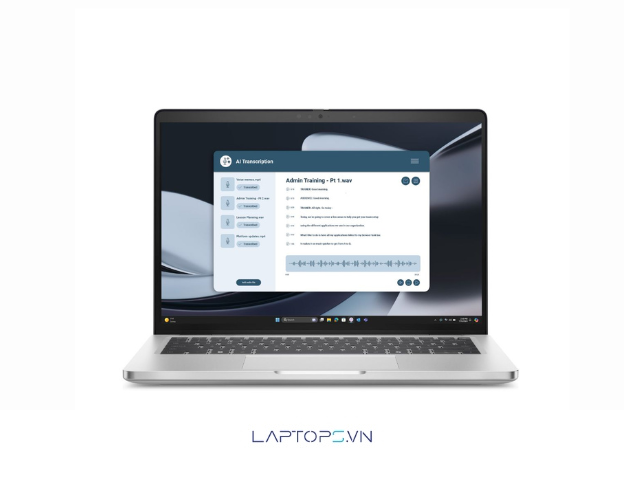
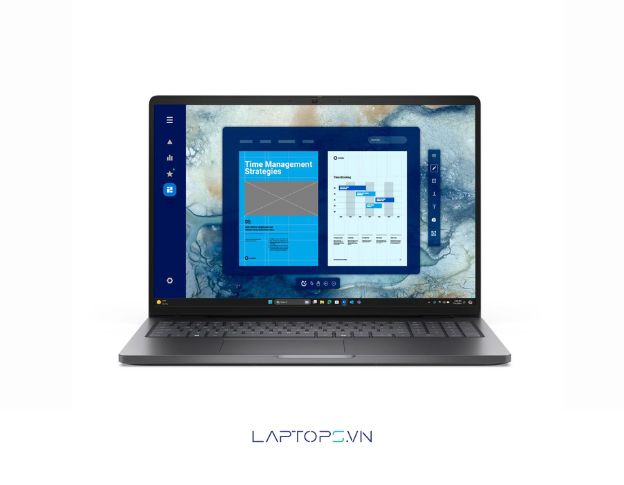









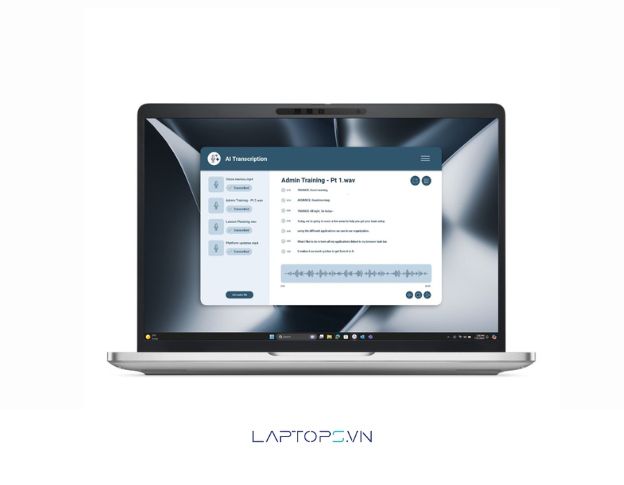















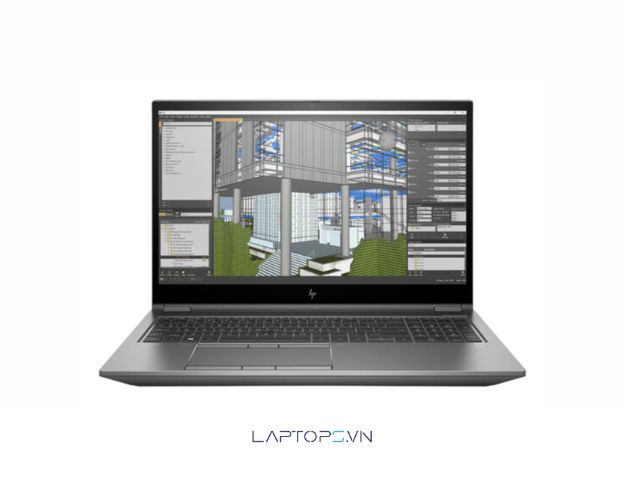


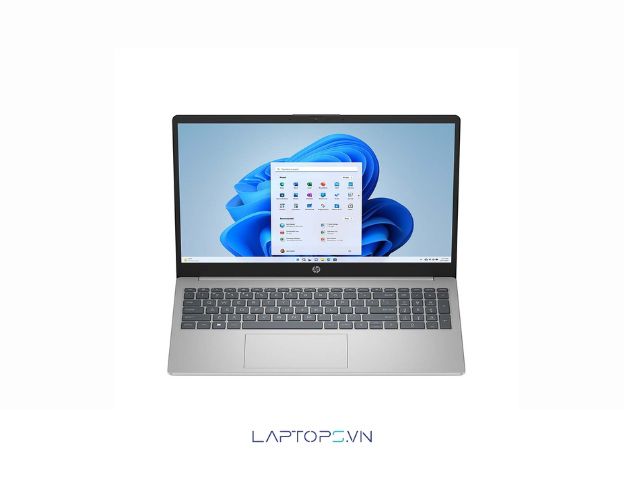













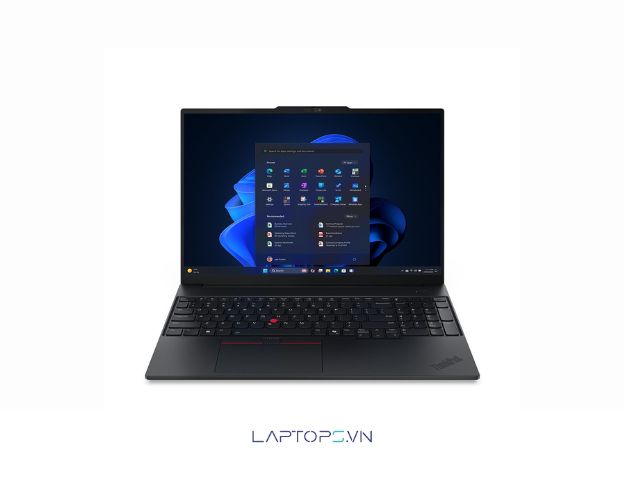










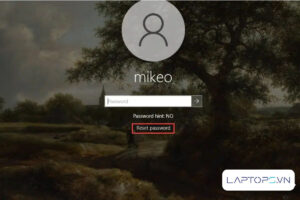
![[Hướng dẫn] Cách kiểm tra win đang dùng cực đơn giản 34 Lợi ích của việc biết phiên bản Windows bạn đang sử dụng](https://laptops.vn/wp-content/uploads/2025/10/kiem-tra-win-dang-dung-9-300x250.jpg)