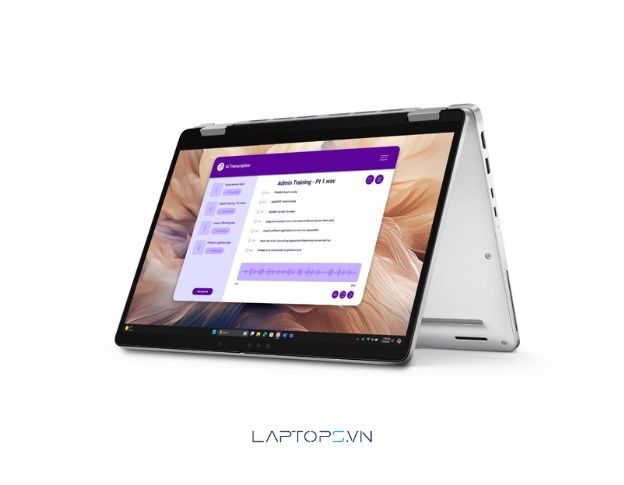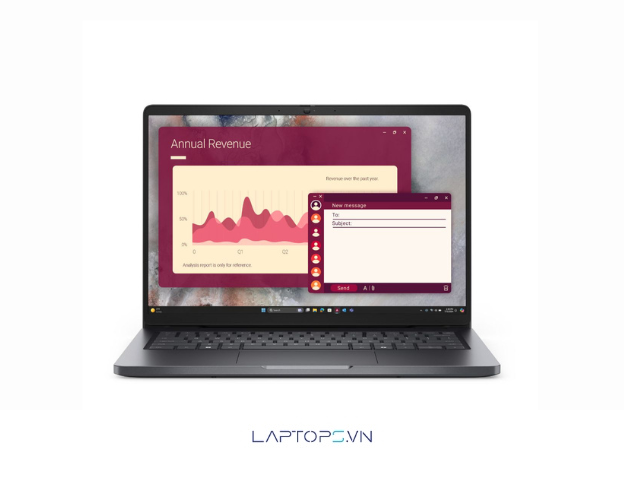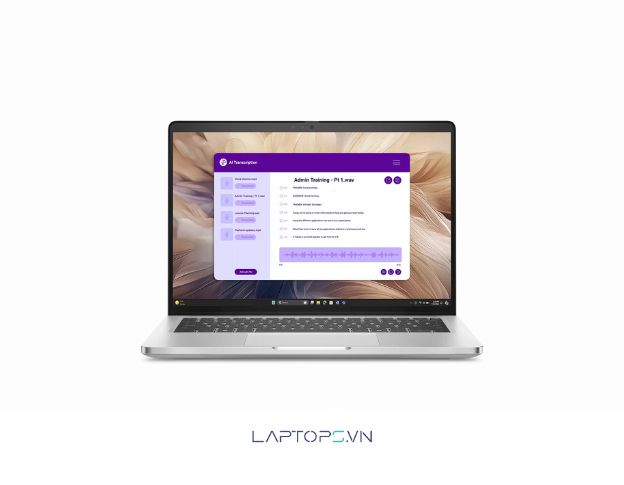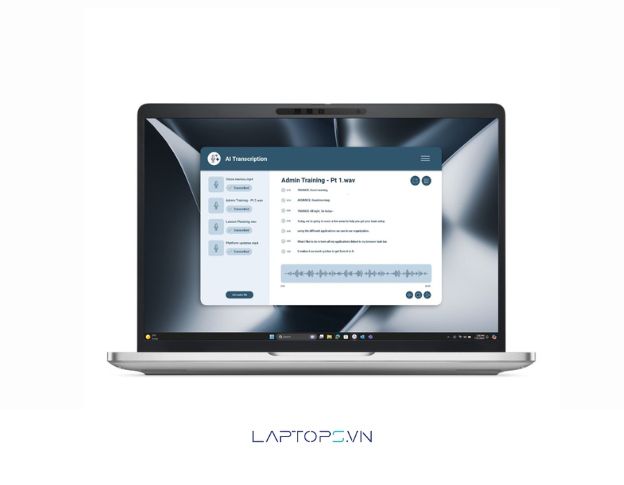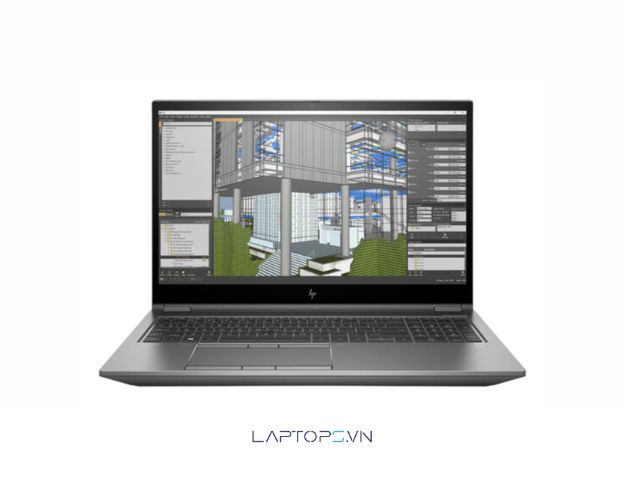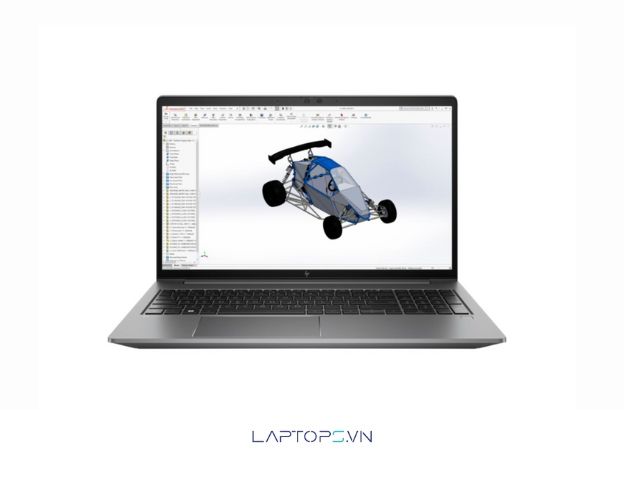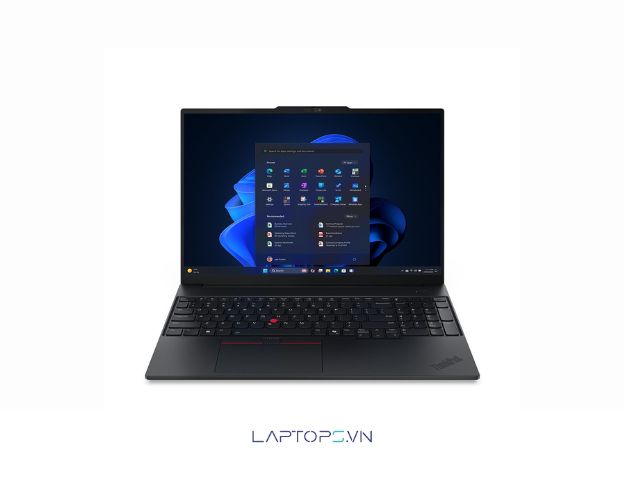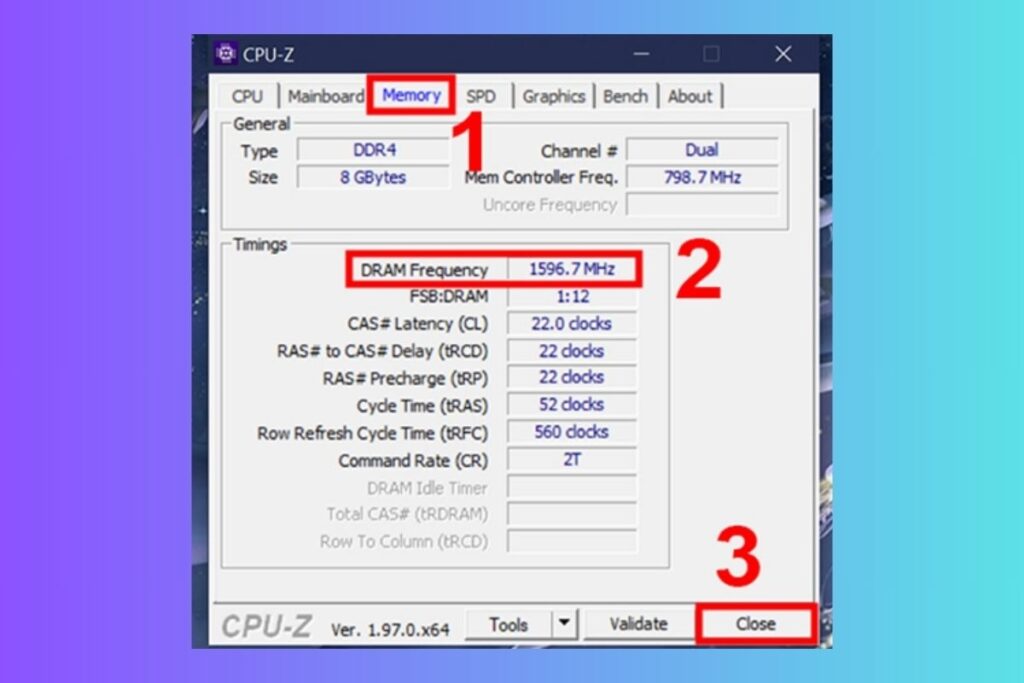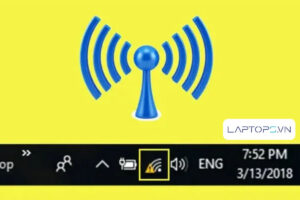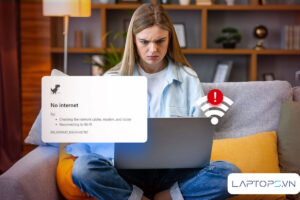Cách Kiểm Tra Laptop ThinkPad Cũ | Hướng Dẫn Đầy Đủ & Dễ Hiểu
Cách kiểm tra ThinkPad cũ không chỉ là việc rà soát lỗi phần cứng, mà còn là bước quan trọng để đảm bảo bạn đang đầu tư đúng chỗ cho một chiếc laptop huyền thoại của giới kỹ thuật, văn phòng và doanh nhân. Không giống nhiều dòng máy khác, ThinkPad nổi tiếng với độ bền quân sự, bàn phím xuất sắc và thiết kế tối giản mang tính biểu tượng. Nhưng với laptop đã qua sử dụng, mọi thứ đều cần xác minh cẩn trọng. Nếu bạn đang cân nhắc mua ThinkPad cũ giá rẻ, đừng bỏ qua những hướng dẫn bên dưới – bài viết này sẽ giúp bạn tự kiểm tra máy một cách toàn diện, ngay cả khi bạn chưa có kinh nghiệm.
Vì sao kiểm tra ThinkPad cũ là bước không thể thiếu?
Với đặc trưng là dòng máy bền bỉ, tối ưu cho công việc chuyên sâu, ThinkPad thường được lựa chọn bởi dân lập trình, kỹ sư, chuyên viên phân tích dữ liệu… Một chiếc máy tốt có thể phục vụ bạn 5–7 năm, nhưng chỉ khi nó còn hoạt động tốt ngay từ lúc bạn mua.

Khác với máy mới, khi chọn mua ThinkPad cũ, bạn cần chủ động đánh giá chất lượng thực tế. Điều này giúp tránh mua nhầm những chiếc máy đã qua sửa chữa nặng, pin kém, hoặc không còn đúng cấu hình gốc.
Hướng dẫn kiểm tra ThinkPad cũ từng bước

1. Kiểm tra ngoại hình và bản lề
ThinkPad thường có lớp vỏ nhám, chống bám vân tay, nhưng cũng dễ lộ các vết trây. Quan sát kỹ vỏ trên, vỏ dưới, các góc, đặc biệt là khung quanh bản lề vì ThinkPad hay bị bung khung khi rơi. Mở gập xem bản lề có lỏng lẻ, phát tiếng cây hay cứng bất thường không.

2. Kiểm tra số serial và nguồn gốc
Số serial giúp bạn tra cứu chính xác nguồn gốc máy: đã qua sửa chữa? Hết hạn bảo hành? Nhập lậu? Số serial nằm ở mặt dưới hoặc sau pin. Dùng lệnh wmic bios get serialnumber trong CMD hoặc truy cập trang Lenovo Warranty Lookup nhập số để tra.

3. Kiểm tra ổ cứng SSD/ HDD
SSD giúc ThinkPad khởi động nhanh, chống lag. Dùng phần mềm như CrystalDiskInfo hoặc Intel SSD Toolbox để kiểm tra số giờ hoạt động, nhiệt độ, tình trạng sức khỏe (Health). Trạng thái “Good” là yên tâm nhất.
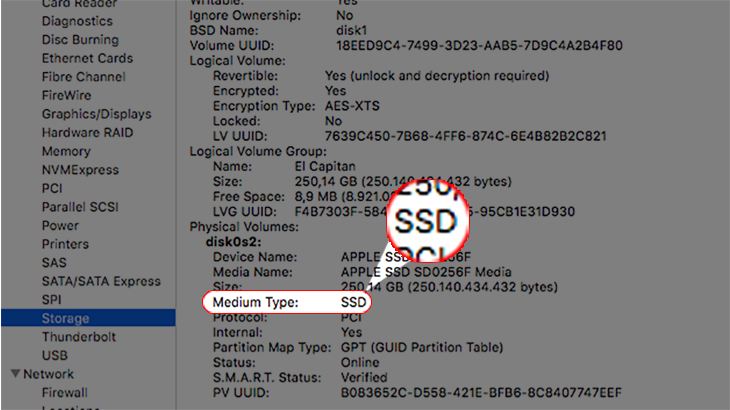
4. Kiểm tra RAM
ThinkPad thường dùng RAM ECC hoặc RAM có thể thay thế. Dùng CPU-Z xem dung lượng, bus và đời RAM. Dùng MemTest86 test để phát hiện lỗi ngầm khi dùng các tủa ứng dụng nặng.
5. Kiểm tra card đồ họa
Các ThinkPad dòng cao như P Series, X1 Extreme có card NVIDIA Quadro/RTX rời. Dùng GPU-Z hoặc Video Memory Stress Test để test độ ổn định GPU. Nếu chỉ dùng Intel UHD hay Iris Xe thì ít lỗi hơn.
6. Kiểm tra màn hình
ThinkPad Carbon thường sở hữu tấm nền IPS chất lượng. Dùng Dead Pixel Tester hoặc InjuredPixels test điểm chết, vệt kẻ. Quan sát cả màu sáng trực tiếp dưới nguồn sáng trắng để lội rõ pixel chết viền.

7. Kiểm tra loa và webcam
Phát thử nhạc hoặc video để đánh giá chất lượng loa: có rè, méo tiếng hoặc mất tiếng kênh nào không. Với webcam, truy cập testwebcam.com để kiểm tra hình ảnh hiển thị, độ sáng và màu sắc. Webcam ThinkPad thường có độ phân giải HD nhưng vẫn cần kiểm tra độ nét và màu trung thực.
8. Kiểm tra touchpad và bàn phím
Touchpad và TrackPoint là điểm đặc trưng của ThinkPad – hãy kiểm tra độ nhạy, thao tác đa điểm, click trái/phải và độ trễ. Với bàn phím, vào Key Test để gõ từng phím, đảm bảo không có phím bị liệt hay phản hồi chậm.
9. Kiểm tra các cổng kết nối vật lý
Dùng USB, HDMI, jack tai nghe, thẻ SD để thử tất cả các cổng. Với ThinkPad cũ, một số cổng có thể bị gỉ sét, lỏng hoặc không hoạt động. Nên test luôn cả cổng Thunderbolt/USB-C nếu máy hỗ trợ.

10. Kiểm tra kết nối Wifi và Bluetooth
Kết nối thử Wifi và phát video Full HD để kiểm tra độ ổn định mạng. So sánh tốc độ kết nối với điện thoại đặt gần đó. Với Bluetooth, thử kết nối với tai nghe hoặc chuột không dây để kiểm tra khả năng dò và giữ kết nối ổn định.

11. Kiểm tra tình trạng pin
Dùng phần mềm như HWMonitor hoặc BatteryMon để xem thiết kế dung lượng (Design Capacity) và dung lượng hiện tại (Full Charge Capacity). Nếu pin còn từ 70% trở lên so với thiết kế ban đầu thì vẫn dùng ổn định trong vài năm nữa.

12. Kiểm tra thời gian bảo hành còn lại
Truy cập trang Lenovo Warranty Lookup, nhập serial máy để kiểm tra tình trạng bảo hành: còn hay hết, thời hạn bao lâu, đã từng sửa chữa hay chưa. Đây là cơ sở rõ ràng để xác định độ tin cậy của sản phẩm.
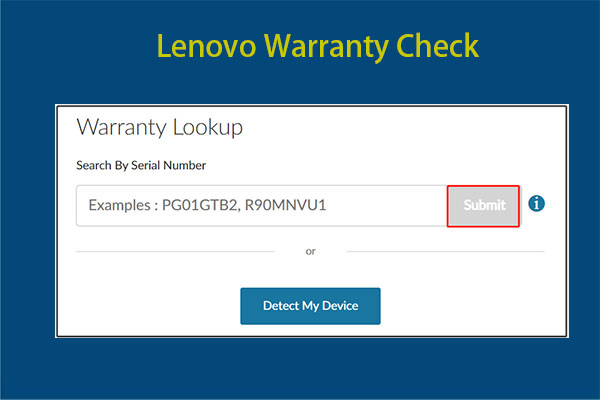
P/s: Tham khảo Laptop Dell XPS 13, 14, 16 Core Ultra mới nhất, Giá tốt 2025
Tham khảo thêm: Dell Xps 13 – Dell Xps 15
P/s: Máy Trạm đồ họa chuyên nghiệp, cấu hình khủng, CPU tích hợp AI
P/s: Dell Latitude mới giá rẻ, Chính hãng giá tốt
P/s: Laptop cũ giá rẻ chính hãng tại Laptops.vn
Tham khảo thêm dòng laptop Dell Pro tại Laptops.vn
LAPTOPS.VN – CAM KẾT CHẤT LƯỢNG KHI MUA THINKPAD CŨ
- 100% máy ThinkPad cũ được kỹ thuật viên kiểm tra 12 bước như trên
- Bảo hành 6–12 tháng tùy dòng máy, hỗ trợ 1 đổi 1 nếu lỗi phần cứng
- Hỗ trợ nâng cấp SSD, RAM, dán màn hình, vệ sinh máy miễn phí
Địa chỉ: 103/16 Nguyễn Hồng Đào, P.14, Q. Tân Bình, TP.HCM
Hotline: 08.33887733 – 0903099138
Email: info@laptops.vn
Website: https://laptops.vn

Trần Minh Tuấn – CEO LAPTOPS.VN đã kiểm duyệt nội dung.
Tôi là Trần Minh Tuấn, hiện là CEO, Founder của Laptops.vn. Với kinh nghiệm và kiến thức chuyên môn về lĩnh vực laptop, linh kiện điện tử và công nghệ, tôi hy vọng những chia sẻ của tôi có thể giúp bạn tìm được những sản phẩm chất lượng tuyệt vời cũng như kiến thức bổ ích nhất