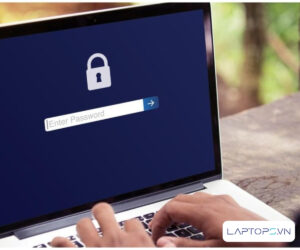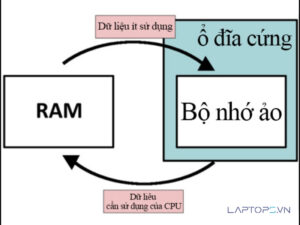Cách khắc phục lỗi CPU 100% giúp máy tính mượt mà, ổn định hơn
Lỗi CPU 100% làm ảnh hưởng rất nhiều tới trải nghiệm sử dụng máy tính. Nó khiến cho máy tính mất nhiều thời gian để xử lý các tác vụ thông thường và thường xuyên bị giật lag.
Trên thực tế có khá nhiều thủ thuật đơn giản nhưng hiệu quả. Giúp khắc phục tình trạng lỗi CPU 100 chỉ trong nháy mắt. Đó là những thủ thuật ra sao? Cùng tìm hiểu trong bài viết dưới đây nhé.
1.Lỗi CPU 100% là gì?
CPU là viết tắt các chữ cái đầu của cụm từ Central Processing Unit. Còn được hiểu là bộ xử lý trung tâm hay “não bộ” của chiếc máy tính. CPU cũng là nơi tiếp nhận mọi dữ liệu, thông tin và thực hiện các lệnh để máy tính vận hành.
Khi CPU báo 100% tức là đã ở mức quá tải. Dẫn tới toàn bộ các thao tác, các lệnh được xử lý một cách chậm chạp. Liên tục gây ra giật lag hay báo lỗi Not Responding. Máy sẽ bị dừng trong vài phút không sử dụng được. Hay thậm chí là hiện “màn hình xanh chết chóc”.
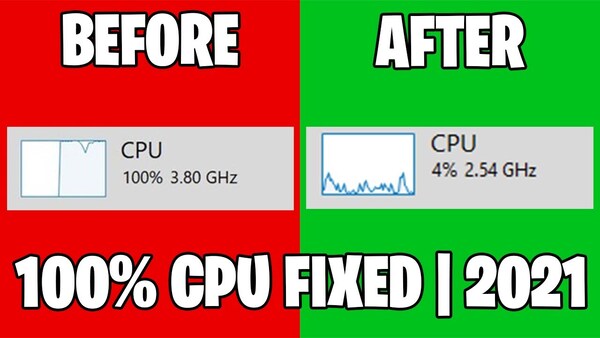
Lỗi CPU 100 Win 10 khiến cho máy tính thường xuyên giật lag
2. Cách khắc phục lỗi CPU 100%
2.1. Vệ sinh máy tính
Lỗi CPU 100 Win 10 có thể bắt nguồn từ nguyên nhân máy tính dùng lâu mà chưa được vệ sinh. Nhiệt độ máy tăng cao dần làm bong lớp keo tản nhiệt trên CPU. Khiến cho chip xử lý luôn trong tình trạng quá tải cần giảm xung.
Vì vậy sau khoảng 7 – 8 tháng, bạn cần tra lại keo và vệ sinh toàn bộ chiếc máy một lần. Lưu ý trong quá trình sử dụng cần để máy lên mặt phẳng. Đảm bảo nhiệt độ phòng phù hợp để tối ưu tản nhiệt của máy tính.

Cần vệ sinh toàn bộ máy tính từ 7 đến 8 tháng một lần để tối ưu hiệu suất
2.2. Gỡ bỏ phần mềm chạy ngầm
Cũng không loại trừ trường hợp máy tính có quá nhiều phần mềm chạy ngầm. Khiến cho hiệu năng bị giảm đi đáng kể. Để gỡ bỏ các phần mềm này, bạn thực hiện các bước sau:
Bước 1: Truy cập ứng dụng Settings thông qua công cụ Search hay tổ hợp phím Windows + I. Trong giao diện Windows Settings, bạn tìm và click chọn mục Privacy.
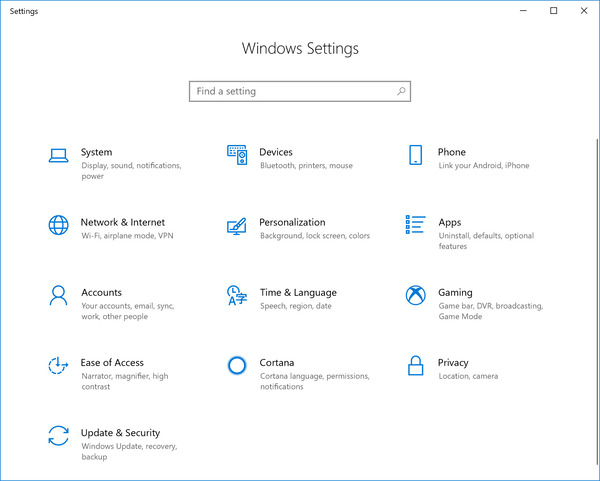
Truy cập ứng dụng Settings và chọn Privacy
Bước 2: Tiếp đó ở danh mục hiển thị bên trái của cửa sổ, bạn click vào Background apps. Nhìn sang bên phải màn hình và tìm mục mục Let apps run in the background. Click vào công tắc tùy chọn để chuyển trạng thái từ On thành Off.
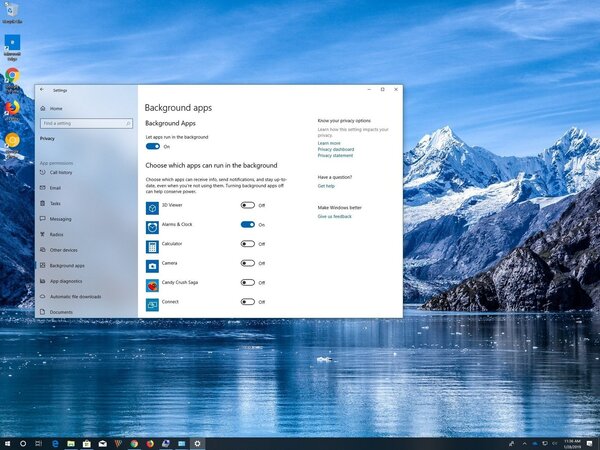
Tắt các phần mềm chạy nền để sửa lỗi CPU 100%
2.3. Kiểm tra Phần Mềm Diệt Virus
Các phần mềm antivirus là lớp phòng ngự vững chãi cho máy tính. Bảo vệ hệ thống khỏi các malware, virus khi lướt web hay tải file, phần mềm về máy.
Tuy nhiên chúng cũng có thể là “thủ phạm” gây ra hiện tượng CPU chạy 100. Để kiểm tra phần mềm diệt virus có tốn CPU không, bạn thực hiện các bước sau:
Bước 1: Click chuột phải vào thanh Taskbar và nhấn vào Task Manager trên menu tùy chọn.
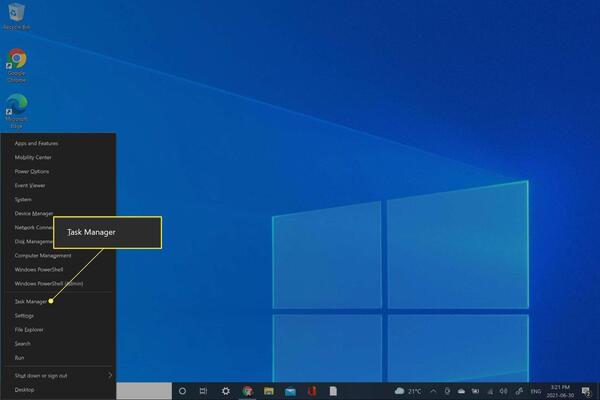
Click chuột phải vào Taskbar và chọn Task Manager
Bước 2: Tại tab Processes, bạn sẽ nhìn thấy danh sách một loạt các ứng dụng đang chạy trên máy tính. Tương ứng với đó là tỷ lệ % CPU mà ứng dụng đó đang sử dụng ở cột bên phải.
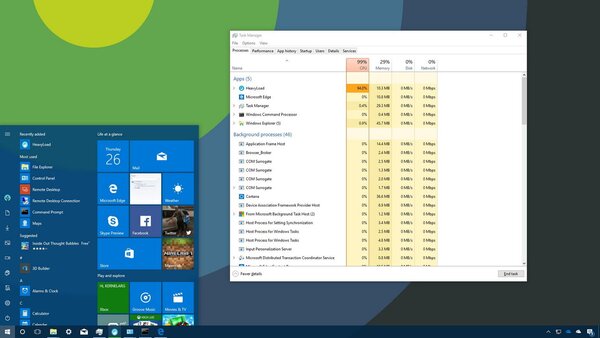
Task Manager sẽ hiển thị các thông tin về tỷ lệ % CPU mà ứng dụng đang sử dụng
Bước 3: Hãy kéo thanh trượt xuống để tìm phần mềm chống virus của bạn. Nếu thấy phần mềm ngốn quá nhiều CPU thì click vào đó và chọn End task.
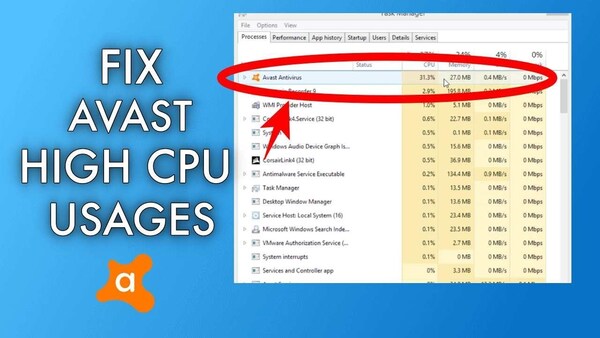
Nếu phần mềm diệt virus chiếm nhiều CPU thì nhấn End task để dừng tác vụ
Hoặc bạn cũng có thể gỡ bỏ hoàn toàn và tìm phần mềm nhẹ hơn. Bằng cách mở Settings như đã hướng dẫn ở trên, click chọn mục Apps. Trong danh sách Apps & features bạn tìm và click vào phần mềm antivirus. Sau đó nhấn Uninstall để gỡ cài đặt.
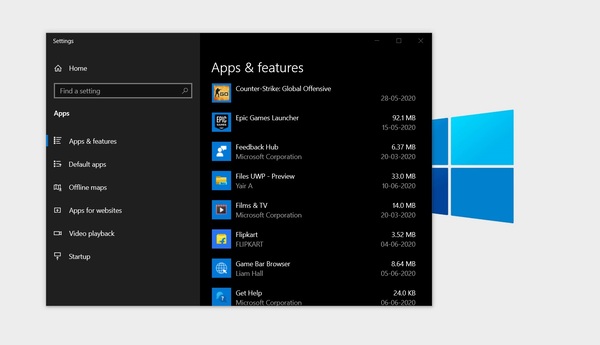
Tìm phần mềm diệt virus trong mục Apps & features và nhấn Uninstall
2.4. Kiểm Tra System Idle Process
System Idle Process đảm bảo CPU luôn trong tình trạng sẵn sàng nhận nhiệm vụ từ người dùng. Để kiểm tra System Idle Process, bạn truy cập vào Task Manager và chuyển sang tab Details.
Tỷ lệ % mà người dùng nhìn thấy biểu thị % CPU đang rảnh rỗi. Nếu ở mức cao khoảng 95% tức là máy tính bình thường, CPU đang nghỉ ngơi (idle). Tuy nhiên nếu tỷ lệ % thấp thì chứng tỏ đang có một ứng dụng nào đó chiếm tài nguyên máy tính.
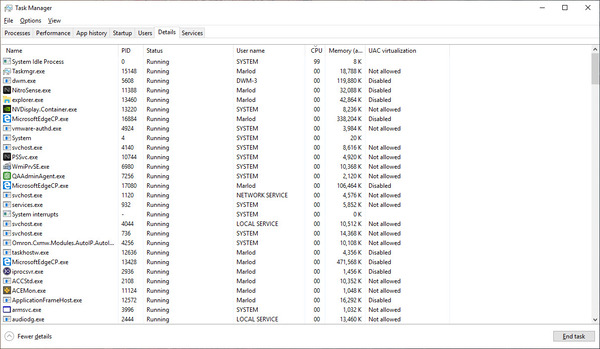
System Idle Process chiếm CPU với tỷ lệ khoảng 95% là hoàn toàn bình thường
2.5. Tắt khởi chạy cùng Windows
Khi khởi động Windows, có một số các phần mềm và ứng dụng sẽ khởi chạy cùng lúc với hệ điều hành. Khiến cho tốc độ máy tính bị chậm lại đáng kể, thậm chí dẫn tới lỗi CPU 100%. Hãy làm theo các bước sau đây để tắt chúng đi:
Bước 1: Mở Task Manager lên và chuyển sang tab Startup.
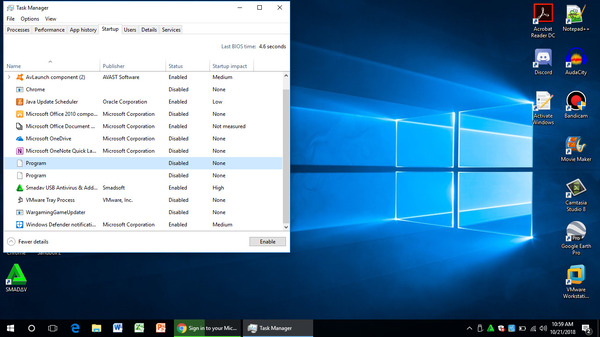
Chuyển sang tab Startup tại cửa sổ Task Manager
Bước 2: Lúc này bạn sẽ thấy một danh sách các ứng dụng khởi chạy cùng Windows. Với những ứng dụng không thực sự có ích hoặc Status ở mức High. Bạn hãy click vào đó và chọn Disable.
2.6. Tắt Superfetch, BITS
Superfetch là một tiến trình chạy nền có chức năng ghi nhớ các ứng dụng được truy cập thường xuyên nhất. Sau đó nạp trước để rút ngắn thời gian load ứng dụng khi cần sử dụng. Còn BITS (Background Intelligent Transfer Service) là dịch vụ hỗ trợ cho Windows Updates.
Nếu Superfetch hay BITS là nguyên do gây ra lỗi 100 CPU. Bạn hãy thực hiện thủ thuật sau để tắt Superfetch đi:
Bước 1: Truy cập services bằng cách dùng tổ hợp Windows + R để mở hộp thoại Run. Sau đó copy và dán lệnh “services.msc” rồi click OK.
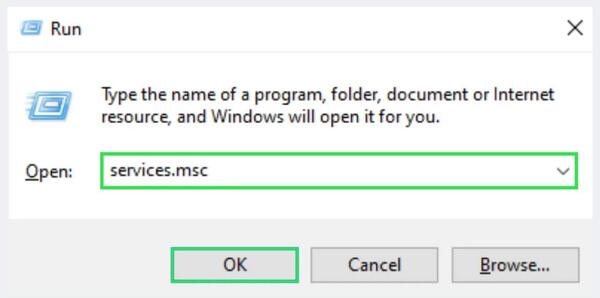
Mở hộp thoại Run và gõ lệnh services.msc
Bước 2: Trong cửa sổ mới hiện ra, bạn tìm và click chuột phải vào mục Superfetch, chọn Properties.
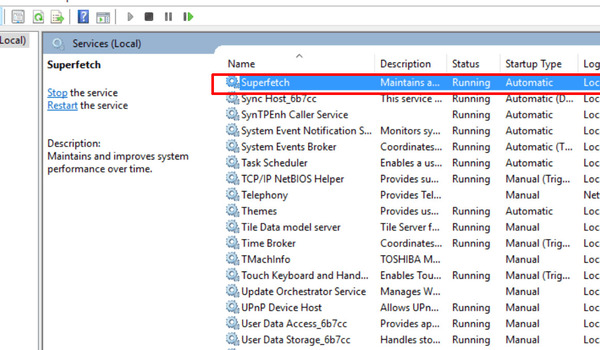
Click chuột phải vào mục Superfetch và chọn Properties
Bước 3: Tại cửa sổ Superfetch Properties, ở mục Startup type. Bạn click vào mũi tên để mở danh sách chọn. Sau đó chuyển đổi từ Automatic thành Disabled. Tiếp đó ở mục Service status, bạn click vào Stop và cuối cùng chọn OK. Như vậy là bạn đã hoàn thành việc vô hiệu hóa Superfetch rồi.
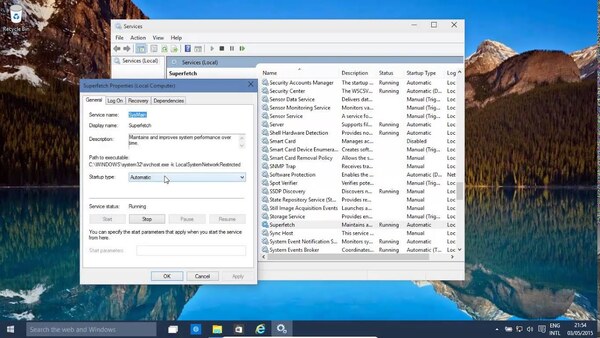
Thay đổi tùy chọn ở các mục Startup type và Service status
Bước 4: Cũng trong cửa sổ giao diện Services. Bạn tìm và click chuột phải vào mục Background Intelligent Transfer Service. Chuyển đổi thành Disabled ở mục Startup type và click Stop tại Service status sau đó chọn OK để đóng cửa sổ.
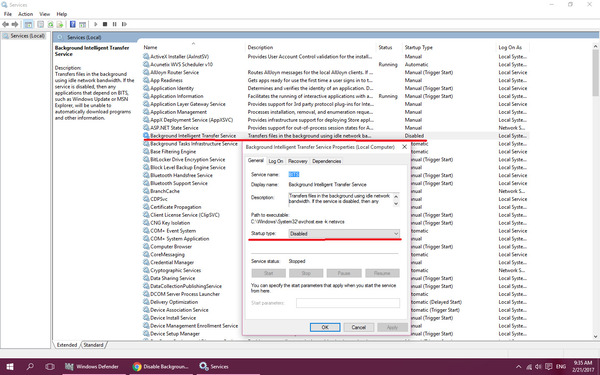
Tắt tiến trình Background Intelligent Transfer Service để sửa lỗi CPU quá tải
2.7. Kiểm Tra Tiến Trình WmiPrvSE.Exe.
Tiến trình WmiPrvSE.Exe có nhiệm vụ giải quyết các sự cố máy tính trên cùng một mạng. Nếu nghi ngờ lỗi CPU 100% là do tiến trình này, bạn hãy làm như sau để kiểm tra và tắt nó đi:
Bước 1: Mở Task Manager với tổ hợp phím tắt Ctrl + Shift + Esc. Tại thẻ Processes bạn tìm kiếm mục WMI Provider Host. Nếu thấy tiến trình này đang chiếm nhiều CPU thì tiếp tục thực hiện bước 2.
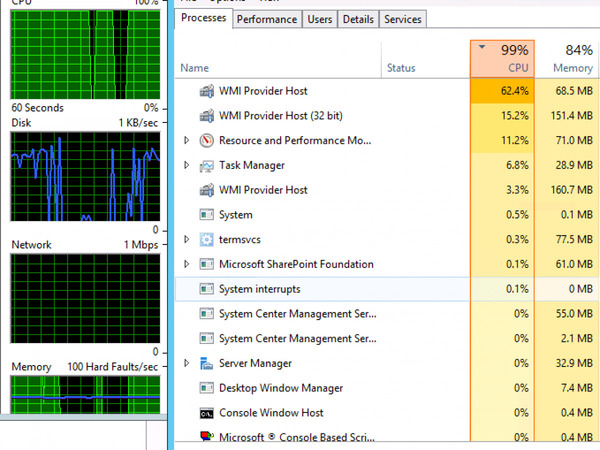
WMI Provider Host cũng có thể là thủ phạm ngốn nhiều CPU của máy tính
Bước 2: Chuyển sang thẻ Services và click vào mục Open Services ở góc dưới cùng bên trái.
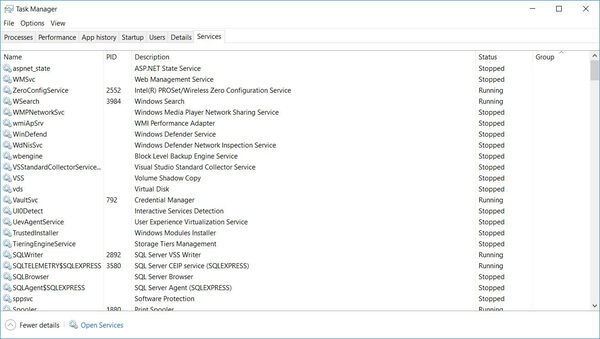
Chuyển sang tab Services và chọn Open Services
Bước 3: Tại cửa sổ giao diện Services (Local) vừa hiện lên. Bạn tìm và click chuột phải vào mục Windows Management Instrumentation. Sau đó nhấn Stop để dừng dịch vụ này lại.
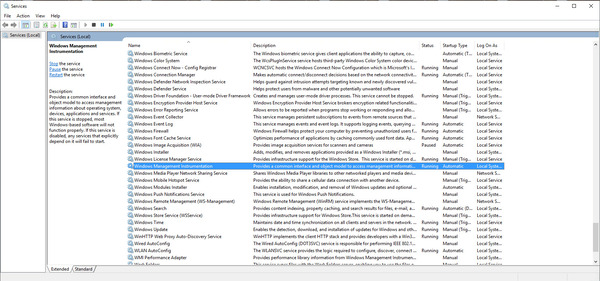
Click chuột phải vào mục Windows Management Instrumentation và chọn Stop
2.8. Ngăn Chặn Svchost.Exe
Svchost.Exe là tiến trình dùng để hỗ trợ các dịch vụ dynamic-link libraries. Đôi khi có tới hàng chục svchost.Exe cùng hoạt động một lúc trong Task Manager. Điều này cũng có thể khiến cho CPU bị quá tải. Hãy thực hiện các bước sau để ngăn không cho các tiến trình này xuất hiện quá tràn lan:
Bước 1: Mở công cụ tìm kiếm của Windows lên và nhập từ khóa “Manage advanced sharing settings”. Click vào kết quả ở mục Best match.
Tại cửa sổ vừa mở lên, bạn tìm mục Network discovery. Tick chọn mục Turn off network discovery và chọn Save changes.
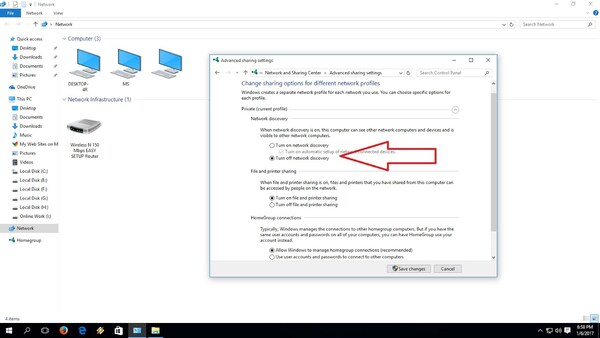
Bạn tick vào Turn off network discovery để tắt nó đi nhằm khắc phục CPU 100%
Bước 2: Phần lớn các svchost.Exe cũng được tạo ra bởi Windows Updates. Để tạm thời vô hiệu hóa nó, đầu tiên bạn cần mở ứng dụng Settings. Sau đó chọn Update & Security.
Click vào mục Advanced options trong cửa sổ Windows Update. Ở mục Pause updates, bạn cài đặt thời gian dừng cập nhật cho Windows.
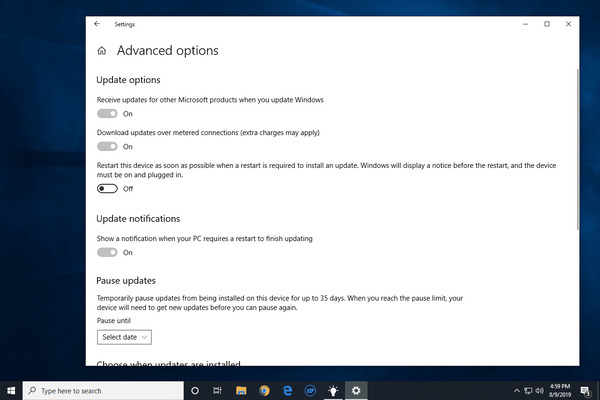
Tạm hoãn Windows Update bằng cách cài đặt thời gian cho mục Pause updates
2.9. CPU quá tải do hệ điều hành
Cuối cùng cũng không thể bỏ qua nguyên nhân dẫn tới lỗi CPU 100% là do hệ điều hành. Bởi Windows 10 được trang bị nhiều tính năng, hiệu ứng và được nâng cấp thường xuyên về giao diện.
Điều này khiến cho CPU phải hoạt động liên tục. Đặc biệt là những dòng máy tính đời cũ. Để giải quyết vấn đề này. Bạn có thể chuyển về sử dụng các phiên bản Windows nhẹ hơn. Ví dụ như Windows 7 hay Windows 8.
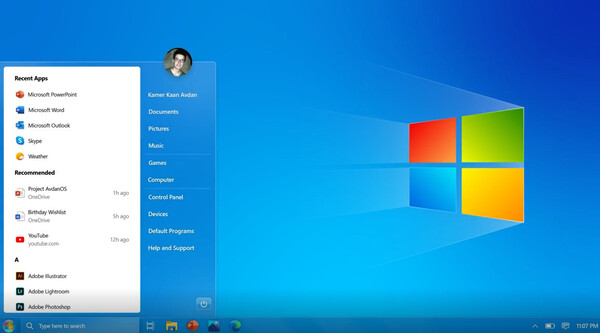
Hạ cấp hệ điều hành máy tính trở về Windows 7 để giảm áp lực lên CPU
Hy vọng rằng những thủ thuật trên đây sẽ giúp bạn giải quyết triệt để sự cố CPU 100%. Từ đó có được trải nghiệm tuyệt vời nhất với chiếc máy tính của mình. Nếu còn bất cứ vướng mắc nào, hãy liên hệ với Laptop Trần Phát để được hướng dẫn nhé.
P/s: Tham khảo Laptop Dell XPS 13, 14, 16 Core Ultra mới nhất, Giá tốt 2025
Tham khảo thêm: Dell Xps 13 – Dell Xps 15
P/s: Máy Trạm đồ họa chuyên nghiệp, cấu hình khủng, CPU tích hợp AI
P/s: Dell Latitude mới giá rẻ, Chính hãng giá tốt
P/s: Laptop cũ giá rẻ chính hãng tại Laptops.vn
Tham khảo thêm dòng laptop Dell Pro tại Laptops.vn

Trần Minh Tuấn – CEO LAPTOPS.VN đã kiểm duyệt nội dung.
Tôi là Trần Minh Tuấn, hiện là CEO, Founder của Laptops.vn. Với kinh nghiệm và kiến thức chuyên môn về lĩnh vực laptop, linh kiện điện tử và công nghệ, tôi hy vọng những chia sẻ của tôi có thể giúp bạn tìm được những sản phẩm chất lượng tuyệt vời cũng như kiến thức bổ ích nhất

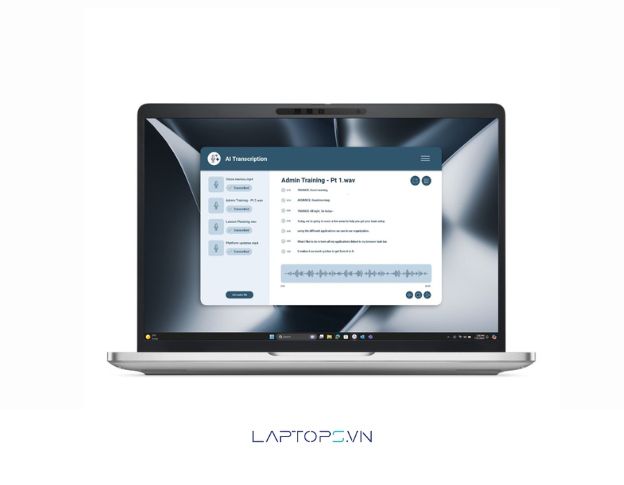
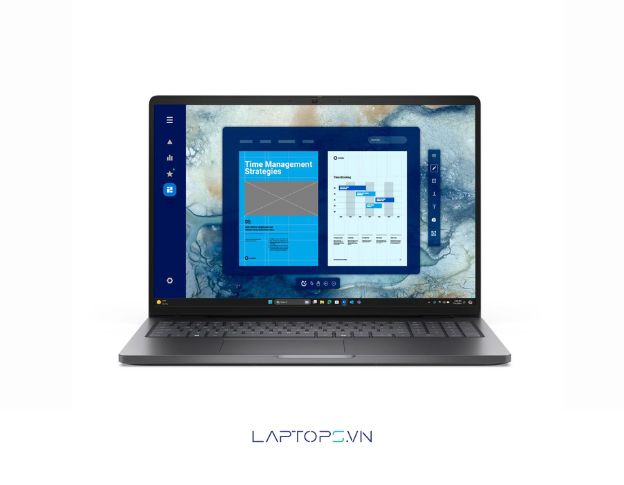

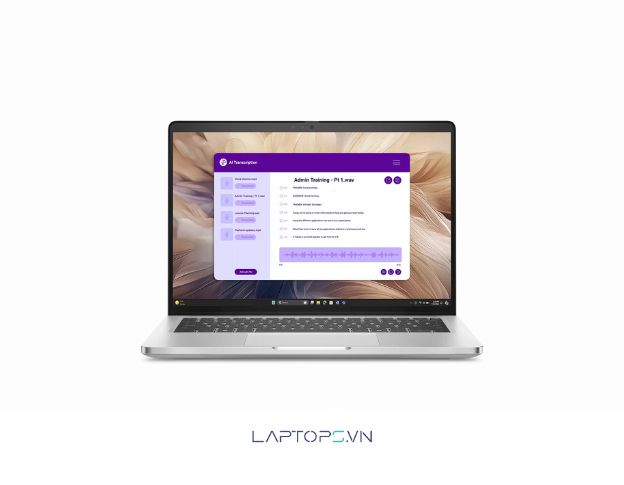
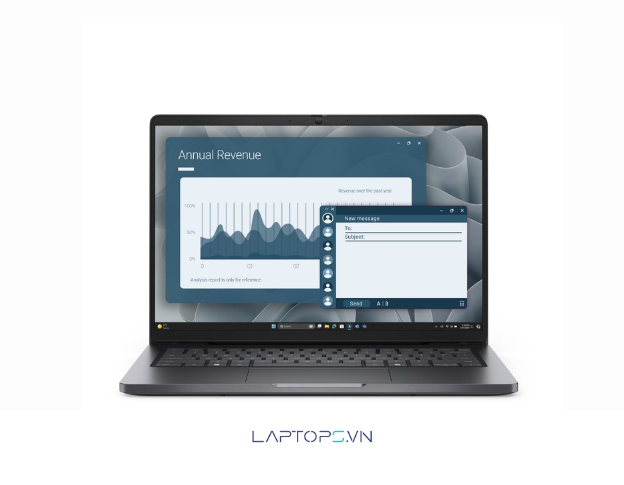
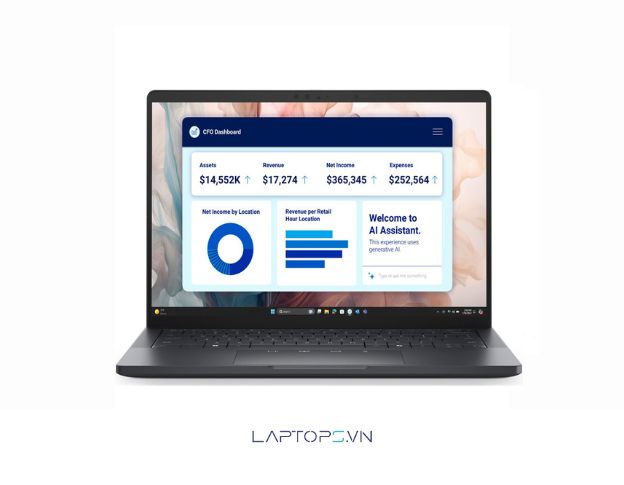
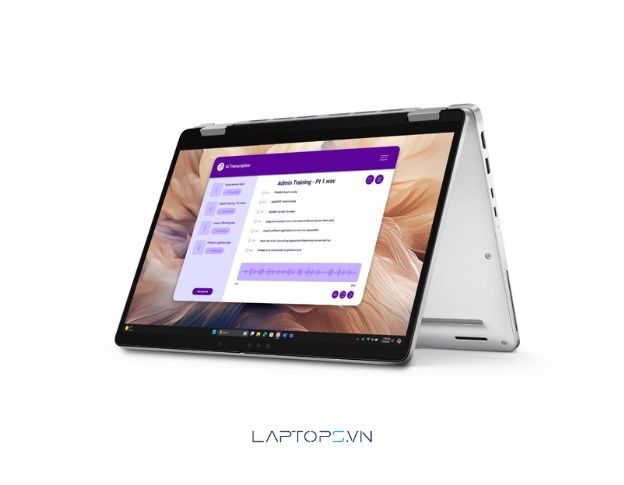



















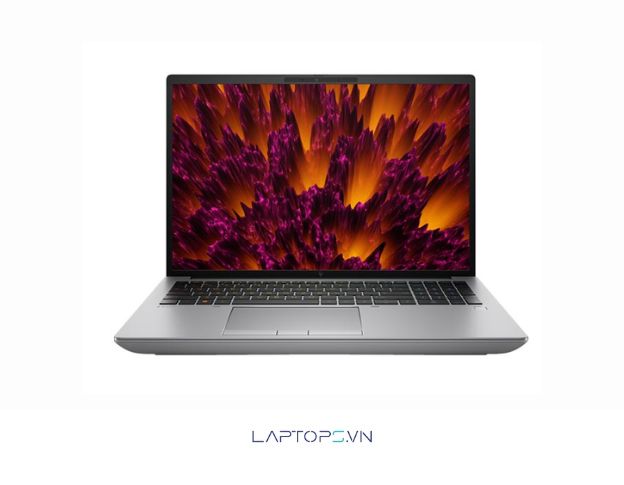














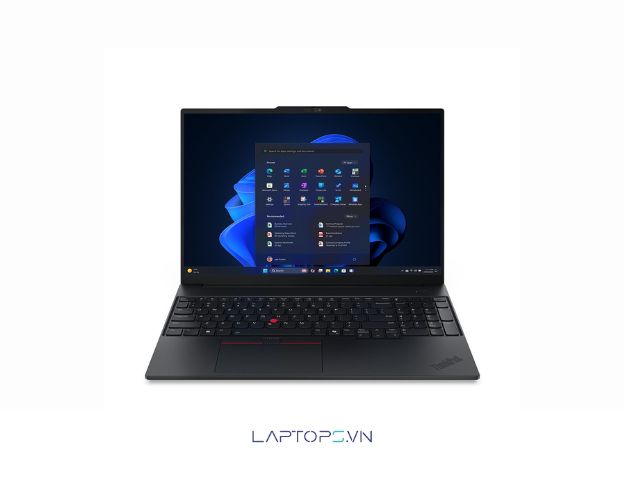















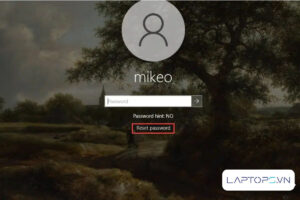
![[Hướng dẫn] Cách kiểm tra win đang dùng cực đơn giản 52 Lợi ích của việc biết phiên bản Windows bạn đang sử dụng](https://laptops.vn/wp-content/uploads/2025/10/kiem-tra-win-dang-dung-9-300x250.jpg)