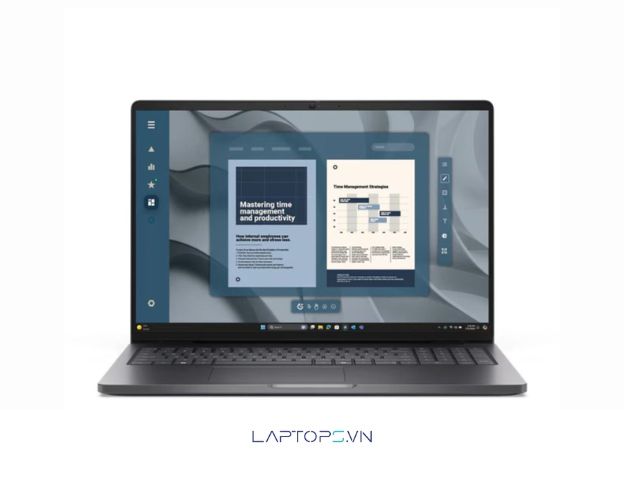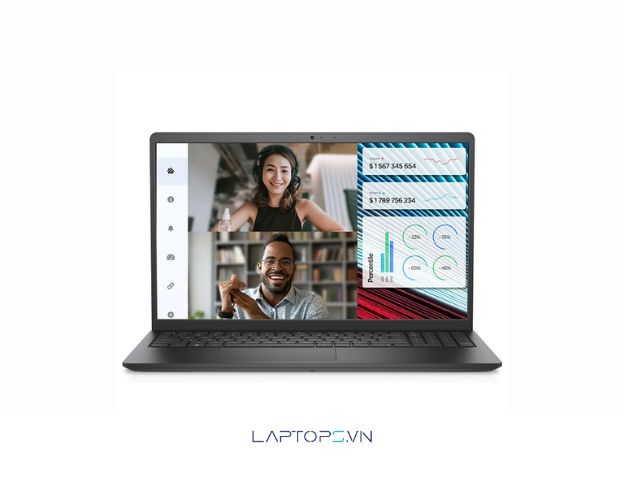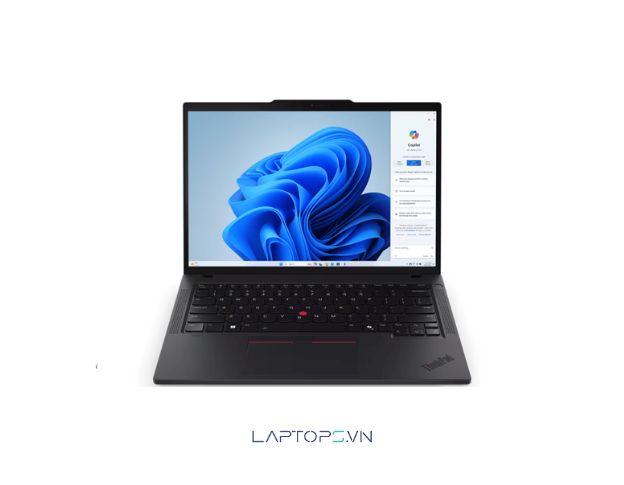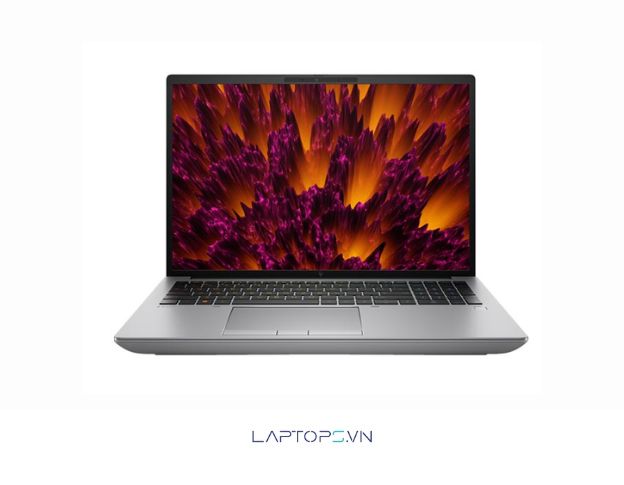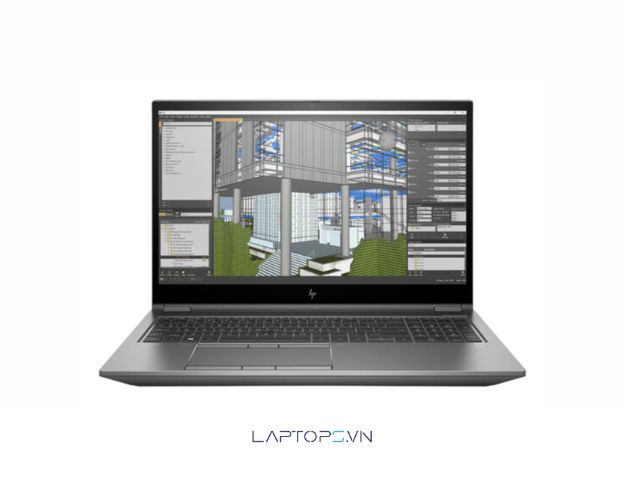Cách tải và cài đặt driver cho GPU NVIDIA Geforce đầy đủ
Card màn hình cũng như các thiết bị khác cần driver để có thể giao tiếp với máy tính. Khi card màn hình bị lỗi hay hư hỏng. Cập nhật card màn hình là một trong những cách hiệu quả và nhanh chóng nhất. Cùng xem 3+ cách cập nhật driver card màn hình đơn giản ngay trong bài viết này nhé
Tại sao Nên Thường Xuyên Cập Nhật Driver NVIDIA Cho Card Đồ Họa
Cập nhật driver cho card đồ họa NVIDIA đang trở thành một phần quan trọng để duy trì hiệu suất và tính năng của hệ thống của bạn. NVIDIA không ngừng phát hành các phiên bản driver mới cho các dòng card màn hình của họ, với mục tiêu chính là:
- Tối Ưu Hiệu Năng Đồ Họa:Bằng cách thường xuyên cung cấp các bản cập nhật driver, NVIDIA liên tục cải thiện hiệu suất của card đồ họa của bạn. Điều này đồng nghĩa với việc bạn sẽ luôn có được trải nghiệm chơi game, xử lý đồ họa và các tác vụ nặng nề khác một cách mượt mà và tốt nhất.
- Sửa Chữa Lỗi và Bảo Mật:Card đồ họa cũng có thể gặp phải các lỗi phần mềm hoặc lỗ hổng bảo mật. Các bản cập nhật driver giúp sửa chữa và bảo vệ hệ thống khỏi những vấn đề này. Điều này giúp đảm bảo rằng bạn có thể sử dụng card đồ họa một cách an toàn và ổn định.
- Tương Thích Với Hệ Thống:Hệ điều hành và phần mềm thường được cập nhật liên tục, và các bản cập nhật driver NVIDIA giúp card đồ họa tương thích tốt hơn với những thay đổi này. Điều này đặc biệt quan trọng khi bạn nâng cấp hệ thống từ Windows 10 lên Windows 11 hoặc sử dụng các phiên bản mới khác.
Cách Kiểm Tra Tên Card Đồ Họa NVIDIA Đang Sử Dụng
Để xác định thông tin về card đồ họa NVIDIA bạn đang sử dụng, làm theo các bước sau:
- Bước 1:
- Nhấn tổ hợp phím Windows + R để mở hộp thoại “Run”.
- Gõ “DXDIAG” và nhấn Enter.
- Trong cửa sổ DirectX Diagnostic Tool, chuyển đến tab “Display”.
- Tìm mục “Chip Type” và ghi lại thông tin về card đồ họa của bạn.
- Bước 2:
- Vẫn trong cửa sổ DirectX Diagnostic Tool, chuyển đến tab “Render”.
- Tìm mục “Chip Type” và ghi lại thông tin về card đồ họa của bạn.
Lưu Ý Trước Khi Cập Nhật Driver NVIDIA
Trước khi bạn cập nhật driver cho card đồ họa NVIDIA, hãy cân nhắc những điều sau:
- Đảm bảo tắt các phần mềm hoặc tiến trình đang sử dụng card đồ họa NVIDIA để tránh xung đột và sự cố.
- Quá trình tìm và cập nhật driver có thể làm cho hệ thống trở nên chậm hơn một chút, tùy thuộc vào tài nguyên RAM và CPU. Hãy chuẩn bị cho việc này và hiểu rằng điều này có thể ảnh hưởng đến hiệu suất xử lý của các tác vụ khác trên máy tính.
Nhớ luôn duy trì driver card đồ họa của bạn với phiên bản mới nhất để đảm bảo hiệu suất tốt nhất và tính ổn định của hệ thống.
1. Cách 1: Sử dụng tính năng tự động Update Driver của máy
Ngày nay, việc cập nhật driver trên hệ điều hành khá đơn giản. Bạn có thể dễ dàng cập nhật VGA bằng tính năng Update Driver card có sẵn trên hệ điều hành windows 10.
Giải thích: VGA là gì? Phân loại và cách lựa chọn card đồ họa cho laptop chuẩn nhất 2020
Thực hiện cập nhật driver card màn hình theo các bước như sau:
- Bước 1: Gõ lệnh devmgmt.msc trong cửa sổ Run. Bằng cách nhấn tổ hợp phím Win + R.
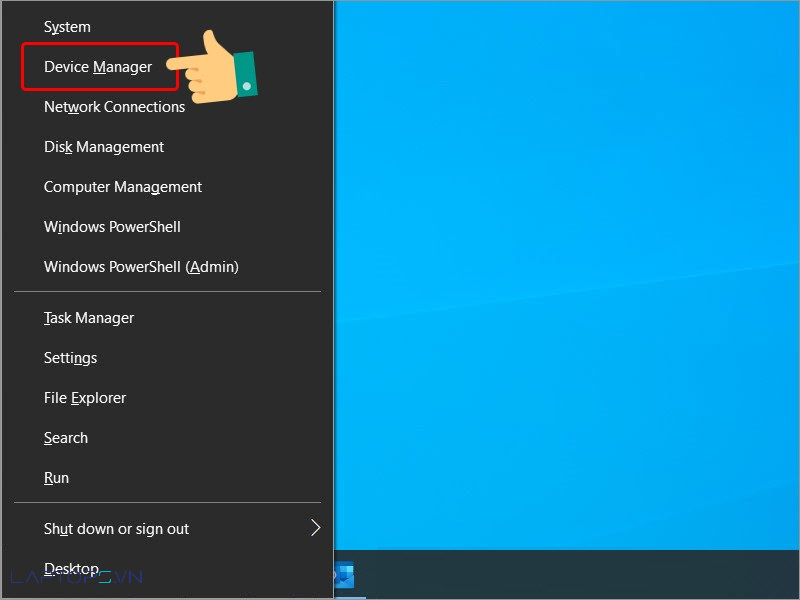
- Bước 2: Cửa sổ Device Manager hiện ra. Bạn chọn vào mục Display Adapter.
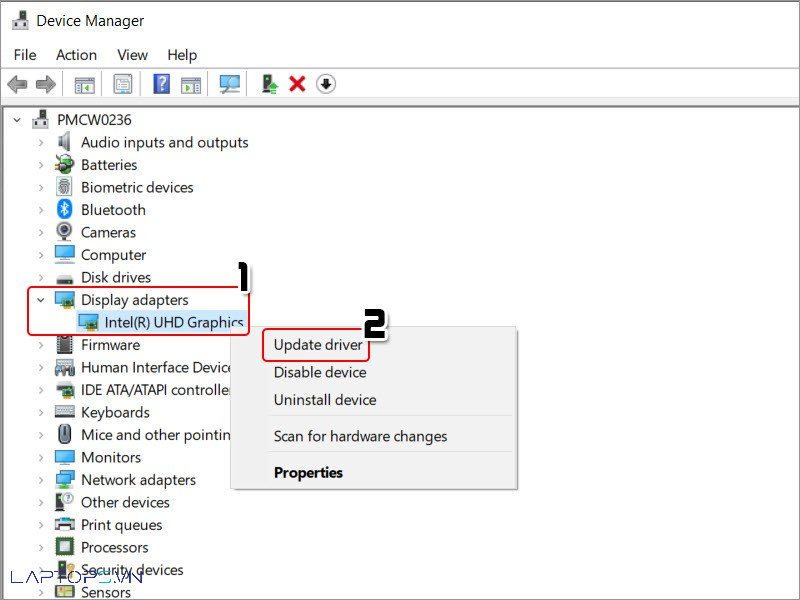
- Bước 3: Phía dưới là các mục vga của laptop. Bạn nhấn chuột phải và chọn Update driver software…
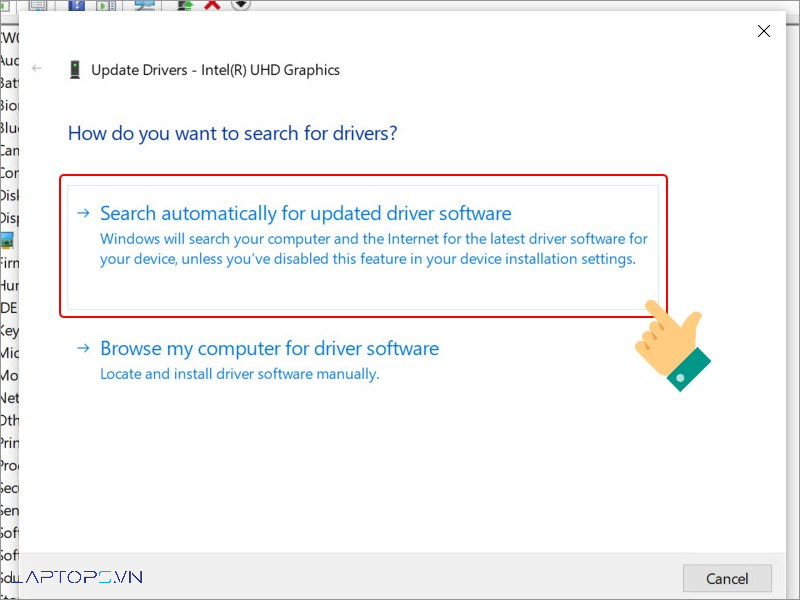 Chọn Update driver trong task Display Adapter
Chọn Update driver trong task Display Adapter- Bước 4: Chọn Search automatically for updated driver software hệ điều hành sẽ tự động tìm kiếm và cập nhật driver vga mới nhất về cho laptop.
2. Cách 2: Cập nhật thủ công và tải trực tiếp từ website của nhà cung cấp
Nếu như máy tính bạn không tích hợp tính năng tự động cập nhật driver. Bạn có thể tải driver từ web. Ưu điểm của cách này đó là bạn sẽ sở hữu bạn cập nhật mới nhất. Bạn thực hiện cập nhật card driver theo những bước sau:
- Bước 1: Kiểm tra hãng VGA của bạn là gì: Mở cửa sổ Run, nhập lệnh dxdiag để mở cửa sổ DirectX Diagnostic Tool. Chuyển sang phần Display để kiểm tra tên VGA của bạn là gì.
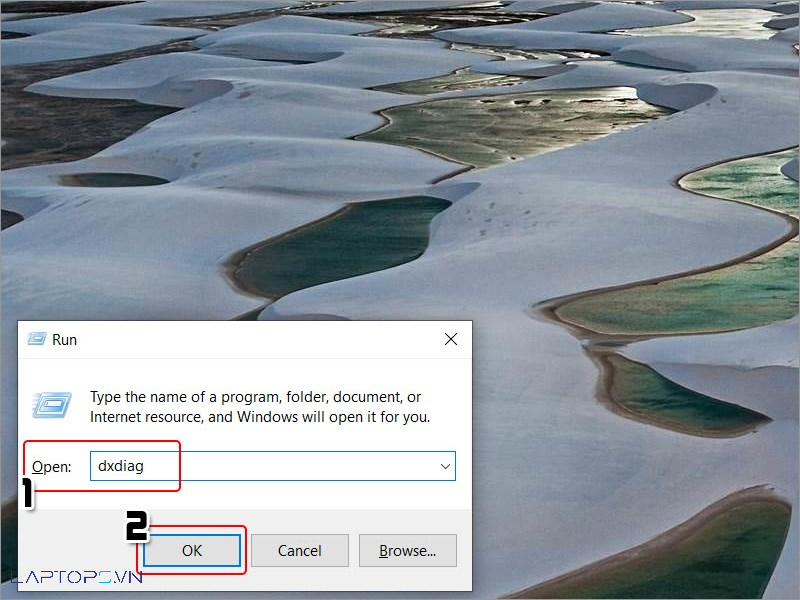
- Bước 2: Sau khi biết được tên VGA. Bạn truy cập vào hãng sản xuất card màn hình:
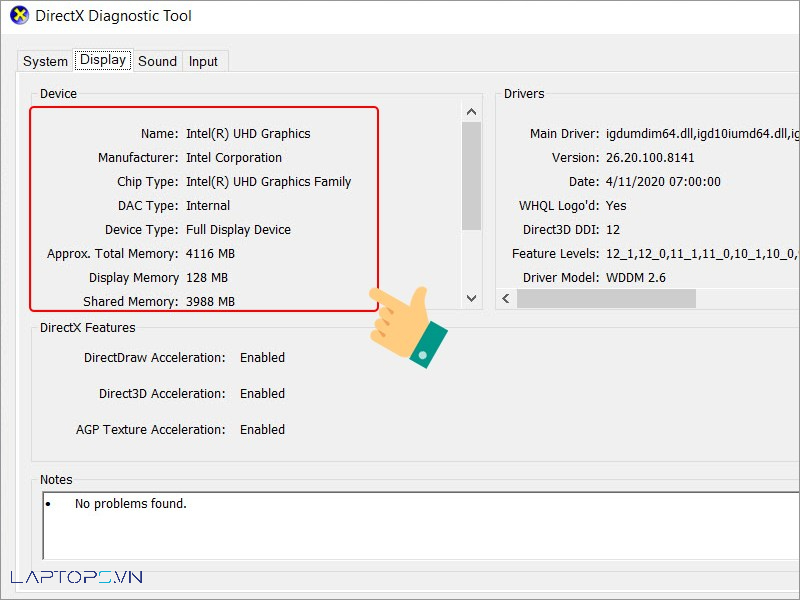
Cập nhật Driver màn hình Card NVIDIA như sau:
- Cách 1: Truy cập vào trang chủ NVIDIA. Sau đó nhấn vào Auto-Detect Your GPU, trang web sẽ tự động quét và nhận dạng driver có trên máy bạn có trên máy bạn. Sau đó trang web sẽ cung cấp link cập nhật, bạn tải về và tiến hành cài đặt cho máy.
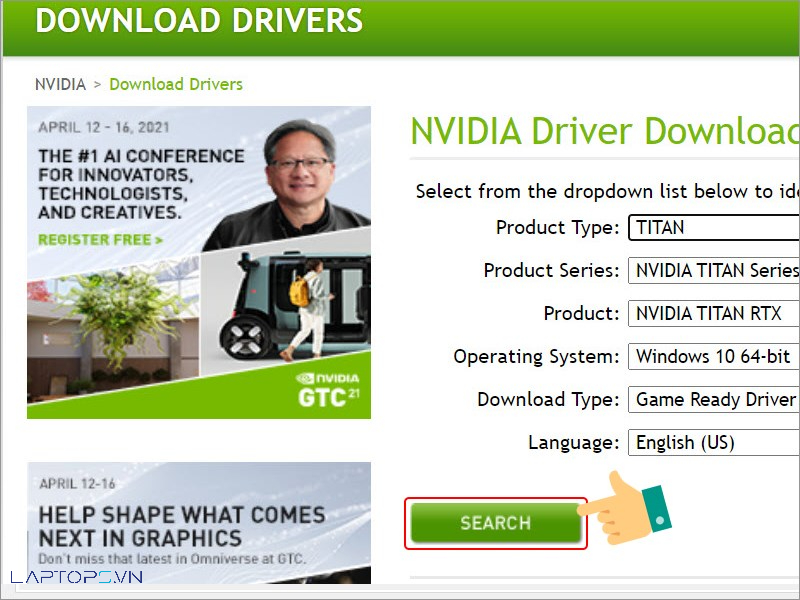 Chọn Auto-Detect Your GPU, trang web sẽ tự động nhận driver trên laptop và cài đặt
Chọn Auto-Detect Your GPU, trang web sẽ tự động nhận driver trên laptop và cài đặt
Cách 2: Update Driver Card màn hình Nvidia như sau: Truy cập vào trang chủ NVIDIA. Một cửa sổ hiện ra, bạn nhập những thông tin cần thiết. Bao gồm:
- Product Type: Loại card màn hình (GeForce, ION, Quadro, NVS, nForce, Tesla và Legacy).
- Product Series: Dòng card màn hình (GeForce 600 Series, nForce 9 Series,…)
- Product: Tên card màn hình của máy.
- Operating System: Hệ điều hành của laptop.
- Language: Ngôn ngữ.
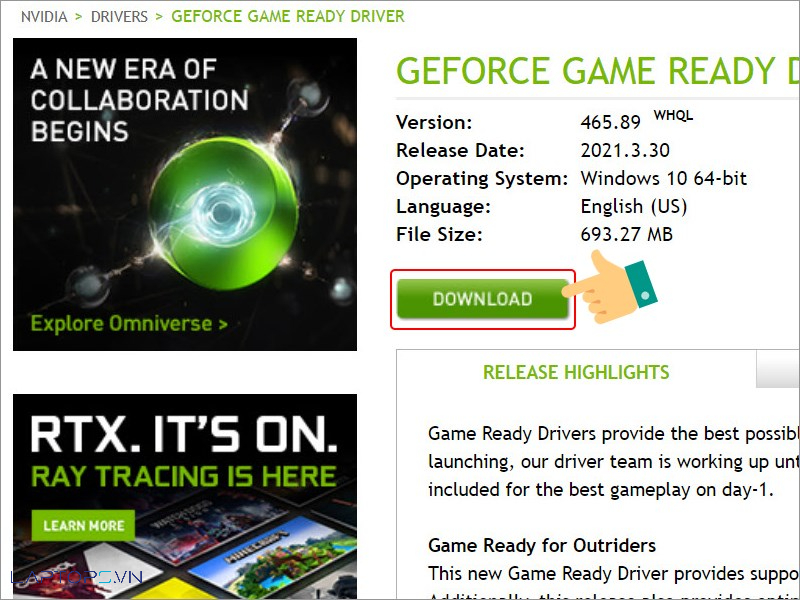 Cập nhật driver bằng cách nhập thông tin trên trang web của hãng
Cập nhật driver bằng cách nhập thông tin trên trang web của hãngSau khi nhập xong thông tin. Bạn nhấn vào ô Search để tìm kiếm driver phù hợp. Tiến hành tải driver và cập nhật. Khởi động lại máy tính và kiểm tra.
- Update VGA driver Card tích hợp Intel:Truy cập vào trang chủ của trang web Intel. Sau đó nhấn vào nút download now > cài đặt laptop > thực hiện quét driver. Làm theo hướng dẫn để cập nhật driver màn hình.
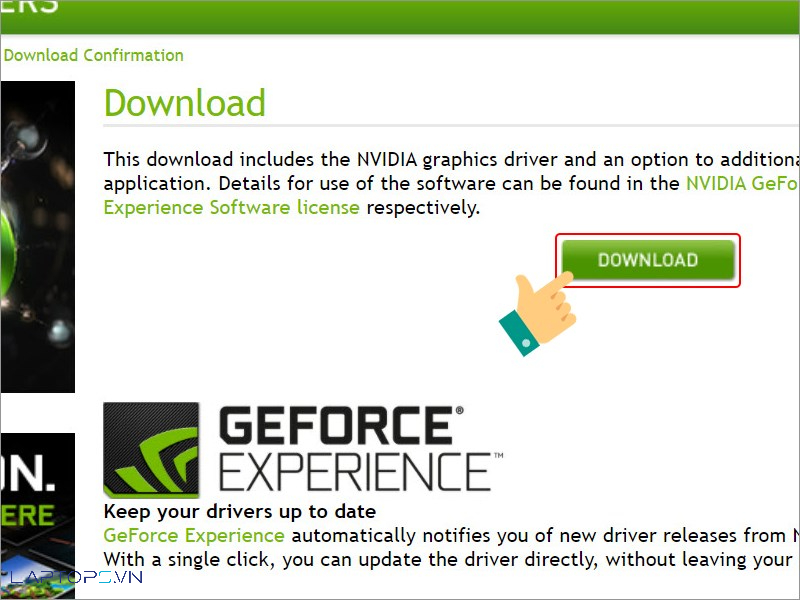 Cập nhật driver màn hình Intel tương đối đơn giản
Cập nhật driver màn hình Intel tương đối đơn giản
Update Driver màn hình Card màn hình AMD: Bạn truy cập trang hỗ support của AMD. Bạn có thể lựa chọn 1 trong 3 cách sau:
- Automatically Detect and install Your Driver: tự động tìm kiếm và cập nhật driver.
- Manually Select Your Driver: Tìm kiếm thủ công bằng cách nhập thông tin card trên máy.
- Latest AMD Drivers and Software: Tải driver mới nhất về cho máy tính của bạn.
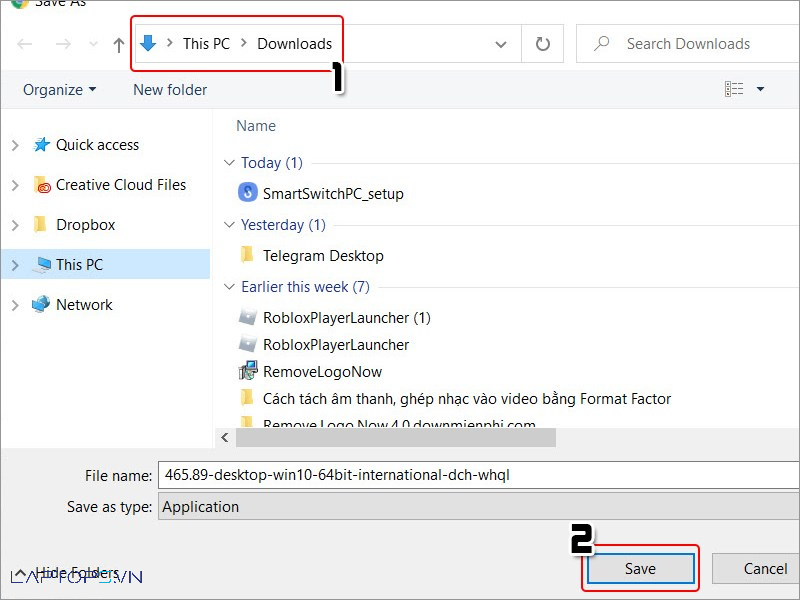 Giao diện cập nhật driver màn hình của hãng AWD
Giao diện cập nhật driver màn hình của hãng AWD3. Sử dụng phần mềm NVIDIA GeForce Experience
Ngoài những phương pháp cập nhật driver card màn hình kể trên. Hãng Nvidia cung cấp cho những người dùng của hãng mình một ứng dụng NVIDIA GeForce Experience để hỗ trợ cài đặt driver nhanh chóng.Tuy nhiên, cách này chỉ áp dụng nếu bạn đang sử dụng card đồ họa Nvidia.
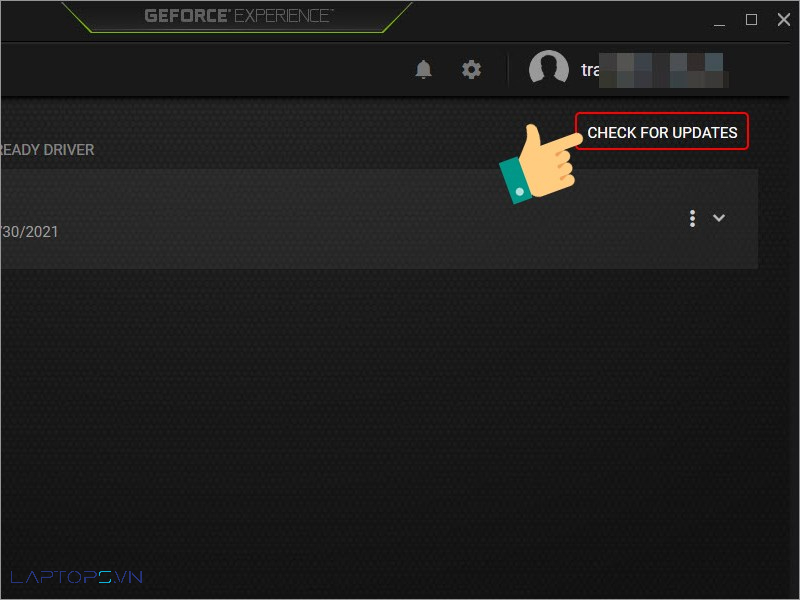 Giao diện phần mềm NVIDIA GeForce Experience
Giao diện phần mềm NVIDIA GeForce Experience
Đặc biệt, phần mềm còn hỗ trợ tối ưu hóa game theo cấu hình máy. Bằng cách phân tích và nhận định cấu hình hiện tại của trò chơi và đề xuất cấu hình tối ưu cho máy.
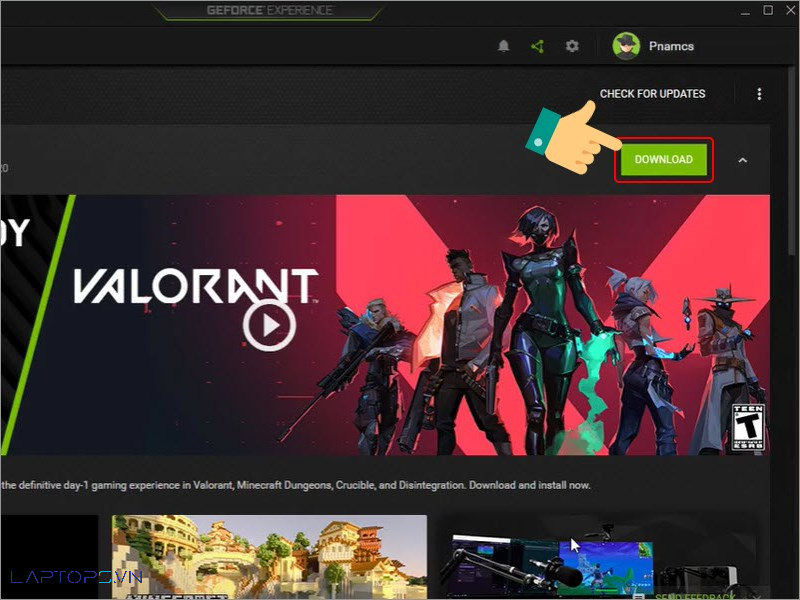
Bạn chỉ cần tải phần mềm trên trình web về, sau đó mở vào Drivers để downloads driver về.
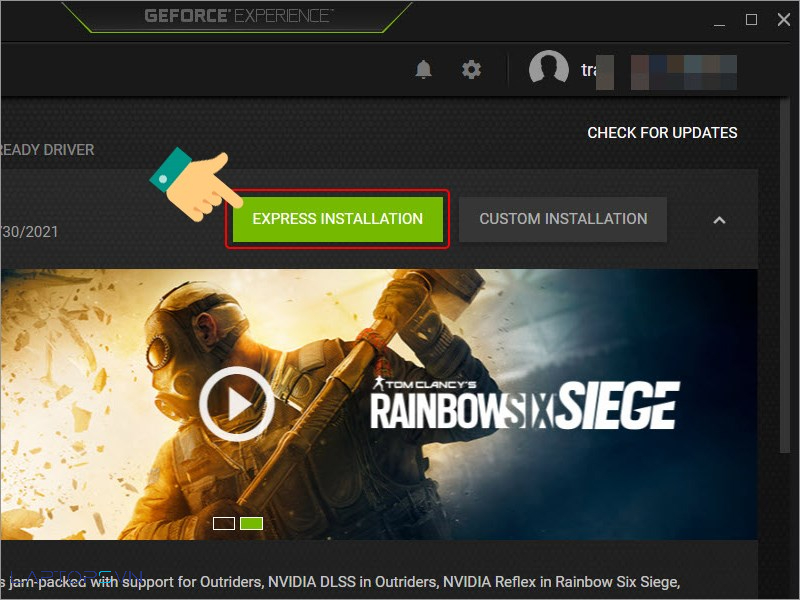
4. Cách xác định máy bạn dùng driver card gì?
Nếu bạn không biết cách xác định máy bạn đang dùng driver card gì. Bạn có thể thực hiện theo cách dưới đây:
Sử dụng phương pháp loại trừ:
Thực hiện tương tự như các bước update driver card màn hình của hãng Nvidia.
Truy cập vào trang chủ NVIDIA. Sau đó nhấn vào Auto-Detect Your GPU, trang web sẽ tự động quét và nhận dạng driver có trên máy bạn có trên máy bạn. Nếu trang web quét đúng driver card màn hình máy bạn. Trang web sẽ cung cấp link để bạn cập nhật. Nếu không trang web sẽ đưa ra thông báo không tìm thấy driver trên máy bạn.

Bạn thực hiện tương tự với AMD và Intel sau đó loại trừ để biết máy tính mình đang dùng driver card màn hình loại nào.
Tải phần mềm tự động tìm kiếm
Có một số phần mềm có khả năng nhận diện, quét card màn hình máy tính đơn giản và nhanh chóng, như: Snappy Driver Installer, DriverEasy Pro, 3DP.
 Giao diện phần mềm Snappy Driver Installer
Giao diện phần mềm Snappy Driver Installer
Search Google
Còn không cách đơn giản nhất bạn chỉ cần Search Google với từ khóa: Tên Máy + Driver Card
Cách này khá đơn giản khi kết quả trả về sẽ dẫn trực tiếp đến website chính thức của hãng laptop hay máy tính bạn đang sử dụng.
 Kết quả trả về sẽ dẫn trực tiếp đến website của Hãng
Kết quả trả về sẽ dẫn trực tiếp đến website của Hãng
Nếu nhưng máy tính bạn đang phát sinh lỗi do card đồ họa gây ra. Hãy chủ động cập nhật driver card màn hình ngay lập tức. Đôi lúc phương pháp đơn giản này lại mang lại hiệu quả rõ rệt.
Hướng Dẫn Cập Nhật Driver Đồ Họa Đúng Cách để Tối Ưu Hóa Hiệu Suất
Khi nói đến việc cải thiện hiệu suất máy tính của bạn, việc cập nhật driver cho card đồ họa đóng một vai trò quan trọng. Để đảm bảo bạn có trải nghiệm tốt nhất và tránh những vấn đề khó chịu, hãy xem qua một số lưu ý quan trọng khi cập nhật driver đồ họa.
1. Thường Xuyên Cập Nhật Driver Hãy luôn tự cập nhật driver cho card đồ họa thay vì chờ đợi chúng xuất hiện trong Windows Update. Bản cập nhật từ các nhà sản xuất card đồ họa thường mang đến cải thiện hiệu suất và sửa lỗi cho các thiết bị cập nhật liên tục.
2. Tìm Hiểu Về Nhà Sản Xuất Các hãng sản xuất card đồ họa như NVIDIA, Intel và AMD thường cung cấp bản cập nhật driver mới nhất trên trang web chính thức của họ. Hãy thường xuyên kiểm tra trang web này để tải về những phiên bản mới và cập nhật.
3. Cập Nhật Driver Đồ Họa Intel Nếu bạn sử dụng card đồ họa của Intel, hãy đảm bảo kiểm tra và cập nhật driver từ trang web của họ. Điều này giúp bạn tránh được sự cố và đảm bảo rằng bạn sử dụng phiên bản mới nhất của driver.
4. NVIDIA, Intel, AMD – Cập Nhật Đúng Cách Để cập nhật driver cho các hãng như NVIDIA, Intel hoặc AMD, bạn chỉ cần truy cập trang web chính thức của họ. Dưới đây là link truy cập:
Kết Luận Cập nhật driver đồ họa đúng cách là một phần quan trọng trong việc duy trì hiệu suất máy tính của bạn. Hãy luôn tự cập nhật driver từ các nhà sản xuất để đảm bảo bạn có trải nghiệm mượt mà và ổn định nhất từ hệ thống của mình.
Trên đây là tổng hợp những phương pháp nâng cấp driver card màn hình đơn giản và nhanh chóng. Tuy nhiên, không phải người dùng nào cũng thành công với những cách trên. Độc giả hãy chọn lọc và lựa chọn cho mình phương pháp nâng cấp driver card màn hình phù hợp với laptop của mình nhất nhé. Chúc các bạn thành công.
Khách hàng mua hàng tại Laptops.vn

LAPTOPS.VN– CAM KẾT UY TÍN & CHẤT LƯỢNG
- 103/16 Nguyễn Hồng Đào, P. 14, Q. Tân Bình, TP. HCM
- 08.33887733 – 0903099138
- info@laptops.vn
- https://laptops.vn

Trần Minh Tuấn – CEO LAPTOPS.VN đã kiểm duyệt nội dung.
Tôi là Trần Minh Tuấn, hiện là CEO, Founder của Laptops.vn. Với kinh nghiệm và kiến thức chuyên môn về lĩnh vực laptop, linh kiện điện tử và công nghệ, tôi hy vọng những chia sẻ của tôi có thể giúp bạn tìm được những sản phẩm chất lượng tuyệt vời cũng như kiến thức bổ ích nhất