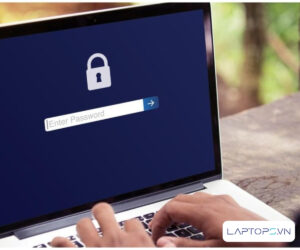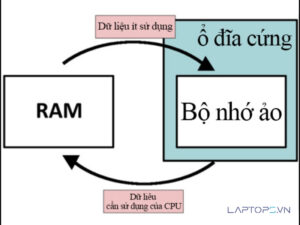Máy tính bị tắt đột ngột? Nguyên nhân và cách xử lý như thế nào?
Việc máy tính tự tắt đột ngột là một vấn đề khá phổ biến khi sử dụng PC và laptop. Có rất nhiều yếu tố gây ra tình trạng này. Bài viết này sẽ giúp bạn hiểu rõ nguyên nhân và cách khắc phục lỗi máy tính bị tắt đột ngột.
1. Kiểm tra nguồn điện
Các bạn có thể gặp phải vấn đề máy tính tự tắt đột ngột, nguyên nhân có thể là do nguồn điện không ổn định. Để khắc phục lỗi này, các bạn có thể thử kiểm tra tổng thể các nguồn điện vào, kiểm tra nguồn điện 220V cấp vào, kiểm tra các dây nguồn kết nối với thiết bị, và kiểm tra PSU trên PC hoặc Adapter của laptop. Nếu vẫn gặp vấn đề, hãy thay đổi nguồn điện hoặc thay đổi PSU hoặc Adapter để kiểm tra.
2.Tắt Fast Startup (Khởi động nhanh)
Fast Startup là một tính năng quan trọng trên Windows, nó giúp cho máy tính của bạn khởi động nhanh hơn so với khởi động bình thường. Tuy nhiên, nó cũng có thể là nguyên nhân gây ra lỗi máy tính tự tắt nguồn. Nếu bạn gặp vấn đề này, hãy kiểm tra xem tính năng này đã được bật chưa. Nếu có, hãy thử tắt nó đi và kiểm tra lại xem có giải quyết được vấn đề hay không. Hãy làm theo hướng dẫn sau để tìm hiểu cách kiểm tra và tắt tính năng Fast Startup.
- Bước 1: Mở Control Panel.
Tìm và mở Control Panel từ thanh tìm kiếm của Windows.
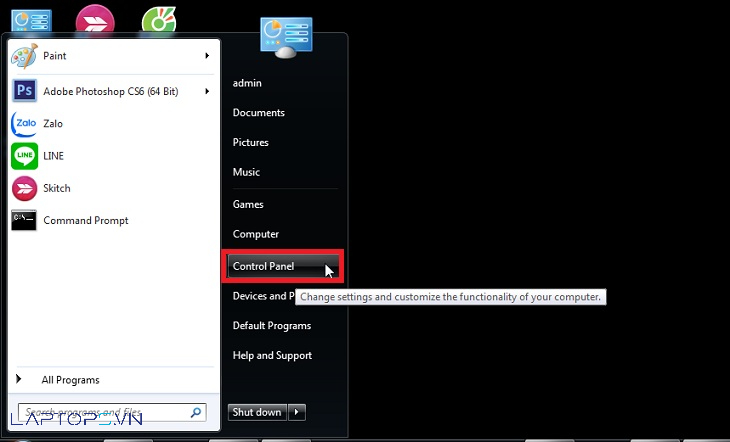 Mở Control Panel từ thanh tìm kiếm của Windows
Mở Control Panel từ thanh tìm kiếm của Windows
- Bước 2: Mở Power Options.
Trong Control Panel hãy chỉnh chế độ xem về Large icons, sau đó chọn Power Options.
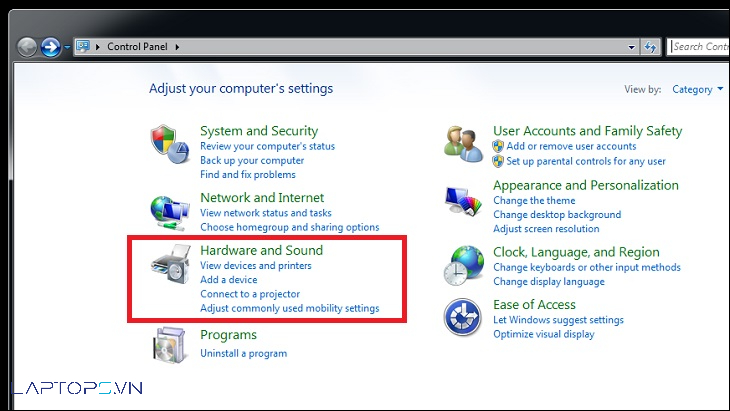 Mở Power Options
Mở Power Options
- Bước 3: Mở thẻ Choose what the power buttons do.
Trong giao diện Power Options hãy chọn thẻ Choose what the power buttons do phía bên trái.
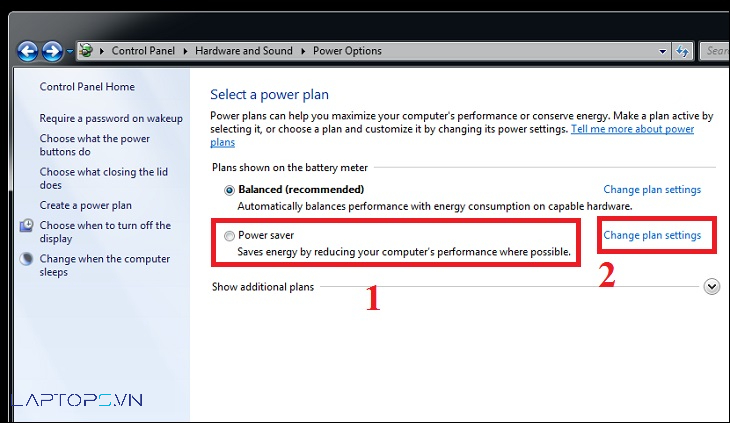 Chọn thẻ Choose what the power buttons do
Chọn thẻ Choose what the power buttons do
- Bước 4: Mở tùy chỉnh Shutdown settings.
Nhấn vào Change settings that are currently unavailable để có thể tùy chỉnh Shutdown settings ở phía dưới giao diện.
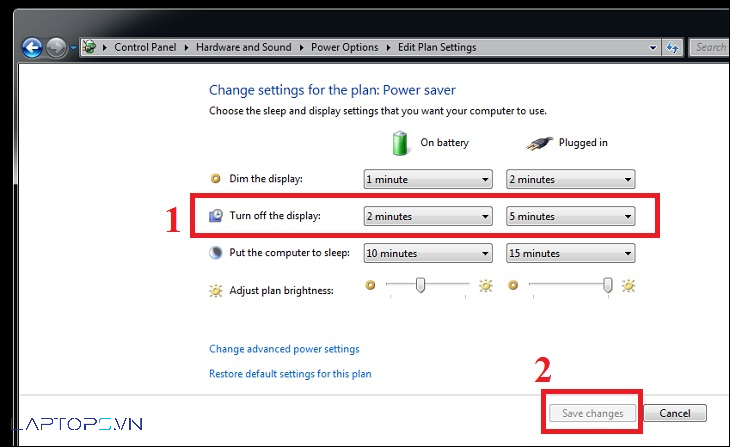 Mở tùy chỉnh Shutdown settings
Mở tùy chỉnh Shutdown settings
- Bước 5: Tắt Fast Startup.
Trong tùy chỉnh Shutdown settings hãy kiểm tra phần Turn on fast startup, nếu nó được chọn hãy bỏ chọn và nhấn Save changes để lưu.
3. Cập nhật Driver cho bo mạch chủ
Việc thiếu 1 số Driver quan trọng cũng có thể dẫn đến tình trạng máy tính bị tắt đột ngột. Hãy thử một vài cách cập nhật Driver cho bo mạch chủ sau đây.
3.1 Cập nhật tự động bằng Windows Update
Windows Update có thể quét tìm và cập nhật Driver bị thiếu trên bo mạch của bạn. Để thực hiện các bạn làm theo cách sau.
- Bước 1: Mở Windows Update settings
Từ thanh tìm kiếm của Windows, tìm và mở Windows Update settings.
- Bước 2: Bật Windows Update.
Trong giao diện Windows Update hãy nhấn Check for updates để Windows Updates tìm các bản vá và Driver còn thiếu cập nhật cho máy tính của bạn.
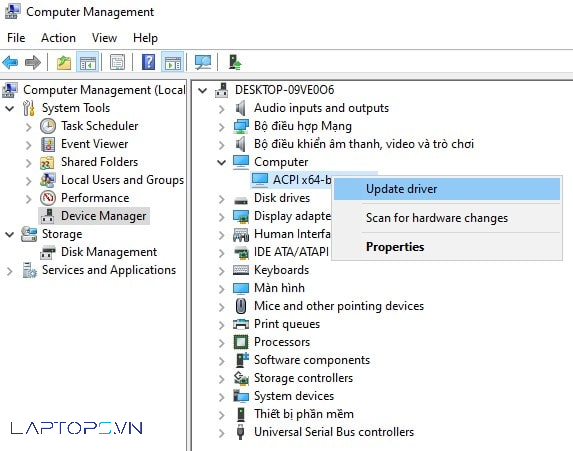
- Lưu ý: Có thể bạn sẽ được yêu cầu khởi động lại máy tính 1 hoặc vài lần để Windows Update hoàn thành cập nhật các bản vá và Driver.
3.2 Cập nhật Driver bằng phần mềm Driver Booster
Bạn cũng có thể cài đặt Driver qua phần mềm hỗ trợ như Driver Booster hoặc các phần mềm khác tương tự. Ở đây mình hướng dẫn các bạn sử dụng Driver Booster vì nó miễn phí và khá dễ dàng sử dụng.
Tải phần mềm
Link tải phần mềm: Link trang chủ
Các bạn truy cập link và kéo xuống dưới và nhấn vào Free Download để tải phần mềm về. File tải về sẽ có tên là driver_booster_setup.exe
Cài đặt phần mềm
Các bạn mở file driver_booster_setup.exe vừa tải về và tiến hành cài đặt theo hướng dẫn như hình.
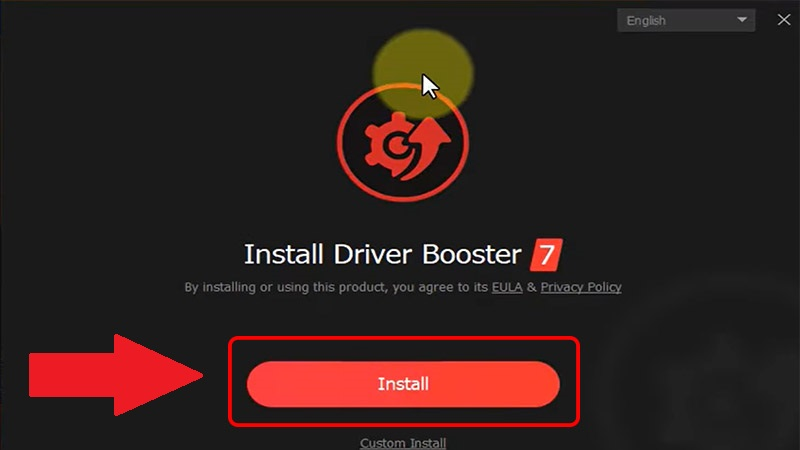 Các bước cài đặt Driver Booster
Các bước cài đặt Driver Booster
Sử dụng phần mềm
- Bước 1: mở phần mềm
Bạn có thể mở phần mềm Driver Booster từ Shortcut của ứng dụng trên Desktop, hoặc tìm và mở phần mềm từ thanh tìm kiếm của Windows.
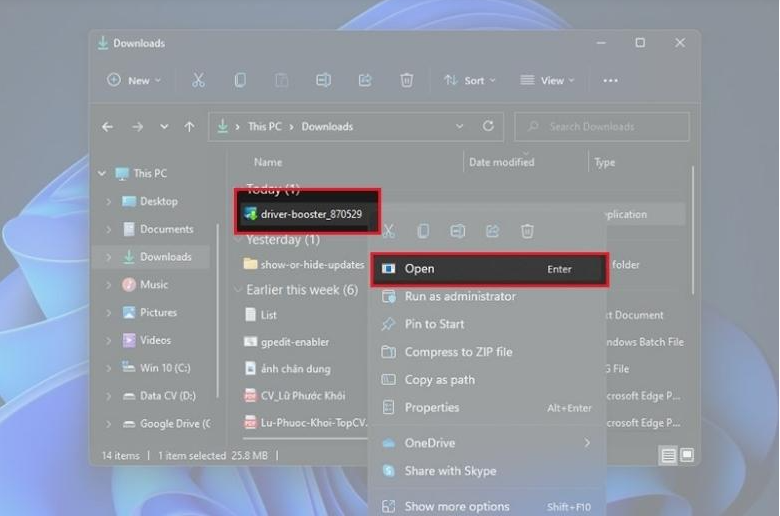 Mở Driver Booster từ thanh tìm kiếm của Windows
Mở Driver Booster từ thanh tìm kiếm của Windows
- Bước 2: quét Driver
Nhấn vào SCAN ở giao diện phần mềm để phần mềm bắt đầu quét tìm Driver thiếu của máy tính.
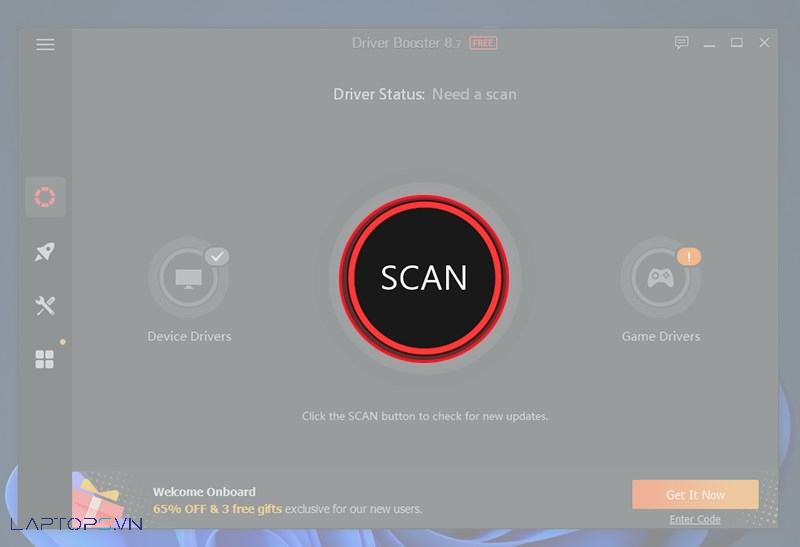 Nhấn SCAN để quét Driver
Nhấn SCAN để quét Driver
- Bước 3: Update Driver
Khi phần mềm thực hiện quét Driver xong sẽ xuất hiện 1 danh sách các Driver thiếu của máy tính. Bạn sẽ chọn Driver cần cài đặt và nhấn vào Update để phần mềm tiến hành tải và cài đặt.
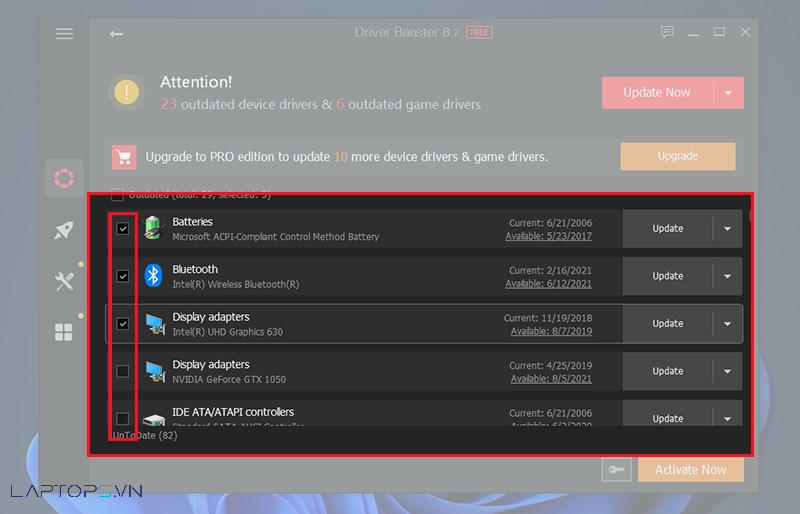 Chọn vào Update để phần mềm tiến hành tải và cài đặt Driver
Chọn vào Update để phần mềm tiến hành tải và cài đặt Driver
Tiếp theo bạn nhấn OK để đồng ý cho phần mềm tiến hành tải và cài đặt Driver
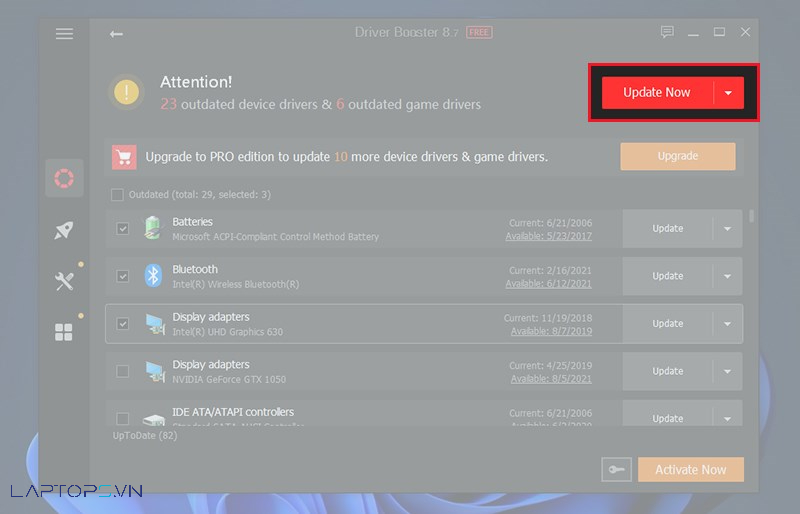 Nhấn OK để tiếp tục
Nhấn OK để tiếp tục
Việc tải và cài đặt sẽ được phần mềm tự động thực hiện. Sau khi cài đặt xong Driver có thể Windows sẽ yêu cầu bạn khởi động lại.
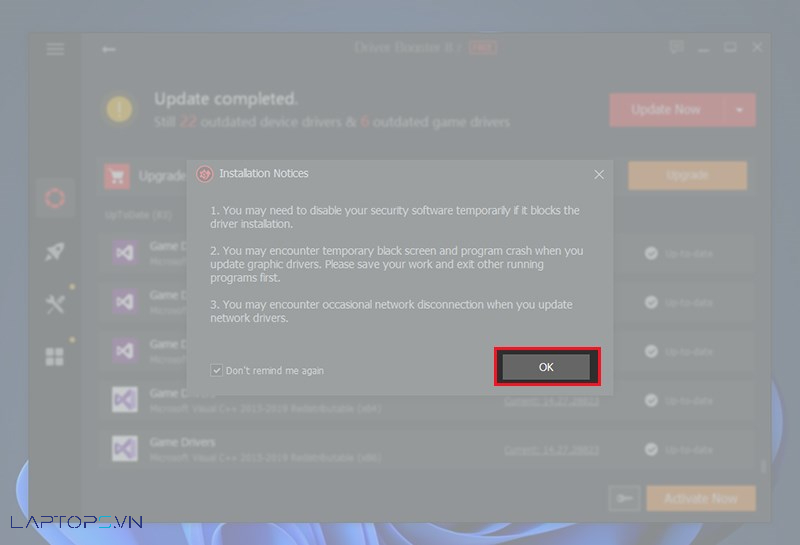 Phần mềm sẽ tiến hành tải và cài đặt tự động
Phần mềm sẽ tiến hành tải và cài đặt tự động
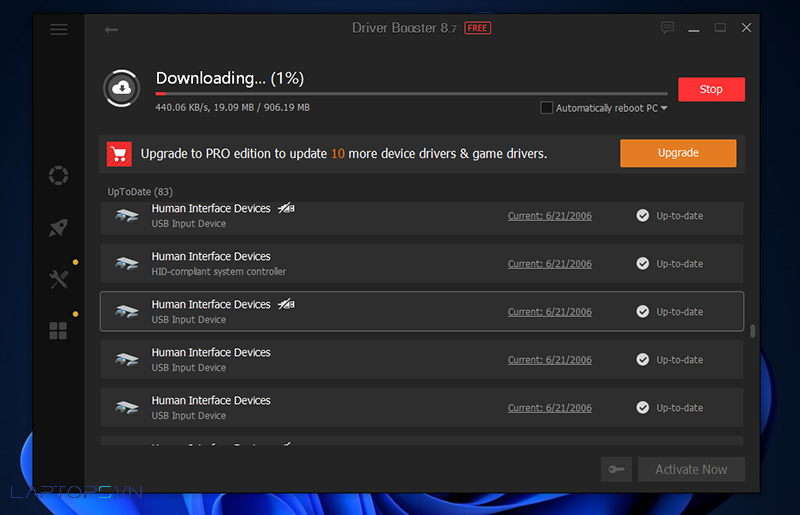
3.3 Cập nhật Driver từ trang chủ
Nếu bạn là người dùng chuyên nghiệp, bạn cũng có thể truy cập trang chủ của Microsoft, tìm và tải driver thích hợp cho máy tính của mình và tiến hành cài đặt.
4. Kiểm tra nhiệt độ hệ thống
Hầu hết các máy tính hiện nay đều được thiết kế để tự động tắt khi nhiệt độ các bộ phận bên trong quá cao. Để tránh máy tính bị tắt do quá cao nhiệt độ, bạn nên kiểm tra quạt máy tính xem nó có hoạt động quá mạnh hay không. Bạn có thể kiểm tra nhiệt độ máy tính theo hướng dẫn của Laptops.vn để đảm bảo máy tính hoạt động trong tình trạng tốt nhất.
5. Cập nhật BIOS
Hãy kiểm tra cập nhật BIOS mới nhất từ nhà sản xuất máy tính của bạn và làm theo hướng dẫn cập nhật chính xác. Nếu bạn không tự tin về việc cập nhật BIOS, hãy đến một chuyên gia hoặc trung tâm hỗ trợ để được giúp đỡ.
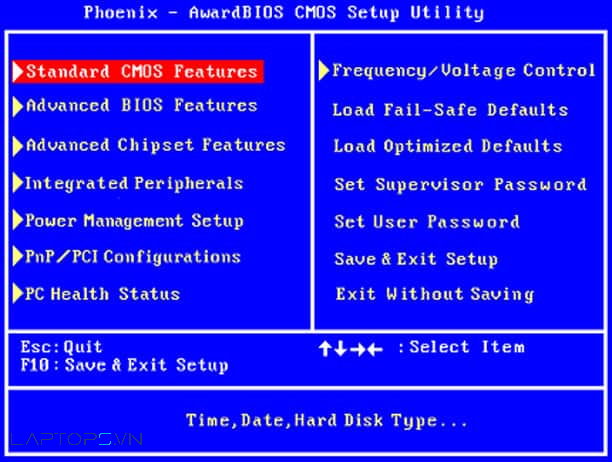 Cập nhật BIOS
Cập nhật BIOS
6. Kiểm tra xem máy tính có bị nhiễm virus không
Máy tính bị nhiễm virus cũng có thể dẫn đến tình trạng máy tính bị tắt đột ngột. Virus sẽ sử dụng tài nguyên của máy bạn quá nhiều, làm quá tải hệ thống và gây tắt máy.
Nếu bạn nghĩ rằng máy tính của mình bị nhiễm virus thì hãy tải những phần mềm diệt virus chuyên nghiệp về và quét toàn bộ hệ thống.
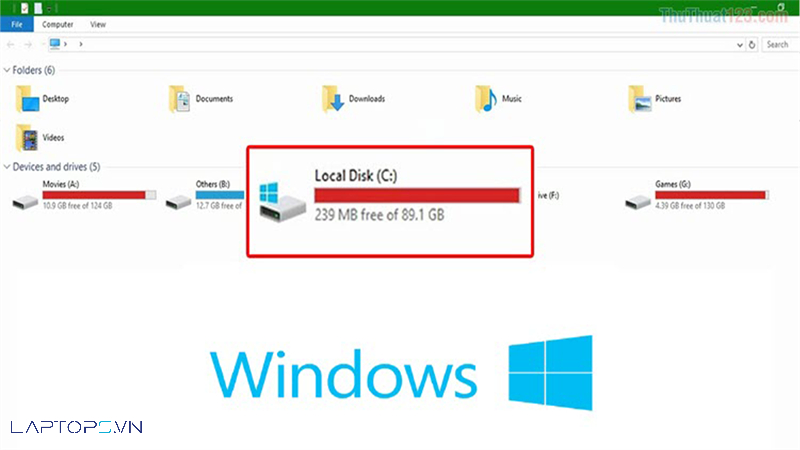 Kiểm tra máy tính có bị nhiễm Virus không
Kiểm tra máy tính có bị nhiễm Virus không
7. Kiểm tra xem có sự cố nào với hệ điều hành không
Lỗi hệ điều hành Windows cũng có thể dẫn đến tình trạng laptop tự động tắt nguồn. Để kiểm tra xem có phải máy tính bị lỗi hệ điều hành không bạn thực hiện như sau.
- Bước 1: Khởi động lại máy và truy cập vào BIOS. Để truy cập vào BIOS bạn cần nhấn phím F1-F12 tùy theo từng loại máy khi bắt đầu khởi động.
- Bước 2: Sau khi truy cập BIOS hãy để máy tự hoạt động. Để 1 thời gian nếu máy không bị tắt thì máy tính của bạn đã bị lỗi hệ điều hành. Bạn cần tiến hành cài đặt lại hệ điều hành.
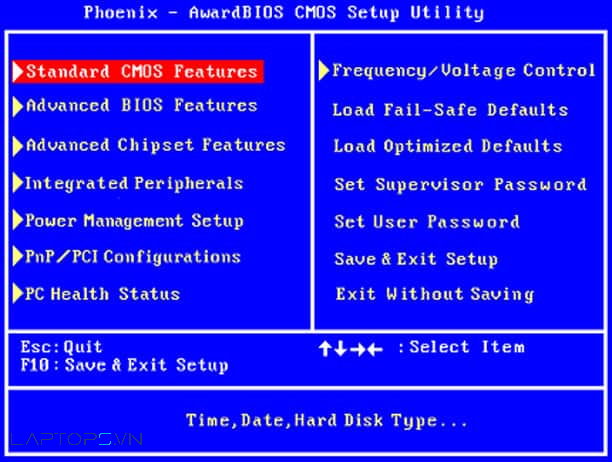 Kiểm tra Windows có bị lỗi không
Kiểm tra Windows có bị lỗi không
8. Kiểm tra tốc độ CPU
Tốc độ CPU là một trong những nguyên nhân hàng đầu khiến máy tính tự tắt khi đang sử dụng. Để kiểm tra, bạn có thể thử bật máy tính lên, không chạy bất cứ phần mềm nào, quan sát xem máy có tiếp tục tự tắt hay không.
Nếu máy chỉ tự tắt khi bạn sử dụng bất kỳ một chương trình nào, thì khả năng cao là do CPU chạy đến một tốc độ nhất định rồi ngừng lại khiến máy tính tự tắt. Bạn có thể khắc phục lỗi CPU quá tải này theo hướng dẫn sau:
- Bước 1: Mở Control Panel.
Tìm và mở Control Panel từ thanh tìm kiếm của Windows.
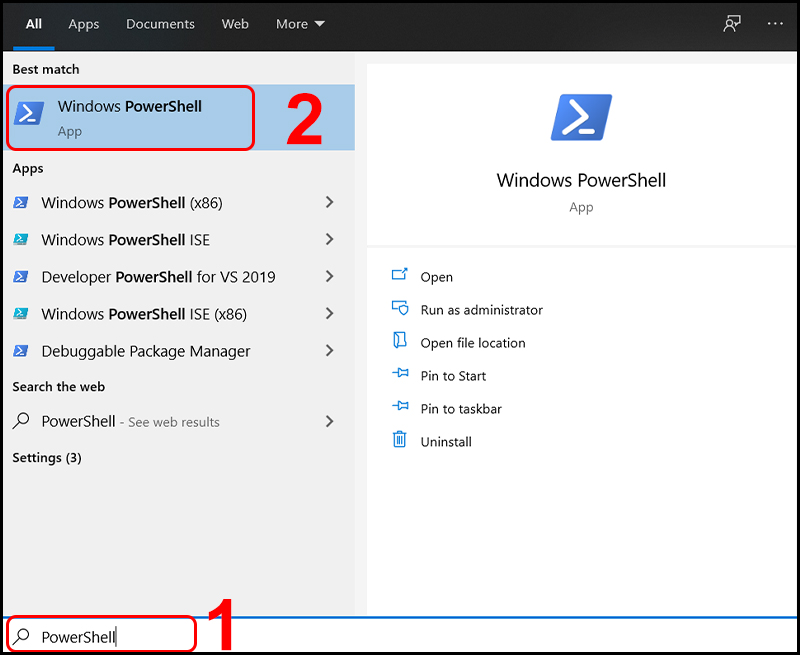 Mở Control Panel từ thanh tìm kiếm của Windows
Mở Control Panel từ thanh tìm kiếm của Windows
- Bước 2: Mở Power Options.
Trong Control Panel hãy chỉnh chế độ xem về Large icons, sau đó chọn Power Options.
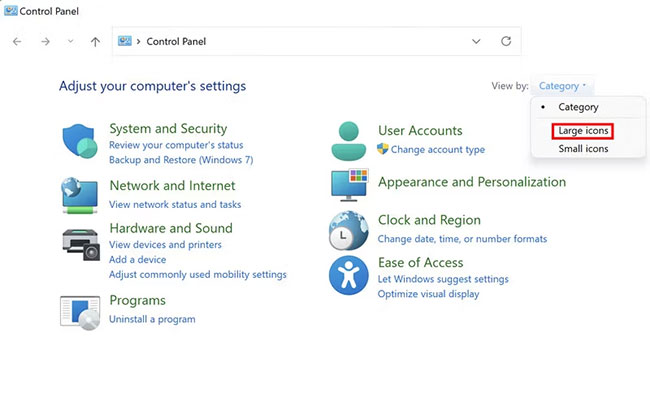 Mở Power Options
Mở Power Options
- Bước 3: nhấn vào Change plan settings
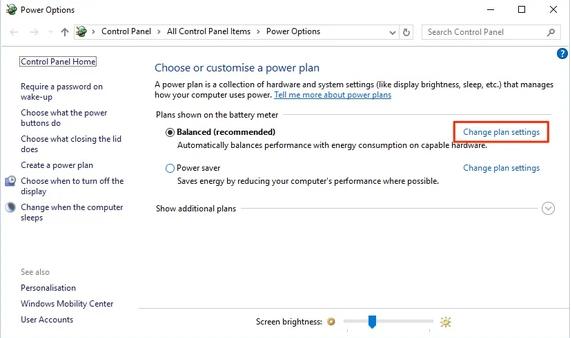 Nhấn vào Change plan settings
Nhấn vào Change plan settings
- Bước 4: nhấn vào Change advanced power settings
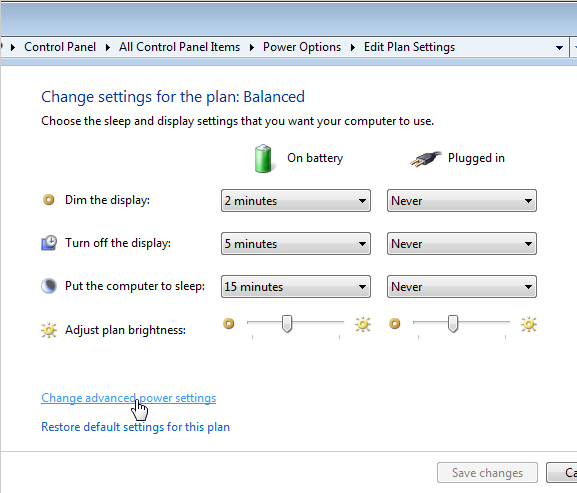 Nhấn vào Change advanced power settings
Nhấn vào Change advanced power settings
- Bước 5: Bảng Power Options hiện ra, hãy di chuyển xuống dưới tìm và nhấn vào mục Processor power management. Tiếp tục nhấn vào mục Maximum processor state để hiện phần On battery và Plugged in.

Bạn hãy so sánh giá trị Max Speed của CPU và tốc độ khi máy tắt để có con số cụ thể sau đó thiết lập các thông số On battery và Plugged in cho phù hợp. Sau đó nhấn OK để lưu.
Chỉnh thông số On battery và Plugged in cho phù hợp
9. Kiểm tra RAM có lỏng không
Kiểm tra sự hoạt động của bộ nhớ RAM của máy tính là rất quan trọng để đảm bảo hiệu suất và tính ổn định của hệ thống. RAM là bộ nhớ tạm để lưu trữ dữ liệu và thực hiện các tác vụ, vì vậy nếu chân RAM bị lỏng hoặc không tiếp xúc tốt với Mainboard, có thể dẫn đến sự tắt đột ngột của máy tính. Bạn nên kiểm tra sự hoạt động của RAM bằng cách kiểm tra chân RAM có lỏng không, kiểm tra tiếp xúc với Mainboard có ổn không và vệ sinh RAM bằng các dụng cụ chuyên dụng.
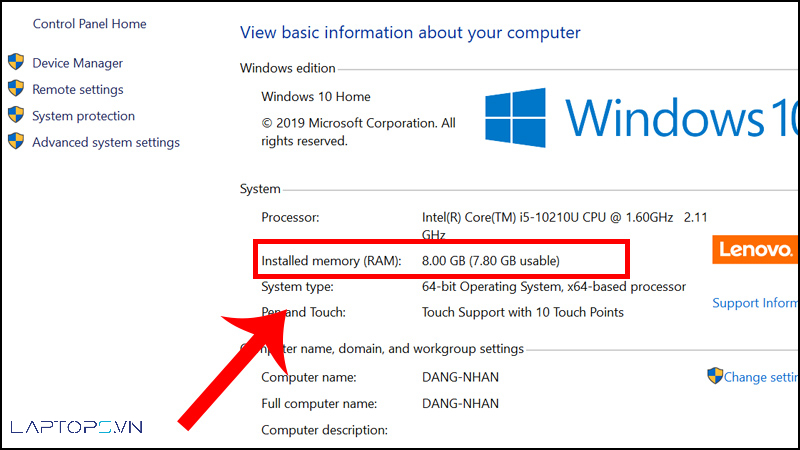 Kiểm tra và vệ sinh RAM
Kiểm tra và vệ sinh RAM
10. Kiểm tra card màn hình
Card màn hình là 1 bộ phận quan trọng trên máy tính, card màn hình hoạt động không tốt sẽ dẫn đến các lỗi không mong muốn trên máy tính. Một trong những lỗi đó là nó làm máy tính bị tắt đột ngột khi đang sử dụng.
Để khắc phục lỗi này bạn kiểm tra card màn hình đúng với mẫu card VGA trên Windows chưa. Hoặc nâng cấp Driver card màn hình lên phiên bản mới nhất.

11. Kiểm tra Mainboard
Việc sử dụng máy tính trong thời gian dài trong môi trường có nhiệt độ cao và có dòng điện tăng đột ngột có thể dẫn đến tình trạng máy tính bị tắt đột ngột. Những tụ trên bo mạch chủ mainboard có thể bị phồng lên, rỉ sét dần và hoạt động kém đi. Để giảm thiểu rủi ro này, bạn nên đảm bảo môi trường làm việc có độ ẩm và nhiệt độ hợp lý và sử dụng máy tính trong thời gian ngắn hơn hoặc tránh dùng máy tính trong thời gian dài trong môi trường có dòng điện tăng đột ngột.
 Mainboard bị cháy có thể gây tắt máy đột ngột
Mainboard bị cháy có thể gây tắt máy đột ngột
12. Lưu ý khi sử dụng laptop
- Để tránh tình trạng laptop bị tắt đột ngột trong tương lai, hãy chú ý vào việc bảo quản và bảo dưỡng laptop của bạn. Bạn nên thực hiện các thao tác sau để giữ cho laptop hoạt động tốt:
- Vệ sinh và kiểm tra laptop định kỳ
- Tránh đặt laptop trên các bề mặt không thông thoáng như mền, nệm,..
- Quét virus và dọn rác cho laptop định kỳ
- Không sử dụng laptop khi nhiệt độ máy quá nóng, sử dụng phần mềm để theo dõi nhiệt độ.
P/s: Tham khảo Laptop Dell XPS 13, 14, 16 Core Ultra mới nhất, Giá tốt 2025
Tham khảo thêm: Dell Xps 13 – Dell Xps 15
P/s: Máy Trạm đồ họa chuyên nghiệp, cấu hình khủng, CPU tích hợp AI
P/s: Dell Latitude mới giá rẻ, Chính hãng giá tốt
P/s: Laptop cũ giá rẻ chính hãng tại Laptops.vn
Tham khảo thêm dòng laptop Dell Pro tại Laptops.vn

Trần Minh Tuấn – CEO LAPTOPS.VN đã kiểm duyệt nội dung.
Tôi là Trần Minh Tuấn, hiện là CEO, Founder của Laptops.vn. Với kinh nghiệm và kiến thức chuyên môn về lĩnh vực laptop, linh kiện điện tử và công nghệ, tôi hy vọng những chia sẻ của tôi có thể giúp bạn tìm được những sản phẩm chất lượng tuyệt vời cũng như kiến thức bổ ích nhất



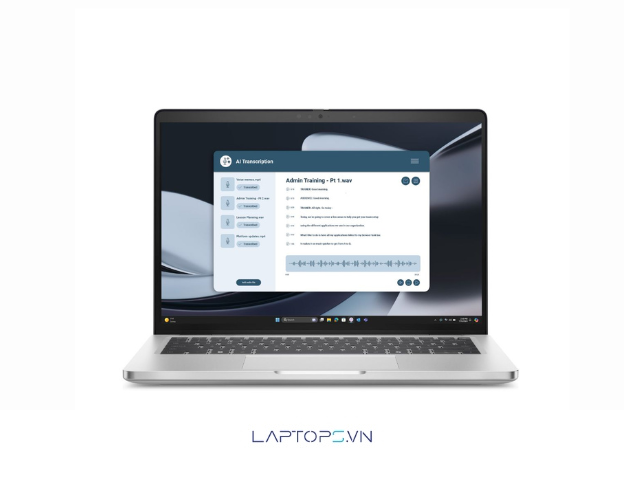
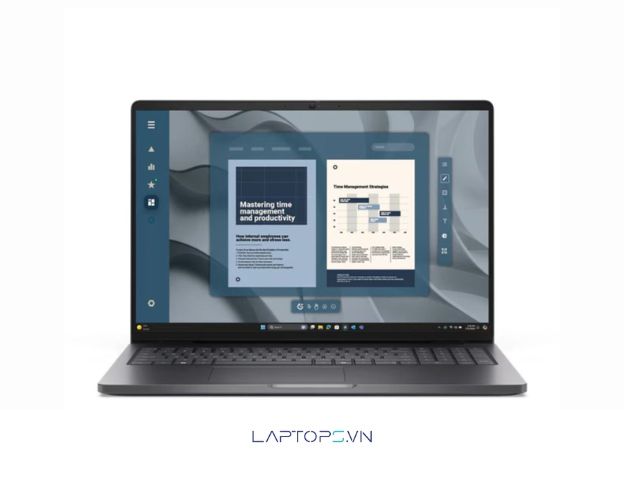
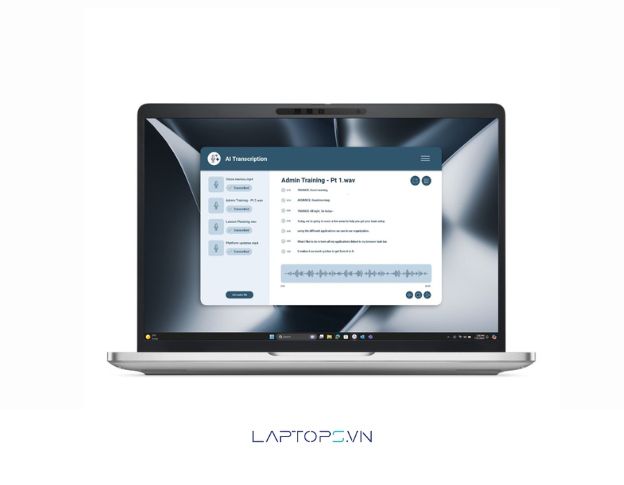




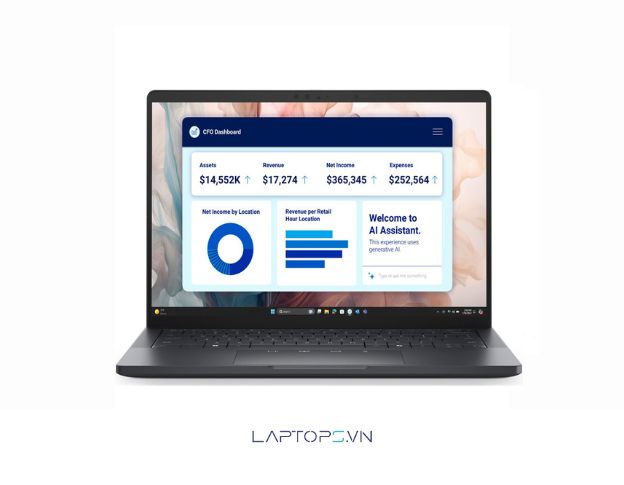
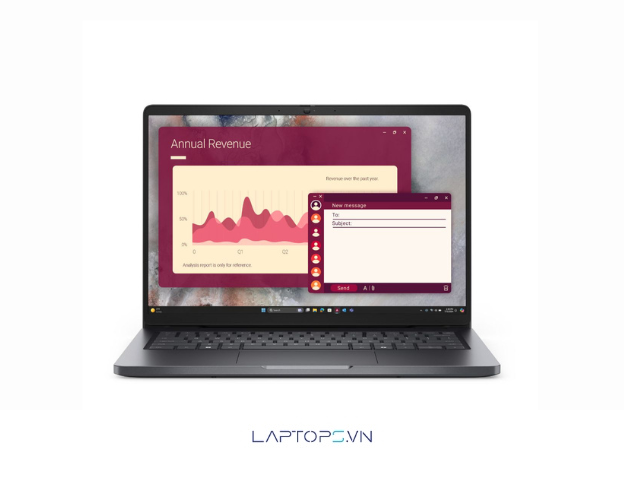



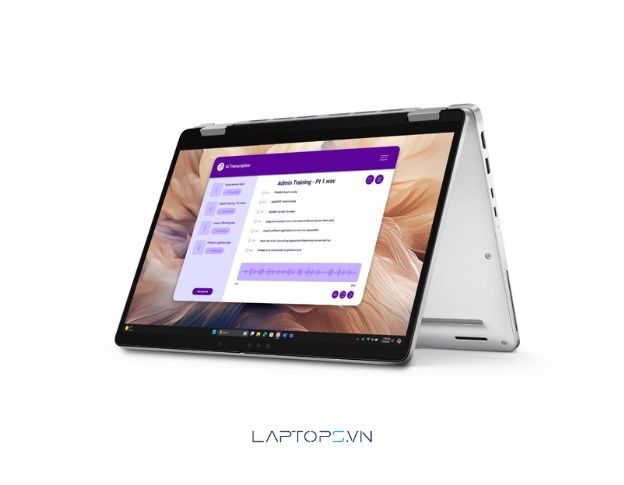


















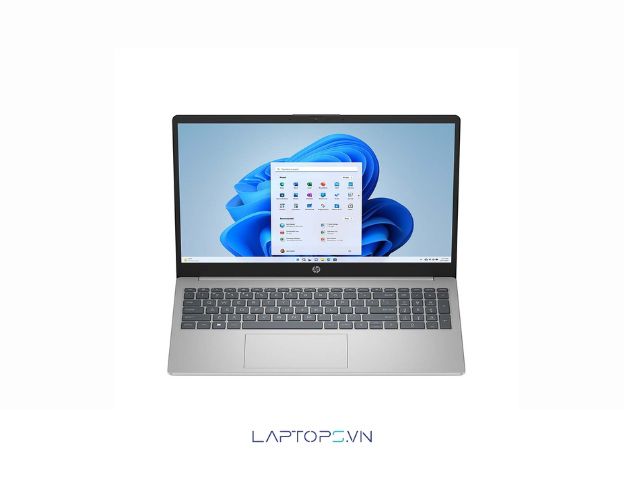
























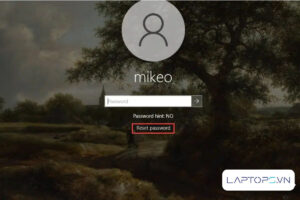
![[Hướng dẫn] Cách kiểm tra win đang dùng cực đơn giản 58 Lợi ích của việc biết phiên bản Windows bạn đang sử dụng](https://laptops.vn/wp-content/uploads/2025/10/kiem-tra-win-dang-dung-9-300x250.jpg)