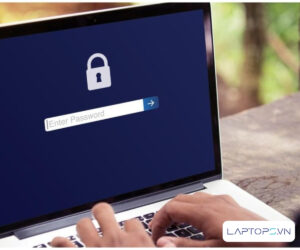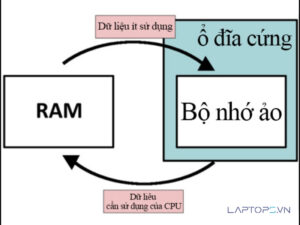Cách Tắt Update Trên Windows 11: Hướng Dẫn Chi Tiết Từ LAPTOPS.VN
Bạn đang sử dụng Windows 11 và cảm thấy phiền toái khi hệ điều hành thường xuyên tự động tải về và cài đặt các bản cập nhật vào những lúc không mong muốn, làm gián đoạn công việc, học tập hay những trận game gay cấn? LAPTOPS.VN hiểu rằng, mặc dù việc cập nhật là quan trọng để bảo mật và vá lỗi, nhưng đôi khi việc kiểm soát được thời điểm cập nhật lại cần thiết hơn.
Bài viết này sẽ hướng dẫn chi tiết cho bạn các cách để tắt tính năng tự động cập nhật trên Windows 11 một cách đơn giản, hiệu quả, cùng với những phân tích ưu nhược điểm để bạn đưa ra lựa chọn phù hợp nhất.
1. Có nên tắt tính năng tự động update Windows 11?
Windows 11 liên tục được Microsoft phát triển, bổ sung tính năng mới và tung ra các bản vá lỗi, bảo mật quan trọng thông qua Windows Update. Việc cập nhật thường xuyên về lý thuyết là tốt. Tuy nhiên, trong thực tế, việc cập nhật tự động đôi khi lại gây ra một số bất tiện hoặc rủi ro nhất định. Hãy cùng cân nhắc ưu và nhược điểm:
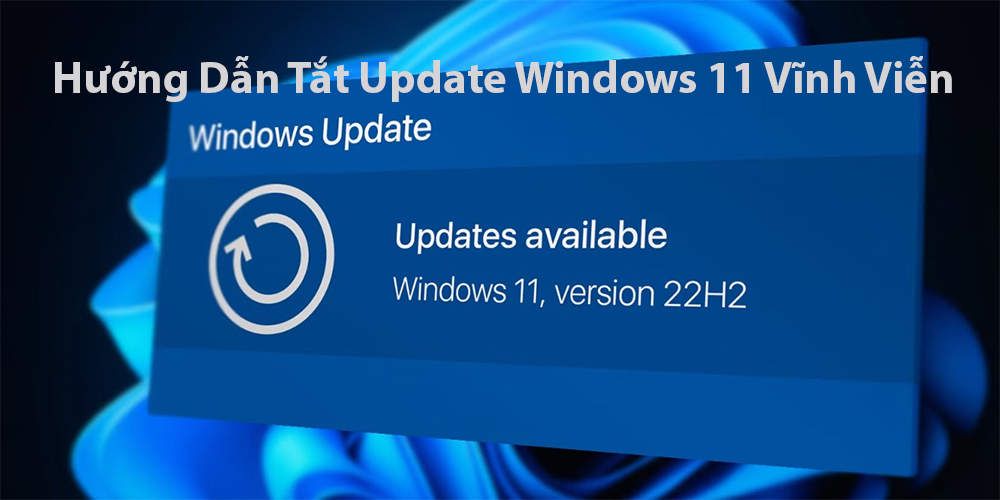
1.1. Ưu điểm của việc tắt/kiểm soát update
- Tránh gián đoạn công việc/giải trí: Ngăn chặn việc máy tính tự động khởi động lại để cài đặt cập nhật vào những thời điểm quan trọng (đang thuyết trình, làm bài thi, họp online, chơi game…).
- Tăng hiệu suất (đặc biệt trên máy cấu hình thấp): Quá trình tải về và cài đặt cập nhật có thể chiếm dụng tài nguyên CPU, RAM, Disk và băng thông mạng, gây ra tình trạng chậm, lag, đặc biệt trên các máy tính có cấu hình không quá mạnh. Tắt update tạm thời có thể giúp máy hoạt động mượt mà hơn.
- Đảm bảo sự ổn định (trong một số trường hợp): Đôi khi, một số bản cập nhật mới có thể gây ra lỗi tương thích phần cứng/phần mềm hoặc phát sinh các vấn đề không mong muốn. Tắt update giúp bạn đợi cho đến khi bản cập nhật đó được xác nhận là ổn định hơn rồi mới cài đặt.
- Tiết kiệm dung lượng ổ cứng và dữ liệu di động: Các bản cập nhật có thể chiếm dụng dung lượng ổ cứng đáng kể và tiêu tốn dữ liệu mạng nếu bạn đang sử dụng kết nối 3G/4G/5G.
1.2. Nhược điểm và Rủi ro của việc tắt update
- Nguy cơ bảo mật NGHIÊM TRỌNG: Đây là nhược điểm lớn nhất. Tắt update đồng nghĩa với việc bạn không nhận được các bản vá bảo mật mới nhất từ Microsoft. Điều này khiến máy tính của bạn trở thành mục tiêu dễ bị tấn công bởi virus, mã độc, ransomware và các lỗ hổng bảo mật mới được phát hiện.
- Bỏ lỡ các tính năng mới và cải tiến: Microsoft liên tục bổ sung các tính năng hữu ích và cải thiện hiệu suất cho Windows 11 thông qua các bản cập nhật. Tắt update sẽ khiến bạn không được trải nghiệm những điều này.
- Không được sửa các lỗi hiện có: Nếu phiên bản Windows 11 bạn đang dùng gặp phải lỗi nào đó, việc tắt update sẽ khiến bạn không nhận được các bản sửa lỗi từ Microsoft.
- Vấn đề tương thích phần mềm/driver: Một số phần mềm hoặc driver mới có thể yêu cầu phiên bản Windows được cập nhật mới nhất để hoạt động tối ưu.
Lời khuyên của LAPTOPS.VN: Thay vì tắt hoàn toàn, bạn nên cân nhắc việc tạm dừng cập nhật (Pause Updates) trong một khoảng thời gian phù hợp hoặc cấu hình thời gian hoạt động (Active Hours) để Windows không tự khởi động lại trong giờ làm việc. Việc tắt hoàn toàn chỉ nên thực hiện nếu bạn thực sự hiểu rõ các rủi ro và có lý do đặc biệt.
2. Hướng dẫn chi tiết cách tắt update Windows 11
Nếu bạn đã cân nhắc kỹ và vẫn muốn tắt hoặc tạm dừng update, LAPTOPS.VN sẽ hướng dẫn bạn các cách phổ biến và hiệu quả sau:
2.1. Tắt update hoàn toàn bằng Services.msc (Cách phổ biến, cần cân nhắc kỹ)
Đây là phương pháp can thiệp trực tiếp vào dịch vụ cập nhật của Windows, giúp tắt hẳn tính năng tự động update. Tuy nhiên, hãy nhớ rằng cách này sẽ chặn cả các bản vá bảo mật.

- Nhấn tổ hợp phím Windows + R để mở hộp thoại Run.
- Nhập lệnh
services.mscvào ô Open và nhấn OK hoặc Enter. - Trong cửa sổ Services hiện ra, kéo xuống tìm và nhấp đúp chuột vào dịch vụ có tên là “Windows Update”.
- Trong cửa sổ “Windows Update Properties” vừa mở, tìm đến mục “Startup type” (Loại khởi động).
- Nhấp vào menu xổ xuống và chọn “Disabled” (Vô hiệu hóa).
- Nhấn nút “Stop” (Nếu dịch vụ đang chạy – Service status: Running) để dừng dịch vụ ngay lập tức.
- Nhấn “Apply” rồi nhấn “OK” để lưu thay đổi.
- Khởi động lại máy tính của bạn để thay đổi có hiệu lực hoàn toàn.
2.2. Tạm dừng update trong một khoảng thời gian nhất định (Cách an toàn và được khuyến nghị)
Windows 11 cho phép bạn dễ dàng tạm dừng việc cập nhật trong một khoảng thời gian nhất định (tối đa 5 tuần). Đây là cách an toàn hơn nếu bạn chỉ muốn tránh bị làm phiền trong một thời gian ngắn hoặc chờ đợi bản cập nhật ổn định hơn.

- Mở Settings (Cài đặt) bằng cách nhấn tổ hợp phím Windows + I hoặc vào Start Menu > chọn biểu tượng bánh răng.
- Trong cửa sổ Settings, chọn mục “Windows Update” ở menu bên trái.
- Ở khung bên phải, tìm đến mục “Pause updates” (Tạm dừng cập nhật).
- Bạn sẽ thấy nút “Pause for 1 week” (Tạm dừng trong 1 tuần). Bạn có thể nhấp vào nút này nhiều lần (tối đa 5 lần) để tăng thời gian tạm dừng lên 2, 3, 4 hoặc 5 tuần. Hoặc nhấp vào mũi tên xổ xuống bên cạnh nút đó (nếu có) để chọn trực tiếp số tuần muốn tạm dừng.
Lưu ý quan trọng: Sau khi hết thời gian tạm dừng bạn đã chọn, Windows 11 sẽ tự động kiểm tra và yêu cầu bạn phải cài đặt các bản cập nhật mới nhất trước khi cho phép bạn tiếp tục tạm dừng. Đây là giải pháp tạm thời rất hữu ích.
2.3. Sử dụng Group Policy Editor (Cho phiên bản Windows Pro/Enterprise/Education)
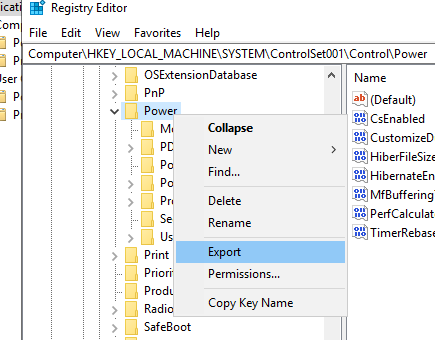
Nếu bạn đang sử dụng các phiên bản Windows 11 Pro, Enterprise hoặc Education, bạn có thể sử dụng Group Policy Editor để cấu hình chi tiết hơn về việc cập nhật.
- Nhấn Windows + R, nhập
gpedit.mscvà nhấn Enter. - Đi đến đường dẫn sau: Computer Configuration > Administrative Templates > Windows Components > Windows Update > Manage end user experience.
- Nhấp đúp vào policy “Configure Automatic Updates”.
- Chọn “Enabled” (Bật).
- Trong phần “Options”, bạn có thể chọn các cấu hình khác nhau, ví dụ:
- 2 – Notify for download and auto install: Windows sẽ thông báo cho bạn khi có bản cập nhật để bạn tải về và cài đặt thủ công. Đây là lựa chọn tốt để kiểm soát.
- 3 – Auto download and notify for install: Tự động tải về nhưng thông báo để bạn chọn lúc cài đặt.
- 4 – Auto download and schedule the install: Tự động tải và lên lịch cài đặt (có thể tùy chỉnh giờ).
Chọn tùy chọn số 2 nếu bạn muốn kiểm soát hoàn toàn việc tải và cài đặt.
- Nhấn Apply và OK.
Lưu ý: Group Policy Editor không có sẵn trên phiên bản Windows 11 Home.
3. LAPTOPS.VN: Tư vấn và hỗ trợ

Tại LAPTOPS.VN, chúng tôi không chỉ cung cấp những chiếc laptop chất lượng mà còn luôn sẵn lòng hỗ trợ khách hàng trong quá trình sử dụng.
- Nếu bạn mua laptop tại LAPTOPS.VN, chúng tôi có thể hỗ trợ bạn cấu hình các thiết lập cập nhật Windows phù hợp với nhu cầu của bạn (ví dụ: thiết lập Active Hours, tạm dừng cập nhật ban đầu).
- Đội ngũ kỹ thuật viên của chúng tôi sẵn sàng tư vấn và giải đáp các thắc mắc liên quan đến Windows Update và các vấn đề khác trên laptop của bạn.
- Chúng tôi cung cấp các dòng laptop chính hãng, thường đi kèm Windows bản quyền, giúp bạn yên tâm về vấn đề cập nhật và bảo mật.
Nếu bạn có bất kỳ thắc mắc nào về việc quản lý cập nhật trên Windows 11 hoặc cần tư vấn chọn mua laptop, đừng ngần ngại liên hệ với chúng tôi!
Việc tắt hoàn toàn Windows Update trên Windows 11 có thể giúp bạn tránh bị làm phiền hoặc giải quyết một số vấn đề về hiệu năng trước mắt, nhưng đi kèm với đó là những rủi ro đáng kể về bảo mật và ổn định lâu dài. LAPTOPS.VN khuyên bạn nên cân nhắc kỹ lưỡng, ưu tiên sử dụng tính năng tạm dừng cập nhật (Pause Updates) hoặc cấu hình thời gian hoạt động (Active Hours) thay vì tắt hoàn toàn.
Hy vọng bài viết này đã cung cấp những thông tin hữu ích và các bước hướng dẫn chi tiết, giúp bạn đưa ra quyết định phù hợp nhất với nhu cầu sử dụng máy tính của mình. Nếu có bất kỳ câu hỏi nào khác, hãy liên hệ với LAPTOPS.VN để được hỗ trợ!
P/s: Tham khảo Laptop Dell XPS 13, 14, 16 Core Ultra mới nhất, Giá tốt 2025
Tham khảo thêm: Dell Xps 13 – Dell Xps 15
P/s: Máy Trạm đồ họa chuyên nghiệp, cấu hình khủng, CPU tích hợp AI
P/s: Dell Latitude mới giá rẻ, Chính hãng giá tốt
P/s: Laptop cũ giá rẻ chính hãng tại Laptops.vn
Tham khảo thêm dòng laptop Dell Pro tại Laptops.vn
LAPTOPS.VN – UY TÍN – CHẤT LƯỢNG – TẬN TÂM
- Địa chỉ: 103/16 Nguyễn Hồng Đào, P. 14, Q. Tân Bình, TP. HCM
- Hotline: 08.33887733 – 0903099138
- Email: info@laptops.vn
- Website: https://laptops.vn/

Trần Minh Tuấn – CEO LAPTOPS.VN đã kiểm duyệt nội dung.
Tôi là Trần Minh Tuấn, hiện là CEO, Founder của Laptops.vn. Với kinh nghiệm và kiến thức chuyên môn về lĩnh vực laptop, linh kiện điện tử và công nghệ, tôi hy vọng những chia sẻ của tôi có thể giúp bạn tìm được những sản phẩm chất lượng tuyệt vời cũng như kiến thức bổ ích nhất



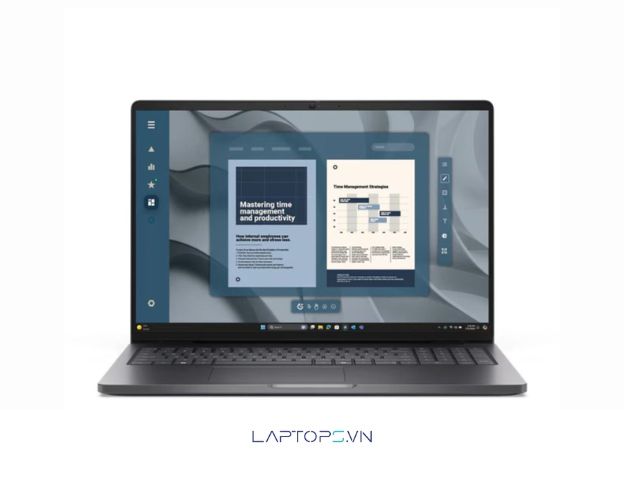
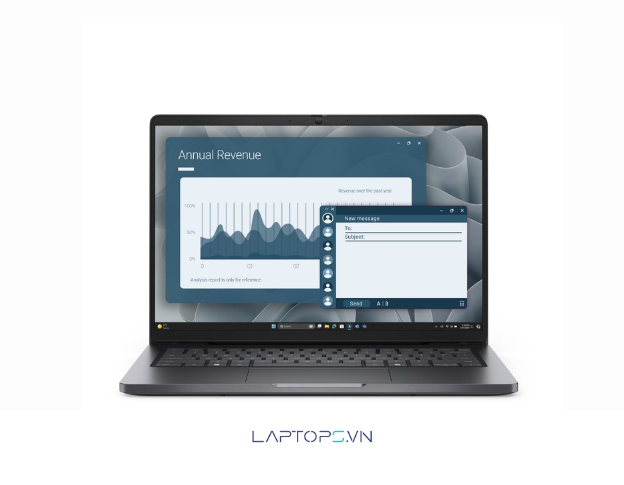

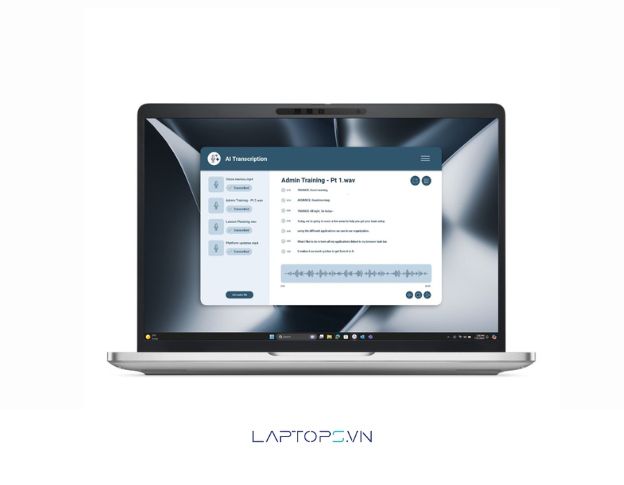


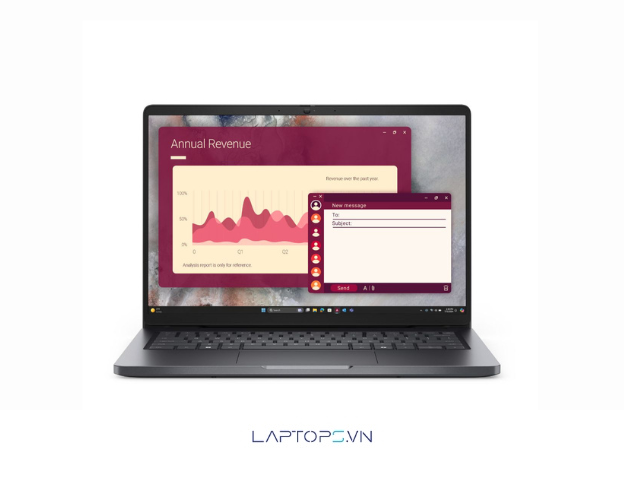



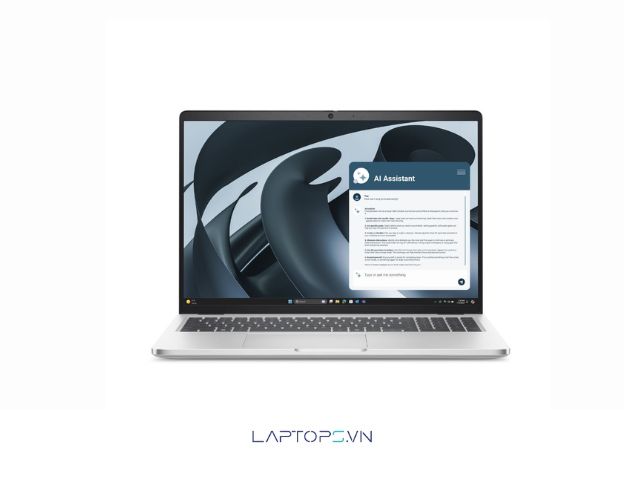

















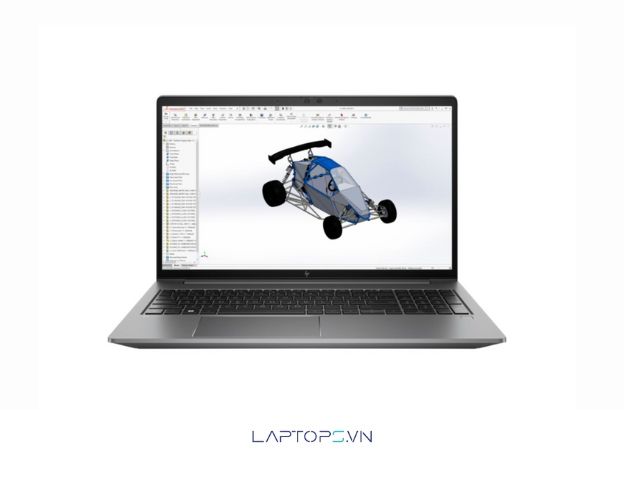














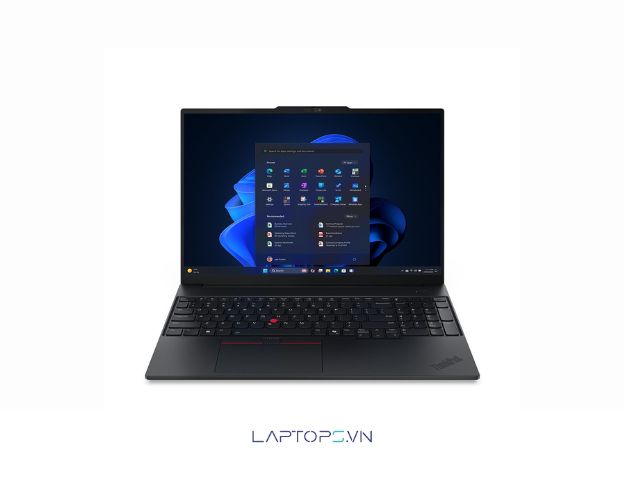









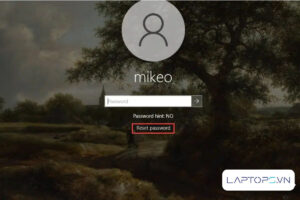
![[Hướng dẫn] Cách kiểm tra win đang dùng cực đơn giản 22 Lợi ích của việc biết phiên bản Windows bạn đang sử dụng](https://laptops.vn/wp-content/uploads/2025/10/kiem-tra-win-dang-dung-9-300x250.jpg)