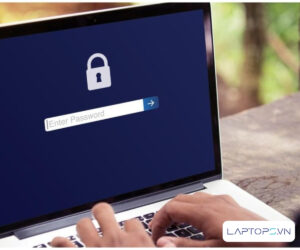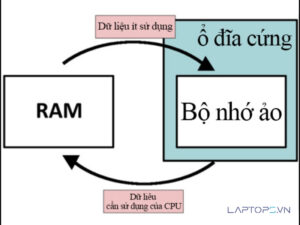Hướng dẫn chi tiết cách bật wifi trên laptop Dell nhanh nhất
Bạn vừa sở hữu một chiếc laptop Dell mới hay đang gặp chút bối rối với việc kết nối mạng không dây trên chiếc máy quen thuộc? Không chỉ sinh viên, nhiều người dùng, kể cả những người đã sử dụng laptop lâu năm, đôi khi cũng gặp khó khăn trong việc tìm cách bật/tắt Wifi, đặc biệt khi gặp sự cố hoặc trên các dòng máy/phiên bản Windows khác nhau. Có rất nhiều câu hỏi xoay quanh vấn đề này như: Cách mở wifi trên laptop Dell Latitude? Cách bật wifi trên laptop Dell Win 10/Win 11? Phím tắt wifi laptop Dell là gì?
Đừng lo lắng! LAPTOPS.VN sẽ hướng dẫn bạn tận tình các cách bật wifi trên laptop Dell một cách chi tiết, dễ hiểu và nhanh chóng nhất, từ việc sử dụng phím tắt, công tắc vật lý đến các thao tác trong cài đặt Windows.
Cách bật wifi trên Laptop Dell nhanh nhất
Không giống như một số thao tác khác chỉ có một “cách” thực hiện, việc bật/tắt Wifi trên laptop Dell (cũng như các laptop Windows khác) có thể được thực hiện bằng nhiều phương thức khác nhau. Điều này rất hữu ích vì bạn có thể linh hoạt sử dụng cách này nếu cách kia gặp trục trặc hoặc không thuận tiện. Sau đây là những cách bật wifi trên laptop Dell phổ biến và hiệu quả nhất đã được chúng tôi tổng hợp:
1. Sử dụng tổ hợp phím tắt (Fn + Phím Wifi)
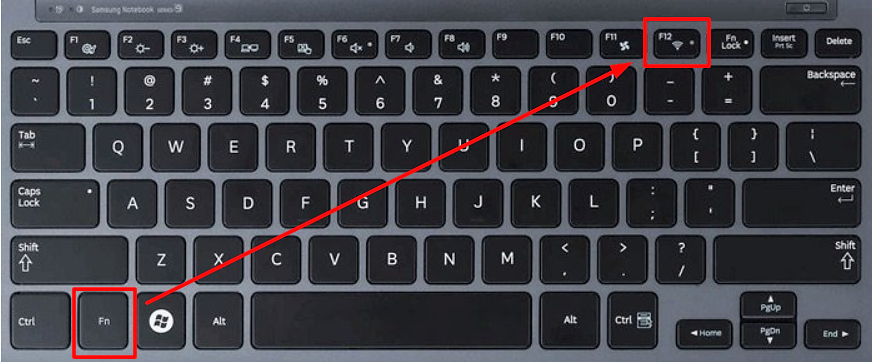
Đây thường là cách nhanh nhất để bật/tắt Wifi. Hầu hết các mẫu laptop Dell trên thị trường đều tích hợp một phím chức năng (thường từ F1 đến F12) có biểu tượng Wifi (hình cột sóng phát tín hiệu).
- Cách thực hiện: Bạn cần nhấn giữ phím Fn (thường nằm ở góc dưới bên trái bàn phím) đồng thời nhấn phím có biểu tượng Wifi.
- Phím Wifi thường gặp: Tổ hợp phím phổ biến để bật/tắt Wifi trên laptop Dell là Fn + F2 hoặc Fn + PrtScr (Print Screen). Tuy nhiên, vị trí này có thể thay đổi tùy thuộc vào dòng máy và đời máy cụ thể. Hãy quan sát kỹ hàng phím F1-F12 hoặc các phím chức năng khác để tìm biểu tượng cột sóng Wifi.
- Lưu ý: Đèn báo Wifi (nếu có trên phím hoặc thân máy) thường sẽ sáng lên khi Wifi được bật. Nhấn tổ hợp phím này một lần nữa để tắt Wifi.
2. Sử dụng công tắc/phím cứng Wifi (Trên các dòng máy cũ)
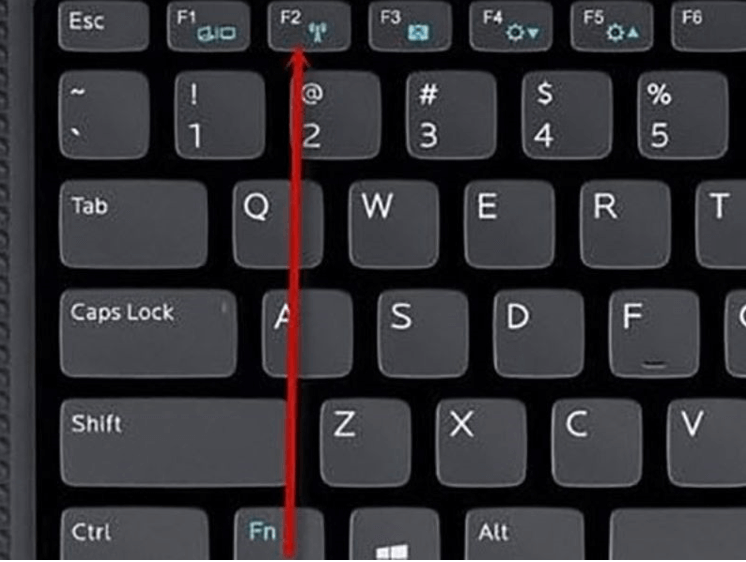
Một số dòng laptop Dell đời cũ hơn (thường là các model khá dày) có thể được trang bị một công tắc vật lý hoặc một nút bấm riêng biệt dùng để bật/tắt nhanh Wifi.
- Cách nhận biết: Hãy quan sát kỹ các cạnh bên (trái, phải, trước) của laptop xem có công tắc gạt nhỏ nào có biểu tượng Wifi không. Một số máy có thể có nút bấm riêng trên khu vực bàn phím hoặc phía trên bàn phím.
- Cách sử dụng: Đơn giản chỉ cần gạt công tắc sang vị trí “On” hoặc nhấn nút bấm đó. Thông thường, sẽ có đèn báo hiệu đi kèm: màu xanh dương hoặc trắng là Wifi đang bật, màu cam hoặc đỏ là đang tắt.
- Lưu ý: Do xu hướng thiết kế mỏng nhẹ, công tắc/phím cứng này đã được loại bỏ trên hầu hết các dòng laptop Dell đời mới gần đây.
3. Bật/tắt Wifi từ thanh Taskbar (Cách phổ biến nhất trên Windows 10/11)
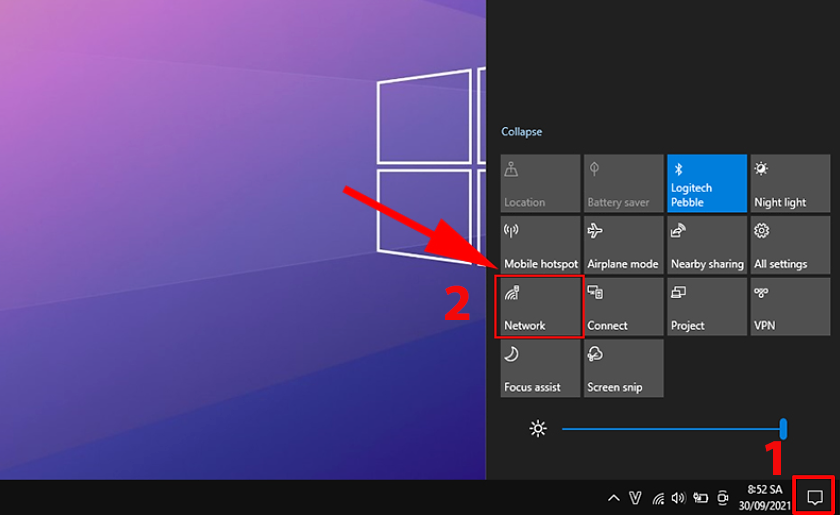
Đây là cách thông dụng và trực quan nhất để quản lý kết nối Wifi ngay trên màn hình Windows.
Cách bật wifi trên Windows 10 / 11
Giao diện Windows 10 và Windows 11 có chút khác biệt nhưng cách thực hiện tương tự:
- Mở Action Center/Quick Settings: Nhấp chuột vào nhóm biểu tượng mạng/loa/pin ở góc dưới cùng bên phải thanh Taskbar (khu vực System Tray). Trên Windows 11, đây là một nhóm biểu tượng; trên Windows 10, bạn có thể cần nhấp vào biểu tượng mạng (hình quả địa cầu hoặc cột sóng Wifi).
- Bật/tắt ô Wifi: Một bảng điều khiển nhanh (Quick Settings trên Win 11, Action Center trên Win 10) sẽ hiện ra. Tìm ô có biểu tượng Wifi.
- Nếu ô Wifi đang có màu nền (thường là xanh dương) và hiển thị tên mạng đang kết nối hoặc “Available”, nghĩa là Wifi đang bật.
- Nếu ô Wifi đang màu xám hoặc ghi “Off”, hãy nhấp chuột vào ô đó để bật Wifi lên (ô sẽ chuyển sang màu xanh).
- Kết nối mạng Wifi:
- Sau khi bật ô Wifi, nhấp vào mũi tên nhỏ (>) bên cạnh ô Wifi (trên Win 11) hoặc nhấp trực tiếp vào tên mạng đang hiển thị/available (trên Win 10) để xem danh sách các mạng Wifi khả dụng.
- Chọn tên mạng Wifi bạn muốn kết nối.
- Nhấn nút “Connect”. Nếu mạng Wifi có mật khẩu, một ô nhập liệu sẽ hiện ra, hãy nhập đúng mật khẩu và nhấn Next hoặc OK.
- Chờ trong giây lát để máy tính kết nối vào mạng. Biểu tượng Wifi trên Taskbar sẽ chuyển thành hình cột sóng đầy đủ khi kết nối thành công.
- Ngắt kết nối Wifi: Để ngắt kết nối mạng đang dùng, nhấp lại vào biểu tượng mạng trên Taskbar, chọn mạng đang kết nối và nhấn nút “Disconnect”. Để tắt hoàn toàn Wifi, nhấp vào ô Wifi trong bảng điều khiển nhanh để nó chuyển sang màu xám/Off.
Cách bật wifi trên Windows 7 (Hệ điều hành cũ)
Window 7 là phiên bản cũ và ít người dùng hơn, nhưng nếu bạn vẫn đang sử dụng, cách bật Wifi như sau:
- Nhấn vào biểu tượng mạng (thường là cột sóng hoặc biểu tượng máy tính có dấu X màu đỏ nếu chưa kết nối) ở góc dưới bên phải màn hình (System Tray).
- Một danh sách các mạng Wifi khả dụng sẽ hiện ra. Chọn mạng Wifi bạn muốn kết nối.
- Nhấn nút “Connect”.
- Nếu được yêu cầu, nhập mật khẩu Wifi và nhấn OK.
- Chờ máy tính kết nối mạng.
- Để ngắt kết nối, nhấn lại vào biểu tượng mạng, chọn mạng đang kết nối và nhấn “Disconnect”.
4. Bật/tắt Wifi trong Windows Settings (Start Menu)
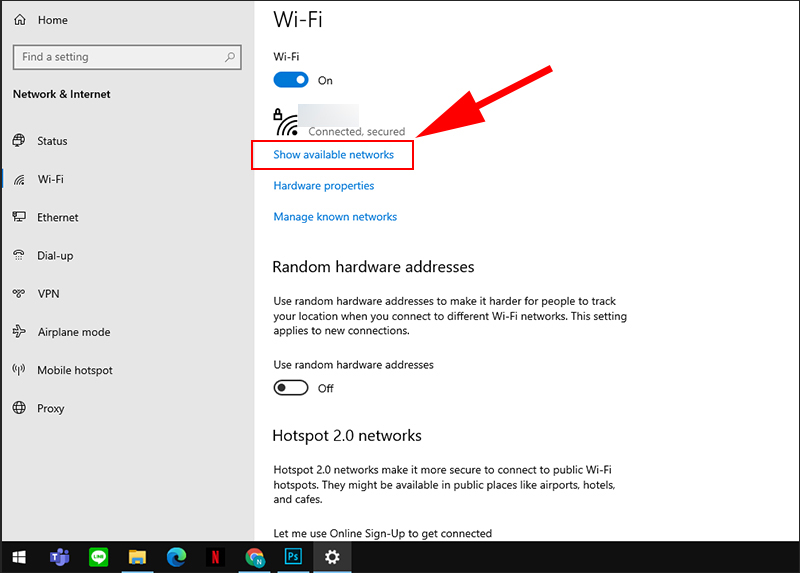
Cách này có nhiều bước hơn một chút nhưng hữu ích khi bạn không thấy biểu tượng Wifi trên Taskbar hoặc muốn truy cập các cài đặt mạng chi tiết hơn.
- Nhấn phím Windows trên bàn phím hoặc nhấp vào nút Start trên màn hình để mở Start Menu.
- Nhấp vào biểu tượng Settings (hình bánh răng cưa).
- Trong cửa sổ Settings, chọn mục “Network & Internet”.
- Ở menu bên trái, nhấp vào mục “Wi-Fi”.
- Ở khung bên phải, bạn sẽ thấy một công tắc gạt “Wi-Fi”. Gạt công tắc này sang “On” để bật Wifi hoặc “Off” để tắt Wifi.
- Khi Wifi đang bật, bạn có thể nhấp vào “Show available networks” để xem và kết nối các mạng Wifi tương tự như cách làm trên Taskbar.
5. Bật Wifi bằng Windows Mobility Center (Win + X)
Windows Mobility Center là một bảng điều khiển nhanh các thiết lập thường dùng trên laptop, bao gồm cả Wifi.
- Nhấn tổ hợp phím Windows + X. Một menu ngữ cảnh sẽ hiện ra.
- Chọn “Mobility Center” từ menu đó.
- Trong cửa sổ Windows Mobility Center, tìm đến ô “Wireless Network” hoặc “Wi-Fi”.
- Nhấn vào nút “Turn wireless on” (Bật không dây) để bật Wifi hoặc “Turn wireless off” (Tắt không dây) để tắt Wifi.
Cách khắc phục lỗi không bật/kết nối được Wifi trên laptop Dell
Bạn đã thử các cách trên mà vẫn không bật được Wifi hoặc không thể kết nối vào mạng? Có thể máy tính của bạn đang gặp một số vấn đề về phần cứng hoặc phần mềm. Hãy thử kiểm tra các nguyên nhân phổ biến sau:
1. Kiểm tra Card mạng Wifi (Wireless Adapter)
Card Wifi là linh kiện phần cứng bên trong laptop, chịu trách nhiệm thu sóng Wifi. Nếu card này bị lỗi, bị vô hiệu hóa hoặc thiếu driver, bạn sẽ không thể kết nối Wifi.
- Kiểm tra trong Device Manager:
- Nhấp chuột phải vào nút Start và chọn “Device Manager”.
- Trong cửa sổ Device Manager, tìm và mở rộng mục “Network adapters”.
- Tìm tên card mạng không dây của bạn (thường có chữ “Wireless”, “Wi-Fi”, “WLAN”, hoặc tên hãng như Intel, Realtek, Qualcomm Atheros…).
- Kiểm tra trạng thái:
- Nếu có biểu tượng mũi tên chỉ xuống màu đen bên cạnh tên card Wifi, nghĩa là nó đang bị vô hiệu hóa (Disabled). Nhấp chuột phải vào tên card và chọn “Enable device”.
- Nếu có dấu chấm than màu vàng hoặc dấu X màu đỏ, nghĩa là driver đang bị lỗi hoặc có vấn đề phần cứng.
- Nếu không tìm thấy tên card Wifi trong danh sách Network adapters, có thể card đã bị hỏng hoặc chưa được máy tính nhận diện.
- Nâng cấp Card Wifi (Tùy chọn): Bạn hoàn toàn có thể nâng cấp Card mạng Wifi lên loại mới hơn (ví dụ: chuẩn Wi-Fi 6/6E) để cải thiện tốc độ và độ ổn định kết nối. Tuy nhiên, cần chọn loại card tương thích với khe cắm và BIOS của laptop Dell bạn đang dùng. Liên hệ LAPTOPS.VN để được tư vấn nâng cấp.
2. Update hoặc kích hoạt Driver Wifi
Driver là phần mềm giúp hệ điều hành giao tiếp với phần cứng (trong trường hợp này là card Wifi). Driver bị lỗi, cũ hoặc bị tắt cũng khiến Wifi không hoạt động.
- Kích hoạt Driver (Enable): Như đã nêu ở trên, vào Device Manager, tìm card Wifi, nhấp chuột phải và chọn “Enable device” nếu nó đang bị Disabled.
- Update Driver:
- Vẫn trong Device Manager, nhấp chuột phải vào tên card Wifi và chọn “Update driver”.
- Chọn “Search automatically for drivers” để Windows tự tìm kiếm driver mới nhất.
- Nếu Windows không tìm thấy, bạn có thể lên trang web hỗ trợ của Dell (https://www.dell.com/support), nhập Service Tag hoặc model laptop Dell của bạn, tìm đến mục Drivers & Downloads, chọn hệ điều hành và tải về driver Wifi mới nhất để cài đặt thủ công.
- Cài đặt lại Driver: Nếu update không hiệu quả, bạn có thể thử gỡ cài đặt driver cũ (Uninstall device – nhớ chọn tùy chọn xóa cả phần mềm driver nếu có) rồi khởi động lại máy để Windows tự nhận và cài lại driver cơ bản, hoặc cài đặt lại driver bạn đã tải từ trang Dell.
Nếu đã thử các cách trên mà vẫn không khắc phục được lỗi Wifi, có thể máy bạn đã gặp vấn đề phần cứng phức tạp hơn (hỏng card Wifi, lỗi mainboard…). Giải pháp tốt nhất lúc này là mang máy đến các trung tâm sửa chữa laptop uy tín như LAPTOPS.VN để được kiểm tra và hỗ trợ chuyên sâu.
Kết luận
Trên đây là tổng hợp chi tiết các cách bật Wifi trên laptop Dell phổ biến và dễ thực hiện nhất, cùng với một số phương pháp khắc phục lỗi cơ bản khi không kết nối được mạng. Việc kết nối Internet qua Wifi là một phần không thể thiếu trong cuộc sống số hiện đại, giúp chúng ta học tập, làm việc và giải trí hiệu quả hơn.
LAPTOPS.VN hy vọng rằng những hướng dẫn này sẽ giúp bạn dễ dàng làm chủ kết nối Wifi trên chiếc laptop Dell của mình. Nếu bạn gặp bất kỳ khó khăn nào trong quá trình thực hiện hoặc cần hỗ trợ kỹ thuật, sửa chữa các vấn đề liên quan đến Wifi hay bất kỳ lỗi nào khác trên laptop, đừng ngần ngại liên hệ với chúng tôi.
P/s: Tham khảo Laptop Dell XPS 13, 14, 16 Core Ultra mới nhất, Giá tốt 2025
Tham khảo thêm: Dell Xps 13 – Dell Xps 15
P/s: Máy Trạm đồ họa chuyên nghiệp, cấu hình khủng, CPU tích hợp AI
P/s: Dell Latitude mới giá rẻ, Chính hãng giá tốt
P/s: Laptop cũ giá rẻ chính hãng tại Laptops.vn
Tham khảo thêm dòng laptop Dell Pro tại Laptops.vn
LAPTOPS.VN – UY TÍN – CHẤT LƯỢNG – TẬN TÂM
- Địa chỉ: 103/16 Nguyễn Hồng Đào, P. 14, Q. Tân Bình, TP. HCM
- Hotline: 08.33887733 – 0903099138
- Email: info@laptops.vn
- Website: https://laptops.vn/

Trần Minh Tuấn – CEO LAPTOPS.VN đã kiểm duyệt nội dung.
Tôi là Trần Minh Tuấn, hiện là CEO, Founder của Laptops.vn. Với kinh nghiệm và kiến thức chuyên môn về lĩnh vực laptop, linh kiện điện tử và công nghệ, tôi hy vọng những chia sẻ của tôi có thể giúp bạn tìm được những sản phẩm chất lượng tuyệt vời cũng như kiến thức bổ ích nhất




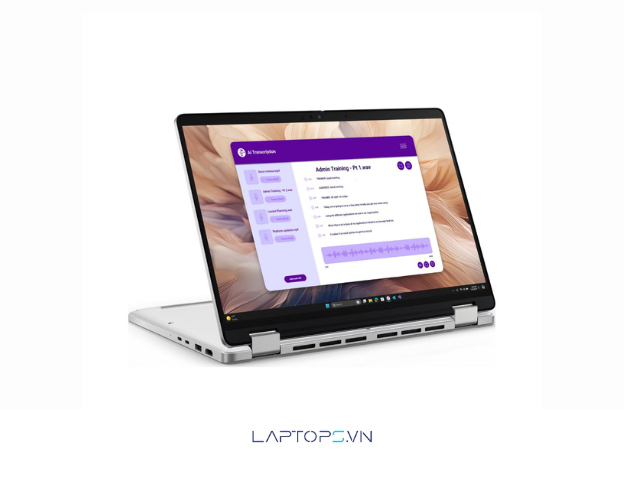
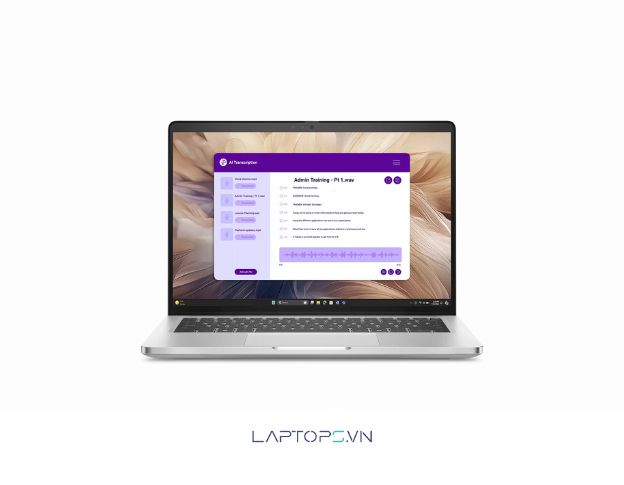
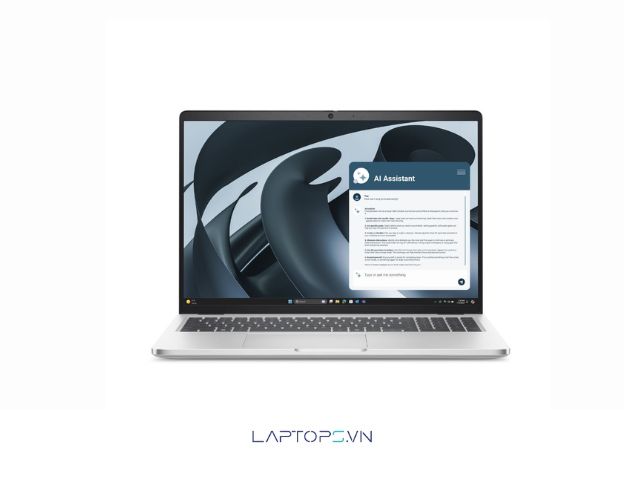

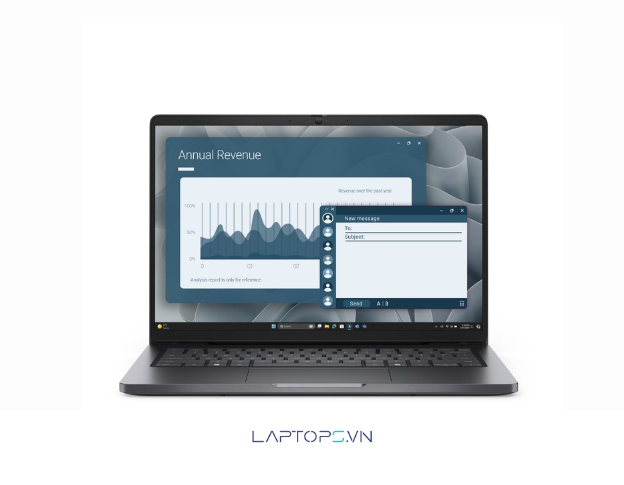


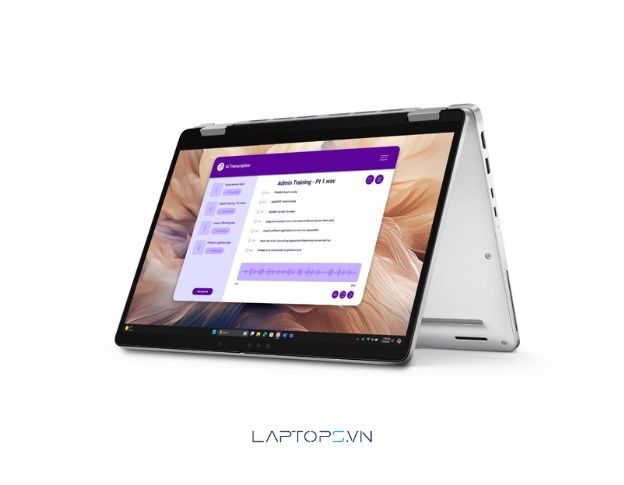


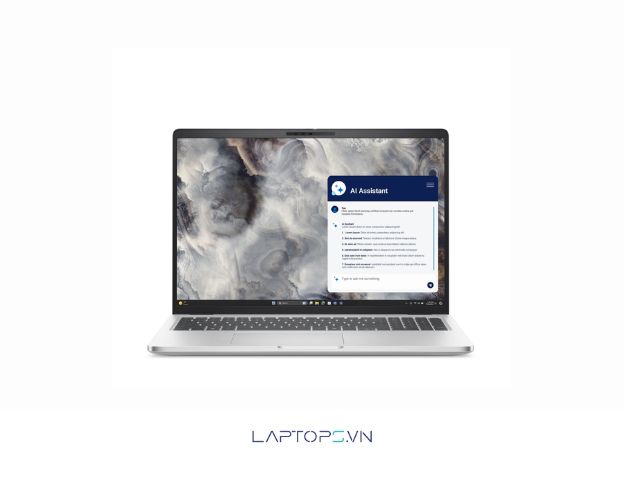
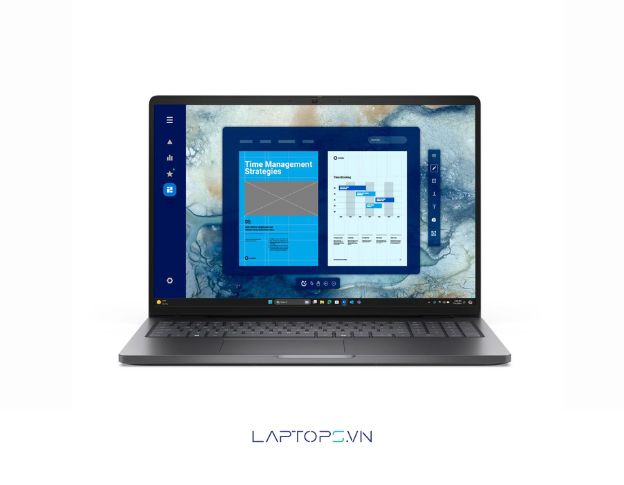




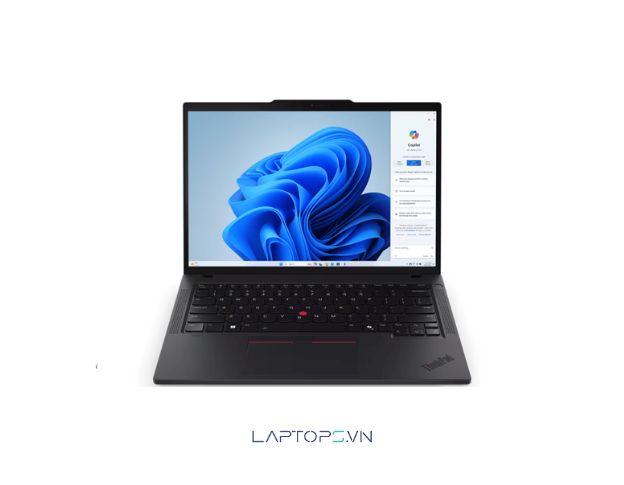











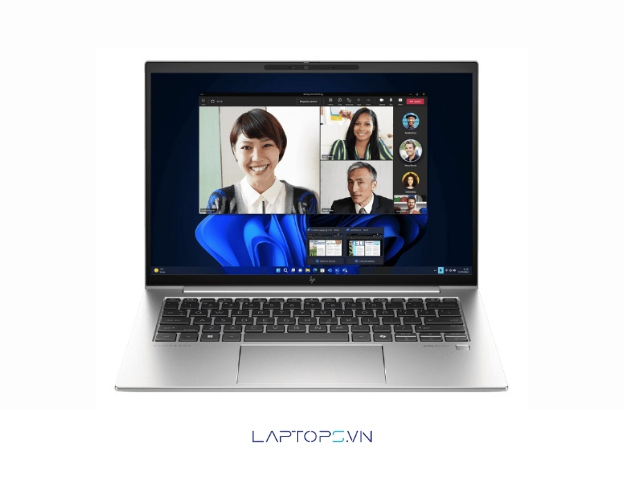


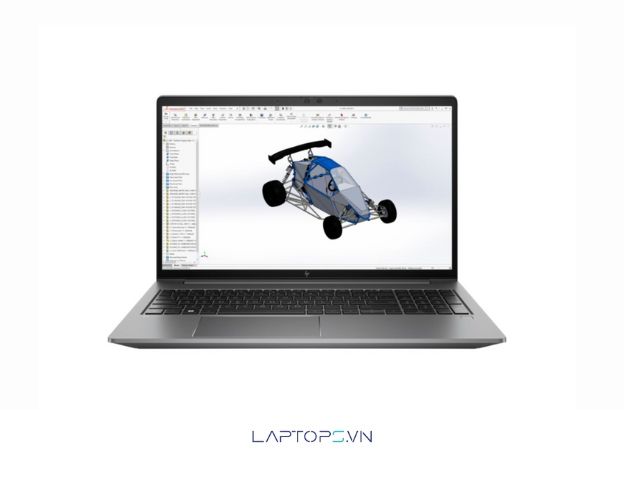














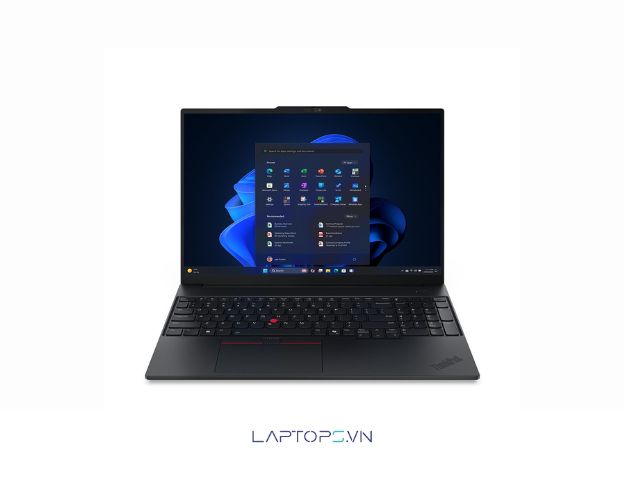









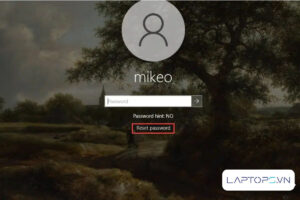
![[Hướng dẫn] Cách kiểm tra win đang dùng cực đơn giản 20 Lợi ích của việc biết phiên bản Windows bạn đang sử dụng](https://laptops.vn/wp-content/uploads/2025/10/kiem-tra-win-dang-dung-9-300x250.jpg)