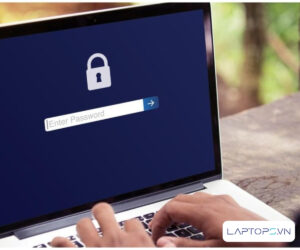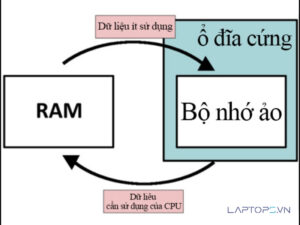Tổng Hợp Các Cách Chụp Màn Hình Laptop HP Nhanh Chóng
Bạn muốn lưu lại một khoảnh khắc đáng nhớ trên màn hình laptop HP của mình? Bạn cần chia sẻ nhanh một thông tin, hình ảnh với bạn bè, đồng nghiệp hay ghi lại một thông báo lỗi để nhờ hỗ trợ? Kỹ năng chụp màn hình là một thao tác cơ bản nhưng cực kỳ cần thiết khi sử dụng máy tính. Bài viết này từ LAPTOPS.VN sẽ tổng hợp những cách chụp màn hình laptop HP từ cơ bản đến nâng cao, giúp bạn thực hiện thao tác này một cách dễ dàng, nhanh chóng và hiệu quả trong mọi tình huống.
1. Chụp màn hình laptop HP bằng phím PrtSc (Print Screen) + Paint
Đây là phương pháp chụp toàn bộ màn hình truyền thống và hoạt động trên mọi phiên bản Windows. Ảnh chụp sẽ được lưu vào bộ nhớ tạm (clipboard).
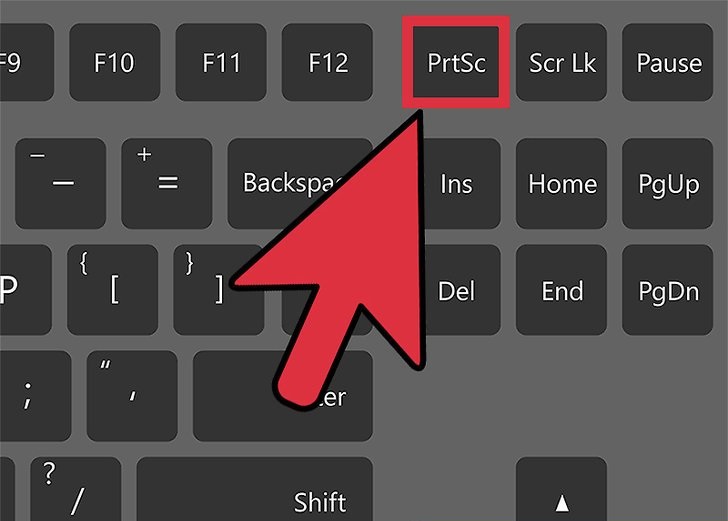
- Nhấn phím PrtSc (có thể ghi là Print Screen, PrtScn, Prnt Scrn, PS…) trên bàn phím laptop HP của bạn. Phím này thường nằm ở góc trên cùng bên phải.
- Mở ứng dụng Paint (Tìm kiếm “Paint” trong menu Start).
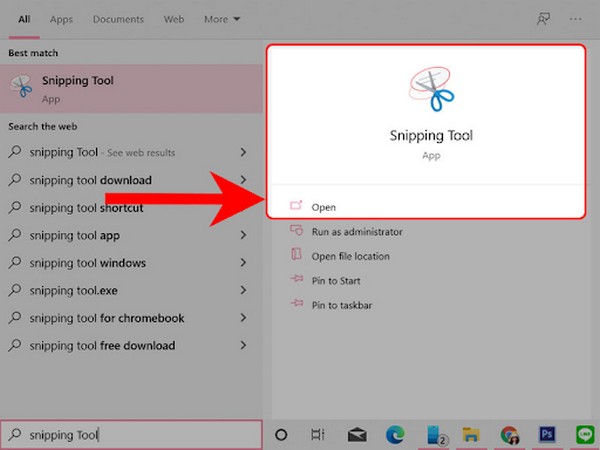
- Trong Paint, nhấn tổ hợp phím Ctrl + V để dán ảnh vừa chụp vào.

- Bạn có thể chỉnh sửa cơ bản nếu cần (cắt, vẽ…).
- Vào menu File > Save as để lưu ảnh. Bạn nên chọn định dạng ảnh:
- PNG: Giữ nguyên chất lượng, dung lượng lớn hơn.
- JPG (JPEG): Nén ảnh, dung lượng nhỏ hơn, phù hợp chia sẻ online.
2. Chụp màn hình và tự động lưu (Win + PrtSc)

Cách này nhanh hơn để chụp toàn bộ màn hình và tự động lưu thành file trên Windows 8/8.1/10/11.
- Nhấn tổ hợp phím Windows + PrtSc. Màn hình sẽ nháy tối một chút, báo hiệu ảnh đã được chụp và lưu.
- Lưu ý: Nếu phím PrtSc có thêm chữ/ký tự màu khác (thường là xanh dương), bạn có thể cần nhấn tổ hợp phím Windows + Fn + PrtSc.
- Ảnh chụp màn hình sẽ tự động được lưu vào thư mục mặc định: This PC > Pictures > Screenshots.
3. Chụp màn hình bằng Snipping Tool / Snip & Sketch
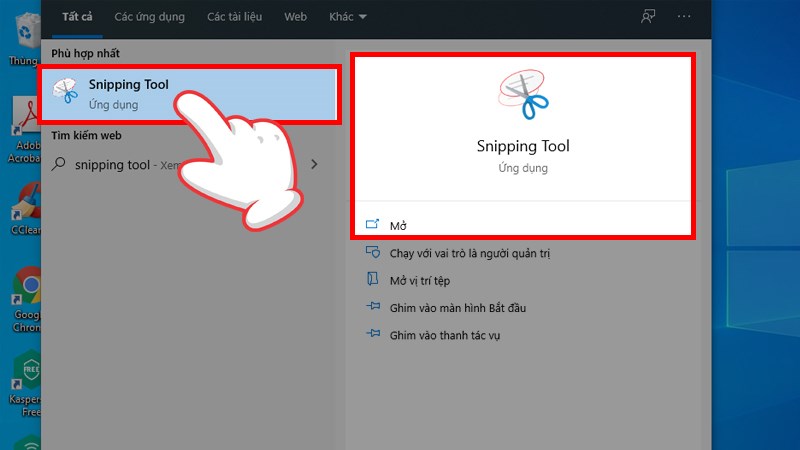
Công cụ tích hợp sẵn của Windows, rất mạnh mẽ và linh hoạt, cho phép chụp một phần màn hình theo ý muốn.
- Mở công cụ:
- Cách nhanh nhất: Nhấn tổ hợp phím Windows + Shift + S.
- Cách khác: Tìm kiếm “Snipping Tool” hoặc “Snip & Sketch” trong menu Start.
- Chọn chế độ chụp (Mode): Trên thanh công cụ xuất hiện ở phía trên màn hình:
- Rectangular Snip (Hình chữ nhật): Kéo chuột tạo khung chữ nhật quanh vùng cần chụp.
- Free-form Snip (Tự do): Vẽ đường bao quanh vùng cần chụp.
- Window Snip (Cửa sổ): Chọn cửa sổ ứng dụng muốn chụp.
- Full-screen Snip (Toàn màn hình): Chụp toàn bộ màn hình.
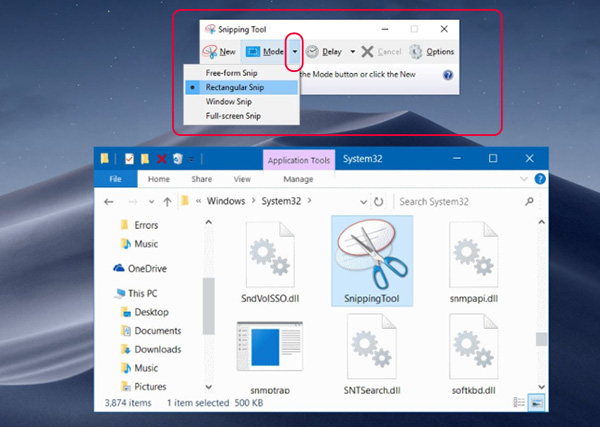
- Lưu ảnh: Ảnh sau khi chụp sẽ được copy vào clipboard và thường có một thông báo hiện lên. Nhấp vào thông báo để mở cửa sổ Snip & Sketch, tại đây bạn có thể chỉnh sửa (thêm chú thích, cắt xén…) và nhấn biểu tượng đĩa mềm (Save) để lưu ảnh lại.
4. Chụp màn hình bằng phần mềm hỗ trợ
Ngoài các công cụ có sẵn, bạn có thể cài đặt thêm phần mềm bên thứ ba để có nhiều tính năng chụp và chỉnh sửa nâng cao hơn.
4.1. Skitch
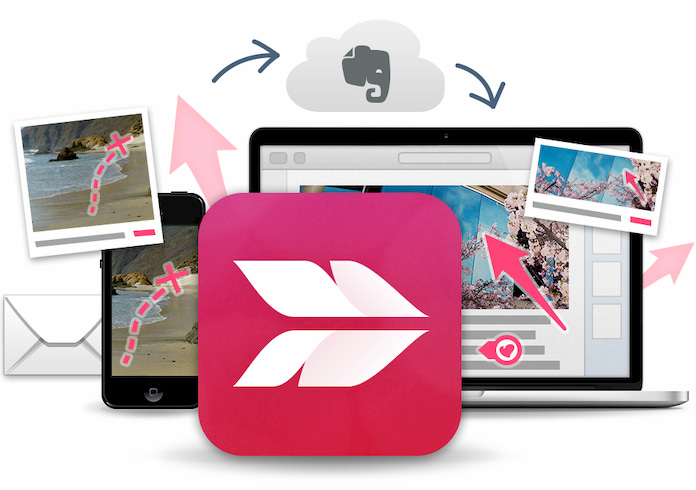
- Ứng dụng chụp và chú thích ảnh màn hình nhanh chóng, tiện lợi.
- Cho phép lưu ảnh dưới định dạng PNG hoặc JPG.
- Chất lượng ảnh chụp rõ nét.
- Dễ dàng thêm chữ viết, mũi tên, hình vẽ, làm mờ vào ảnh chụp.
4.2. Lightshot
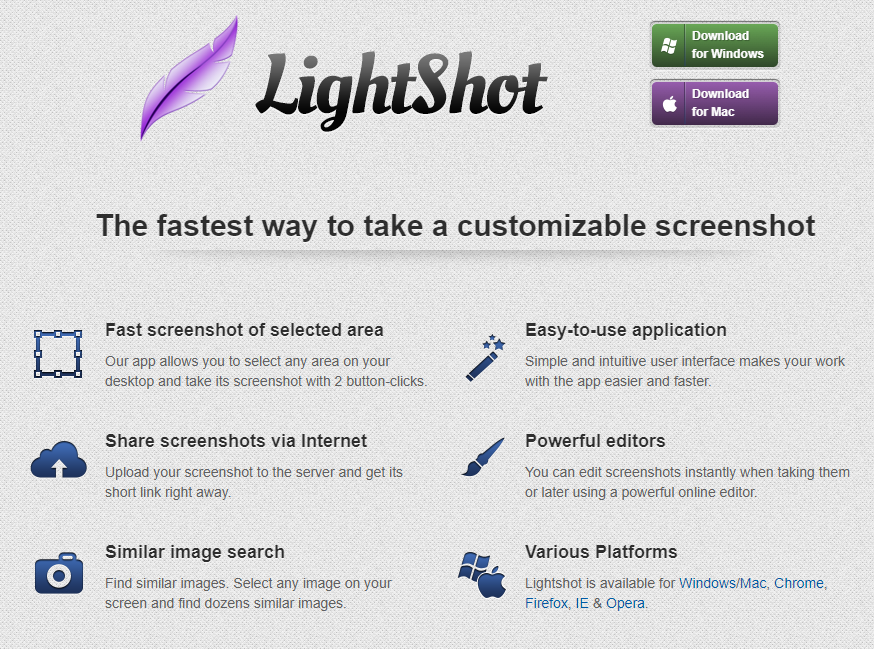
- Phần mềm miễn phí, nhẹ và rất phổ biến.
- Cho phép chụp màn hình bằng cách nhấn phím PrtSc (hoặc phím tắt tùy chỉnh) rồi kéo thả chuột để chọn vùng.
- Giao diện chỉnh sửa nhanh xuất hiện ngay sau khi chọn vùng (vẽ, text, mũi tên…).
- Có thể lưu ảnh về máy (Save) hoặc tải nhanh lên website của Lightshot (Upload) để lấy link chia sẻ tức thì.
- Cách sử dụng cơ bản:
- Nhấn phím PrtSc (sau khi cài đặt Lightshot).
- Kéo chuột chọn vùng cần chụp.
- Chọn biểu tượng Save để lưu ảnh hoặc Upload để tải lên và lấy link.
5. LAPTOPS.VN: Mẹo sử dụng laptop HP hiệu quả
LAPTOPS.VN không chỉ là nơi cung cấp các sản phẩm laptop HP chính hãng, chất lượng cao với giá tốt mà còn luôn sẵn lòng chia sẻ những mẹo hữu ích, những thủ thuật hay để bạn có thể khai thác tối đa hiệu quả chiếc laptop HP của mình, từ việc chụp màn hình đến tối ưu hiệu năng, bảo quản máy…

Hãy thường xuyên theo dõi website và fanpage của LAPTOPS.VN để cập nhật những thông tin công nghệ mới nhất và những bài viết hướng dẫn hữu ích nhé!
Với tổng hợp những cách chụp màn hình laptop HP đơn giản và nhanh chóng trên đây, LAPTOPS.VN hy vọng bạn sẽ không còn gặp khó khăn khi cần lưu lại hay chia sẻ những gì đang diễn ra trên màn hình máy tính của mình. Hãy chọn phương pháp phù hợp nhất với bạn trong từng tình huống cụ thể.
Nếu bạn có bất kỳ thắc mắc nào về kỹ thuật sử dụng laptop HP hoặc cần tư vấn chọn mua laptop phù hợp, đừng ngần ngại liên hệ với đội ngũ của LAPTOPS.VN để được hỗ trợ tận tình!
P/s: Tham khảo Laptop Dell XPS 13, 14, 16 Core Ultra mới nhất, Giá tốt 2025
Tham khảo thêm: Dell Xps 13 – Dell Xps 15
P/s: Máy Trạm đồ họa chuyên nghiệp, cấu hình khủng, CPU tích hợp AI
P/s: Dell Latitude mới giá rẻ, Chính hãng giá tốt
P/s: Laptop cũ giá rẻ chính hãng tại Laptops.vn
Tham khảo thêm dòng laptop Dell Pro tại Laptops.vn
LAPTOPS.VN – UY TÍN – CHẤT LƯỢNG – TẬN TÂM
- Địa chỉ: 103/16 Nguyễn Hồng Đào, P. 14, Q. Tân Bình, TP. HCM
- Hotline: 08.33887733 – 0903099138
- Email: info@laptops.vn
- Website: https://laptops.vn/

Trần Minh Tuấn – CEO LAPTOPS.VN đã kiểm duyệt nội dung.
Tôi là Trần Minh Tuấn, hiện là CEO, Founder của Laptops.vn. Với kinh nghiệm và kiến thức chuyên môn về lĩnh vực laptop, linh kiện điện tử và công nghệ, tôi hy vọng những chia sẻ của tôi có thể giúp bạn tìm được những sản phẩm chất lượng tuyệt vời cũng như kiến thức bổ ích nhất

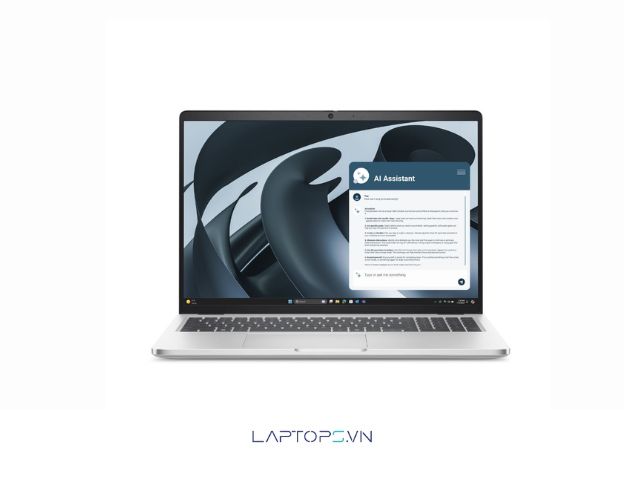
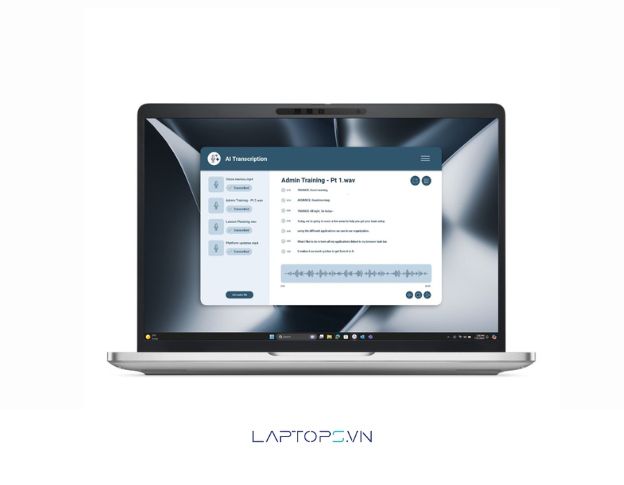

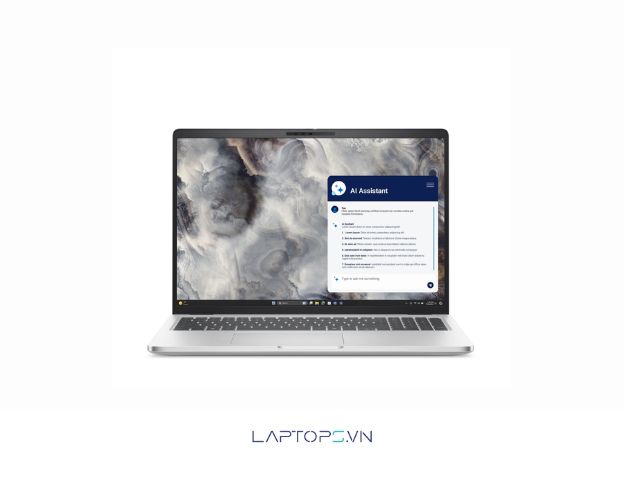
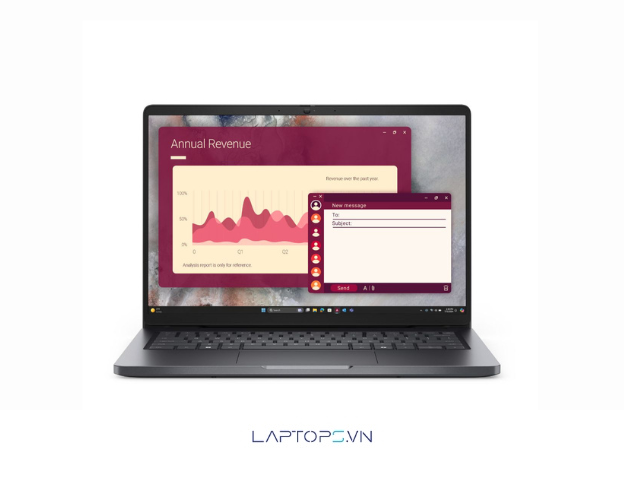
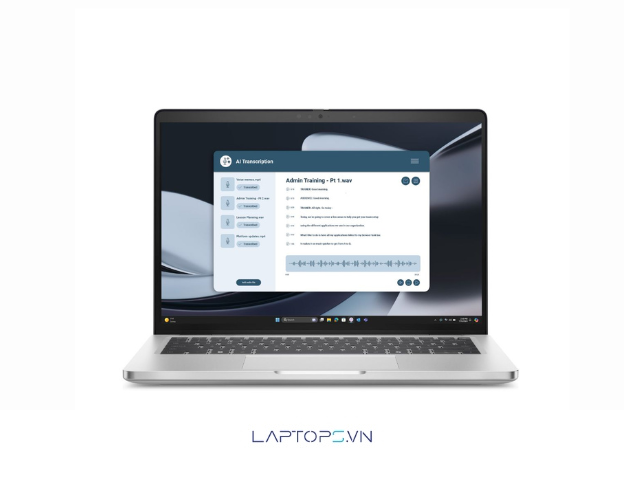


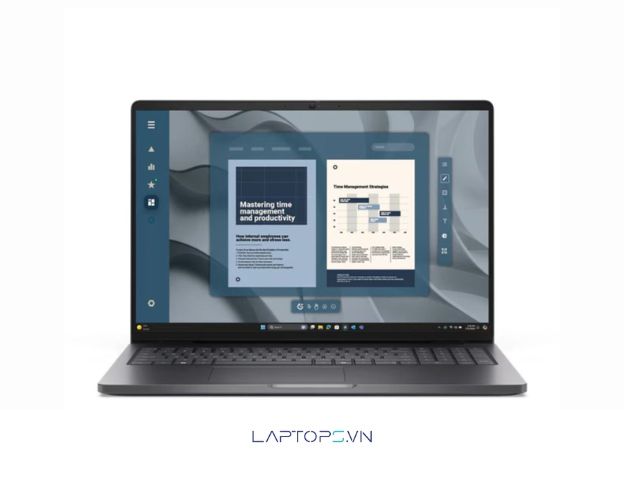




























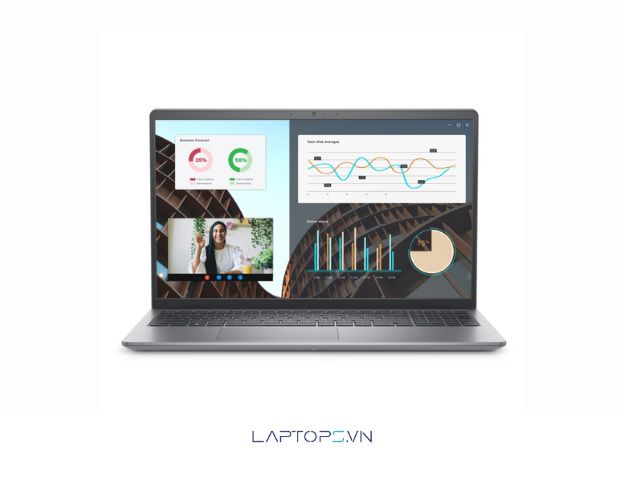











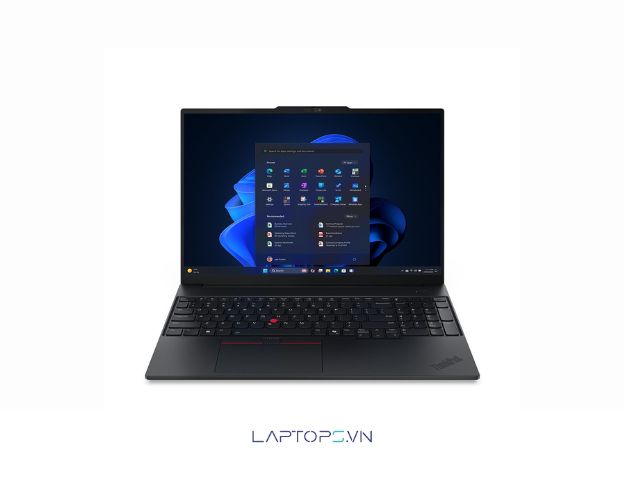









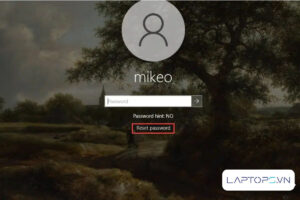
![[Hướng dẫn] Cách kiểm tra win đang dùng cực đơn giản 30 Lợi ích của việc biết phiên bản Windows bạn đang sử dụng](https://laptops.vn/wp-content/uploads/2025/10/kiem-tra-win-dang-dung-9-300x250.jpg)